
- SAP Community
- Products and Technology
- Technology
- Technology Blogs by SAP
- SAP Intelligent RPA 2.0 - Recorder for SAP WinGUI ...
Technology Blogs by SAP
Learn how to extend and personalize SAP applications. Follow the SAP technology blog for insights into SAP BTP, ABAP, SAP Analytics Cloud, SAP HANA, and more.
Turn on suggestions
Auto-suggest helps you quickly narrow down your search results by suggesting possible matches as you type.
Showing results for
Product and Topic Expert
Options
- Subscribe to RSS Feed
- Mark as New
- Mark as Read
- Bookmark
- Subscribe
- Printer Friendly Page
- Report Inappropriate Content
08-24-2021
1:11 PM
This blog post explains how to automate the workflows easily using the Recorder in Cloud Studio.
The Recorder supports SAP Windows GUI and SAP Web GUI applications. The Recorder records the steps you perform across the screens of an application. Screens, elements, and their underlying metadata are automatically captured and properly declared. Then you can export the recording to the automation designer of the Cloud Studio where a workflow is built automatically. The exported recording steps include automatically recorded application screens, elements, metadata, and automation with a workflow made up of activities. If required, you can manually edit the captured screens and elements or edit the automation to update the Step Details.
You can even append new activities to the generated automation.
To use the recorder with SAP WinGUI, SAP scripting and Recording must be enabled in the SAP WIN GUI system.
1.By default the recording option is enabled in your system, if it is not enabled, follow the below steps to enable the recording/
Navigate to the transaction RZ11
Enter the paramter sapgui/user_scripting_disable_recording.
If the parameter is maintained as TRUE, change the value to FALSE.
2.The recording is enabled by default in the SAP WebGUI application. If the recording is not enabled, ask your admin to add the S_WEBGUI authorization Object to your role.
If the recording option is enabled while recording the application you would see the little bulb icon in SAP WebGUI applications.
1.Create a project in Cloud Studio.
2.Create an application.
3.Select the WinGUI application which has to be recorded.
4.Select the screen and the Record button would appear instead of the capture button.
Based on the action by the BOT developer based on your action as a bot developer, the Recorder has recorded a series of interactions consisting of various steps across the screens such as:
https://youtu.be/3zVRIKc5mQE
1.Create a project in Cloud Studio.
2.Create an application.
3.Select the SAP WebGUI application which has to be recorded.
Note: SAP WebGUI applications that are embedded as an IFRAME in the S/4 HANA cloud instance cannot be recorded as of now. This is planned for future releases. We can record only the standalone SAP WebGUI applications.
4.Select the screen and the Record button would appear instead of the capture button.
https://youtu.be/xkKBbIscAqg
https://youtu.be/XDFlXCi-6fE
We can manually edit the captured screens and elements or edit the automation to update the Step Details.
https://youtu.be/S_nhrgsAgrM
With Low-Code No-code, We have successfully recorded the workflow and simplified capturing the complex applications using Recorder.
Introduction
The Recorder supports SAP Windows GUI and SAP Web GUI applications. The Recorder records the steps you perform across the screens of an application. Screens, elements, and their underlying metadata are automatically captured and properly declared. Then you can export the recording to the automation designer of the Cloud Studio where a workflow is built automatically. The exported recording steps include automatically recorded application screens, elements, metadata, and automation with a workflow made up of activities. If required, you can manually edit the captured screens and elements or edit the automation to update the Step Details.
You can even append new activities to the generated automation.
Pre-requisites
To use the recorder with SAP WinGUI, SAP scripting and Recording must be enabled in the SAP WIN GUI system.
1.By default the recording option is enabled in your system, if it is not enabled, follow the below steps to enable the recording/
Navigate to the transaction RZ11
Enter the paramter sapgui/user_scripting_disable_recording.
If the parameter is maintained as TRUE, change the value to FALSE.

2.The recording is enabled by default in the SAP WebGUI application. If the recording is not enabled, ask your admin to add the S_WEBGUI authorization Object to your role.
If the recording option is enabled while recording the application you would see the little bulb icon in SAP WebGUI applications.
![]()
Automate SAP WinGUI application.
1.Create a project in Cloud Studio.
2.Create an application.
3.Select the WinGUI application which has to be recorded.
4.Select the screen and the Record button would appear instead of the capture button.
Based on the action by the BOT developer based on your action as a bot developer, the Recorder has recorded a series of interactions consisting of various steps across the screens such as:
- Entering data,
- Mouse clicks and movements
- Keystrokes with object controls including input fields, tables, menus, button
Testing the SAP WinGUI Automation
https://youtu.be/3zVRIKc5mQE
Automate SAP WebGUI application.
1.Create a project in Cloud Studio.
2.Create an application.
3.Select the SAP WebGUI application which has to be recorded.
Note: SAP WebGUI applications that are embedded as an IFRAME in the S/4 HANA cloud instance cannot be recorded as of now. This is planned for future releases. We can record only the standalone SAP WebGUI applications.
4.Select the screen and the Record button would appear instead of the capture button.
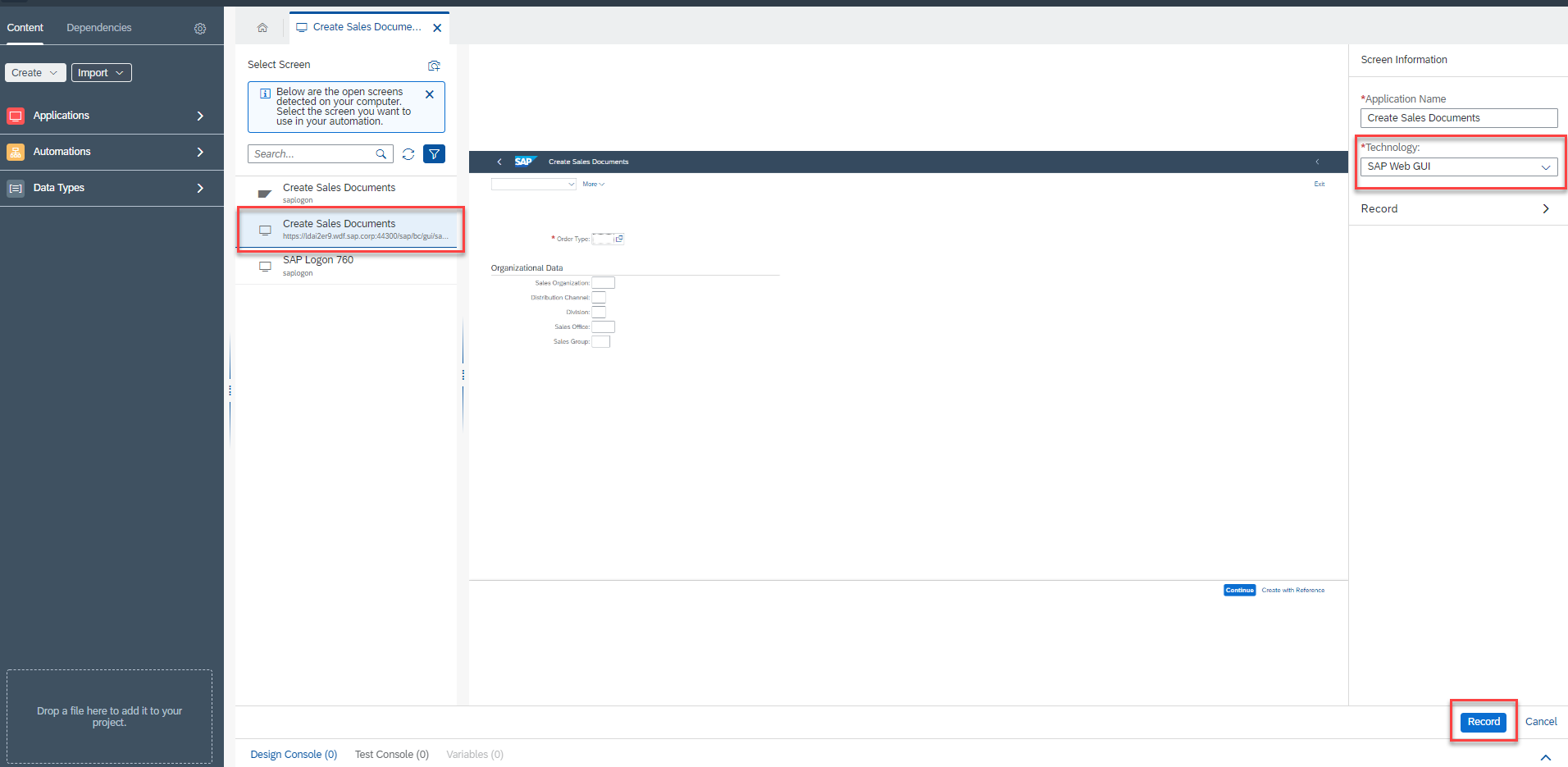
https://youtu.be/xkKBbIscAqg
Testing the SAP WebGUI Automation
https://youtu.be/XDFlXCi-6fE
Customize the generated automation
We can manually edit the captured screens and elements or edit the automation to update the Step Details.
https://youtu.be/S_nhrgsAgrM
Conclusion
With Low-Code No-code, We have successfully recorded the workflow and simplified capturing the complex applications using Recorder.
- SAP Managed Tags:
- SAP Intelligent Robotic Process Automation
Labels:
26 Comments
You must be a registered user to add a comment. If you've already registered, sign in. Otherwise, register and sign in.
Labels in this area
-
ABAP CDS Views - CDC (Change Data Capture)
2 -
AI
1 -
Analyze Workload Data
1 -
BTP
1 -
Business and IT Integration
2 -
Business application stu
1 -
Business Technology Platform
1 -
Business Trends
1,658 -
Business Trends
91 -
CAP
1 -
cf
1 -
Cloud Foundry
1 -
Confluent
1 -
Customer COE Basics and Fundamentals
1 -
Customer COE Latest and Greatest
3 -
Customer Data Browser app
1 -
Data Analysis Tool
1 -
data migration
1 -
data transfer
1 -
Datasphere
2 -
Event Information
1,400 -
Event Information
66 -
Expert
1 -
Expert Insights
177 -
Expert Insights
296 -
General
1 -
Google cloud
1 -
Google Next'24
1 -
Kafka
1 -
Life at SAP
780 -
Life at SAP
13 -
Migrate your Data App
1 -
MTA
1 -
Network Performance Analysis
1 -
NodeJS
1 -
PDF
1 -
POC
1 -
Product Updates
4,577 -
Product Updates
342 -
Replication Flow
1 -
RisewithSAP
1 -
SAP BTP
1 -
SAP BTP Cloud Foundry
1 -
SAP Cloud ALM
1 -
SAP Cloud Application Programming Model
1 -
SAP Datasphere
2 -
SAP S4HANA Cloud
1 -
SAP S4HANA Migration Cockpit
1 -
Technology Updates
6,873 -
Technology Updates
420 -
Workload Fluctuations
1
Related Content
- Intelligent Lookup Matching Records in Fuzzy Logic in Technology Q&A
- SAP Build Process Automation : coming soon on MacOS ! in Technology Blogs by SAP
- How to retrieve duplicate records in Web Intelligence Query (PostgreSQL DB) in Technology Blogs by Members
- SAP iRPA - Agent 3 Connection Lost every 20 minutes in Technology Q&A
- Understanding what a record means in the context of Signavio Process Intelligence? in Technology Q&A
Top kudoed authors
| User | Count |
|---|---|
| 36 | |
| 25 | |
| 17 | |
| 13 | |
| 8 | |
| 7 | |
| 7 | |
| 6 | |
| 6 | |
| 6 |
