
- SAP Community
- Products and Technology
- Technology
- Technology Blogs by SAP
- SAP Intelligent RPA 2.0 - Download excel file from...
Technology Blogs by SAP
Learn how to extend and personalize SAP applications. Follow the SAP technology blog for insights into SAP BTP, ABAP, SAP Analytics Cloud, SAP HANA, and more.
Turn on suggestions
Auto-suggest helps you quickly narrow down your search results by suggesting possible matches as you type.
Showing results for
Advisor
Options
- Subscribe to RSS Feed
- Mark as New
- Mark as Read
- Bookmark
- Subscribe
- Printer Friendly Page
- Report Inappropriate Content
08-19-2021
12:58 PM
Hello,
In this blog post I would like to showcase a scenario that uses iRPA to automate the process of downloading an excel from an SAP Analytics Cloud story to the user’s desktop. The screenshots and recording are all my own. I am using Cloud SAP trial account for the purposes of this exercise.
I have divided this scenario into two automations -
Part 1: Login to SAP Analytics Cloud application
Part 2: Download a file which is stored at the location “My files / Public / IRPA Test / Test IRPA file” in the SAP Analytics Cloud application
Here are the pre-requisites –
Part 1: Login to SAP Analytics Cloud
Create an application within iRPA.
Create automation for Login
Part 2: - Download a file which is stored at the location “My files / Public / IRPA Test / Test IRPA file"
Capture the page and declare the element "Public Folder"
Capture the application and declare the element "Test_RPA"
Since the next pages are different views of the same page, we will capture multiple screen under one application and declare the required elements
Capture 1 - The application is created to click on the unique element in the page so that the 3 dots appear, this will be declared as an element in capture 2
Capture 2 - define the three dots as an element "More"
Capture 3 - Declare element as "export"
Capture 4 - Declare the element "ok" to download the file
Part 2.2 Create automation
For the SAP Analytics Cloud login, refer to the automation defined in Part 1
Demo : to download the file from SAP Analytics Cloud to the desktop
https://sapvideoa35699dc5.hana.ondemand.com/?entry_id=1_cqff0oux
For More Information:
In this blog post I would like to showcase a scenario that uses iRPA to automate the process of downloading an excel from an SAP Analytics Cloud story to the user’s desktop. The screenshots and recording are all my own. I am using Cloud SAP trial account for the purposes of this exercise.
I have divided this scenario into two automations -
Part 1: Login to SAP Analytics Cloud application
Part 2: Download a file which is stored at the location “My files / Public / IRPA Test / Test IRPA file” in the SAP Analytics Cloud application
Here are the pre-requisites –
- An SAC story already is available in your SAC tenant.
- SAP IRPA installation and set up of the Desktop Agent should be completed.
Part 1: Login to SAP Analytics Cloud
Create an application within iRPA.

Capture the login page as an application and declare elements (username, password and login)
Create automation for Login



Set element username, password and click on Login
Start Screen
Part 2: - Download a file which is stored at the location “My files / Public / IRPA Test / Test IRPA file"
Part 2.1 Create application to capture all the pages and declare the required elements
Capture the page and declare the element "Public Folder"

Capture the page and declare the element "IRPATest"
Capture the application and declare the element "Test_RPA"
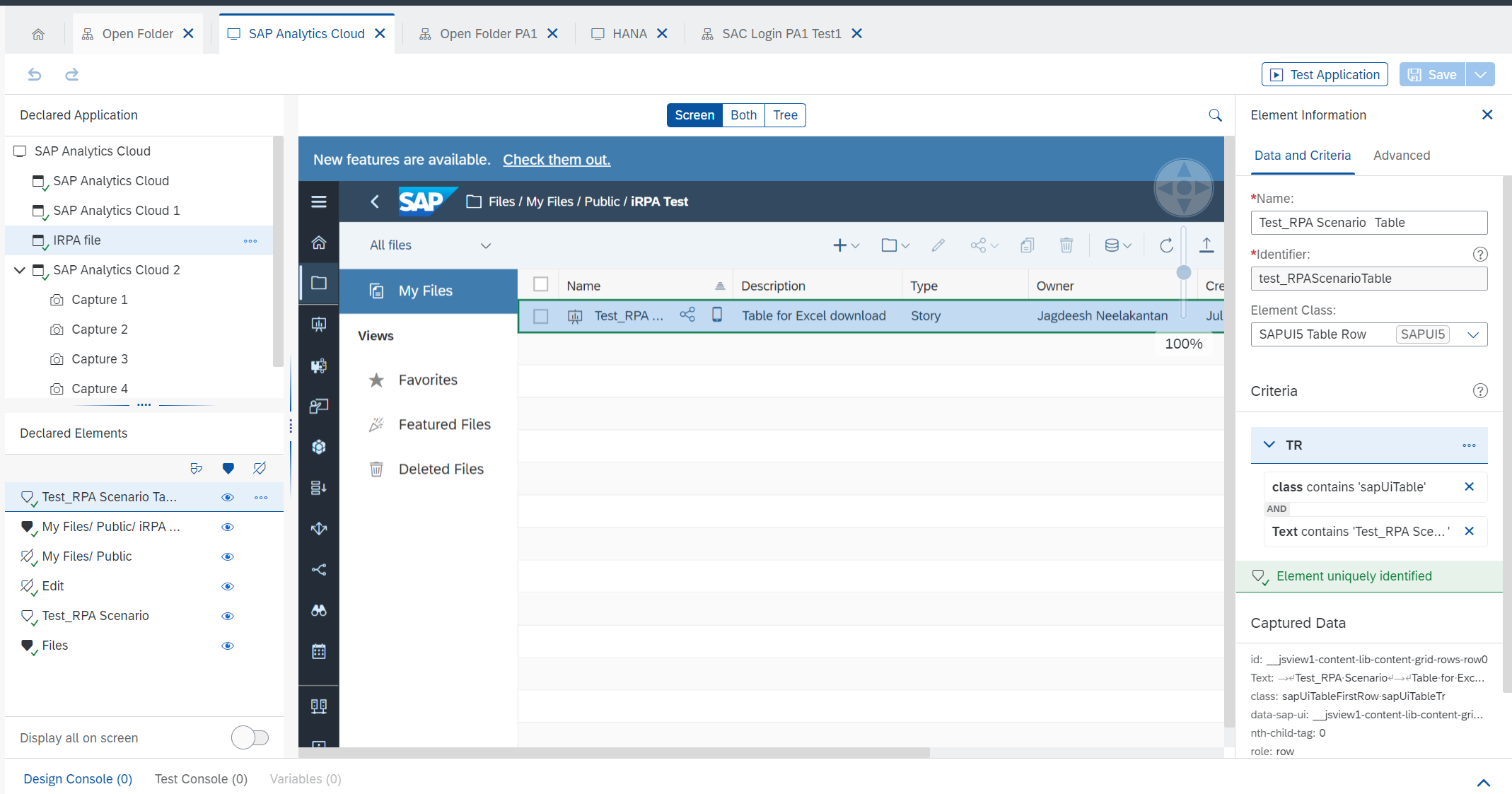
Since the next pages are different views of the same page, we will capture multiple screen under one application and declare the required elements

capture multiple screen in one application
Capture 1 - The application is created to click on the unique element in the page so that the 3 dots appear, this will be declared as an element in capture 2
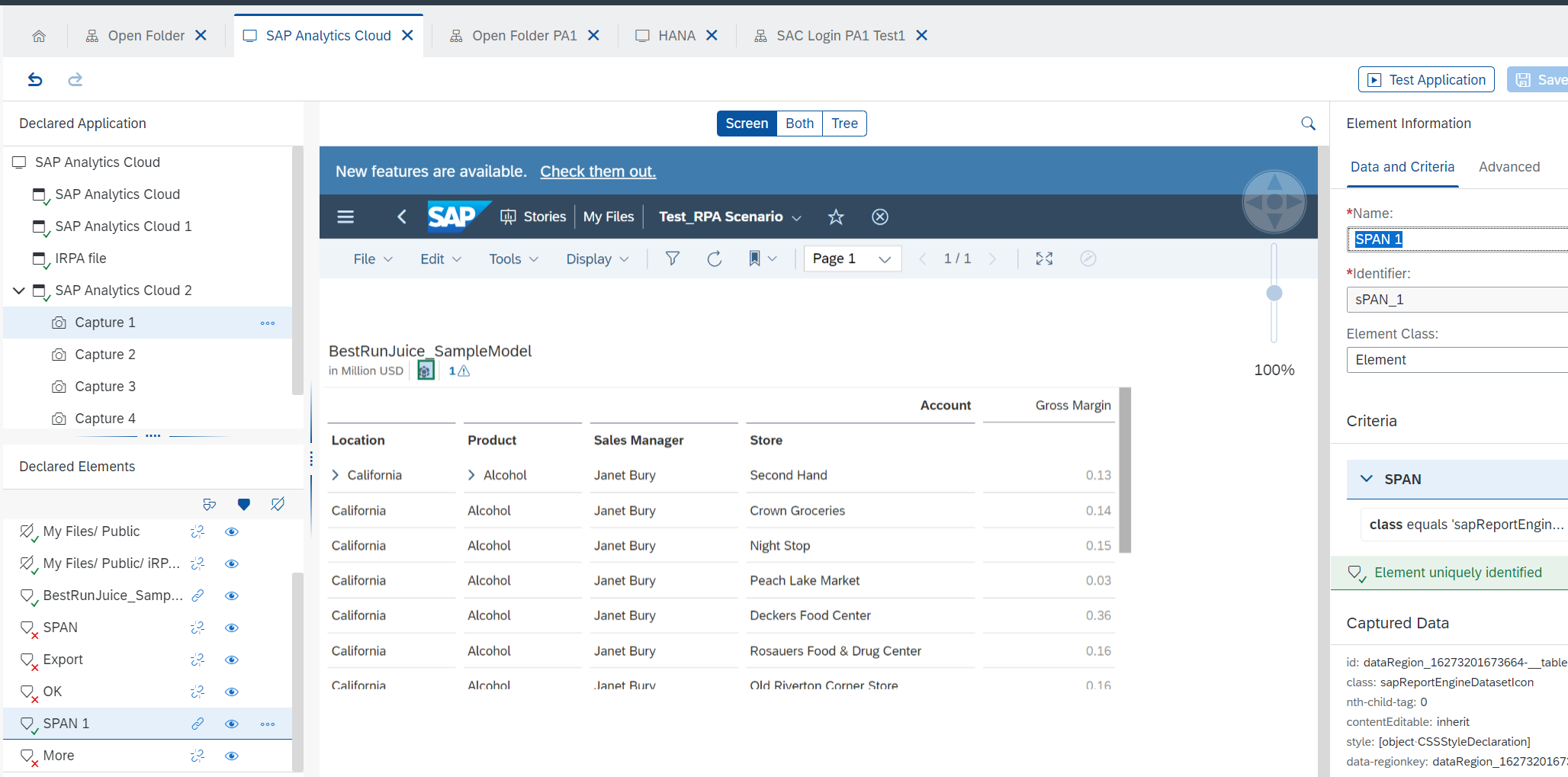
Capture 2 - define the three dots as an element "More"

Capture 3 - Declare element as "export"

Capture 4 - Declare the element "ok" to download the file

Part 2.2 Create automation
For the SAP Analytics Cloud login, refer to the automation defined in Part 1
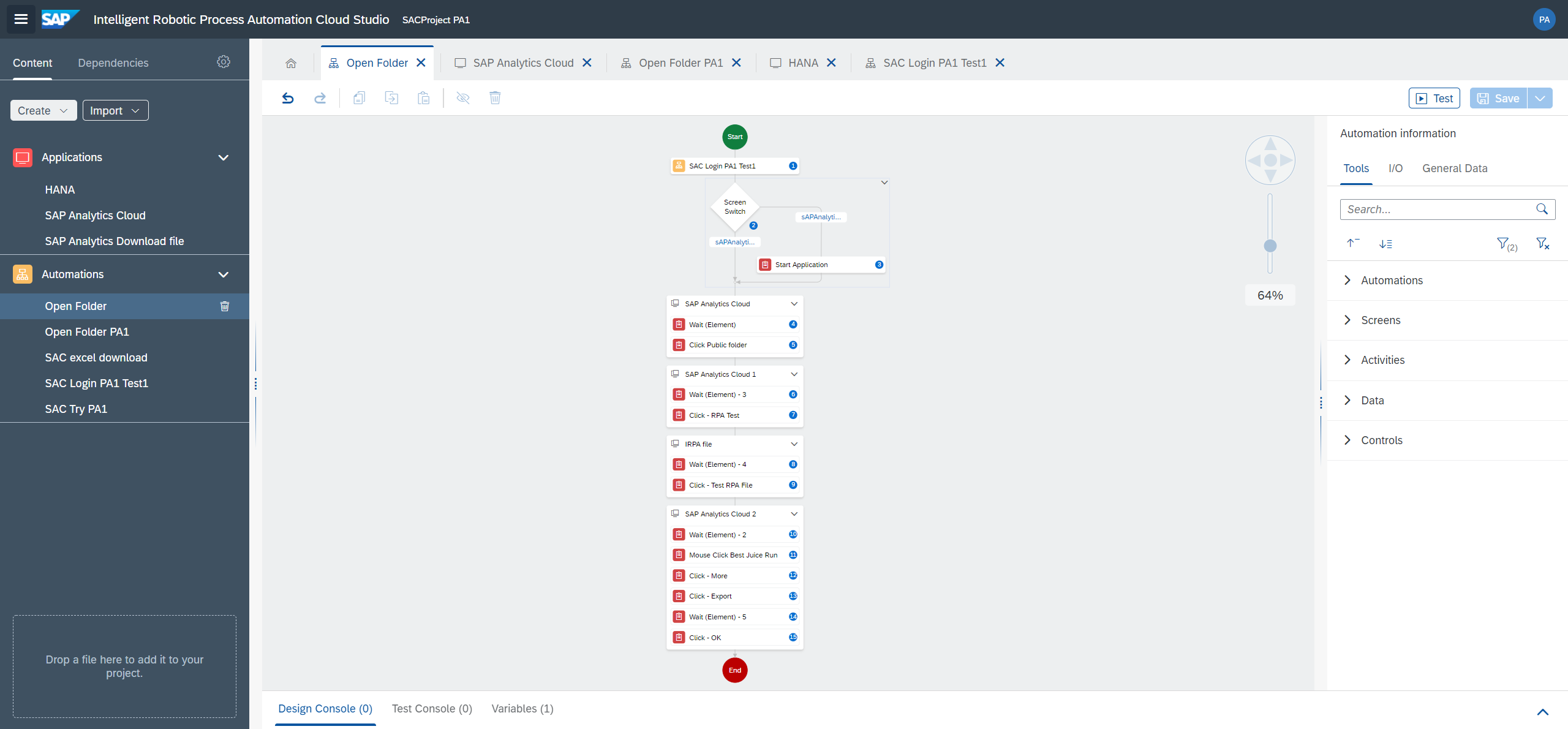
Demo : to download the file from SAP Analytics Cloud to the desktop
https://sapvideoa35699dc5.hana.ondemand.com/?entry_id=1_cqff0oux
For More Information:
- Explore: Product Information | Successful Use Cases
- Exchange knowledge: SAP Community | Q&A | Blog
- Try SAP Intelligent RPA for Free: Trial Version | Pre-built Bots
- Learn more: Webinars | Help Portal | openSAP
- Follow on: LinkedIn, Twitter and Facebook
- SAP Managed Tags:
- SAP Analytics Cloud,
- SAP Intelligent Robotic Process Automation
Labels:
7 Comments
You must be a registered user to add a comment. If you've already registered, sign in. Otherwise, register and sign in.
Labels in this area
-
ABAP CDS Views - CDC (Change Data Capture)
2 -
AI
1 -
Analyze Workload Data
1 -
BTP
1 -
Business and IT Integration
2 -
Business application stu
1 -
Business Technology Platform
1 -
Business Trends
1,661 -
Business Trends
87 -
CAP
1 -
cf
1 -
Cloud Foundry
1 -
Confluent
1 -
Customer COE Basics and Fundamentals
1 -
Customer COE Latest and Greatest
3 -
Customer Data Browser app
1 -
Data Analysis Tool
1 -
data migration
1 -
data transfer
1 -
Datasphere
2 -
Event Information
1,400 -
Event Information
64 -
Expert
1 -
Expert Insights
178 -
Expert Insights
273 -
General
1 -
Google cloud
1 -
Google Next'24
1 -
Kafka
1 -
Life at SAP
784 -
Life at SAP
11 -
Migrate your Data App
1 -
MTA
1 -
Network Performance Analysis
1 -
NodeJS
1 -
PDF
1 -
POC
1 -
Product Updates
4,577 -
Product Updates
324 -
Replication Flow
1 -
RisewithSAP
1 -
SAP BTP
1 -
SAP BTP Cloud Foundry
1 -
SAP Cloud ALM
1 -
SAP Cloud Application Programming Model
1 -
SAP Datasphere
2 -
SAP S4HANA Cloud
1 -
SAP S4HANA Migration Cockpit
1 -
Technology Updates
6,886 -
Technology Updates
402 -
Workload Fluctuations
1
Related Content
- 10+ ways to reshape your SAP landscape with SAP Business Technology Platform - Blog 7 in Technology Blogs by SAP
- 10+ ways to reshape your SAP landscape with SAP Business Technology Platform – Blog 4 in Technology Blogs by SAP
- What’s New in SAP Analytics Cloud Release 2024.08 in Technology Blogs by SAP
- Deep dive into Q4 2023, What’s New in SAP Cloud ALM for Implementation Blog Series in Technology Blogs by SAP
- Configuration: SAP Ariba SSO with SAP Cloud Identity Services - Identity Authentication in Technology Blogs by SAP
Top kudoed authors
| User | Count |
|---|---|
| 12 | |
| 9 | |
| 7 | |
| 7 | |
| 7 | |
| 6 | |
| 6 | |
| 6 | |
| 6 | |
| 4 |