
- SAP Community
- Products and Technology
- Financial Management
- Financial Management Blogs by SAP
- How to Configure Simple Transfer Structure Functio...
Financial Management Blogs by SAP
Get financial management insights from blog posts by SAP experts. Find and share tips on how to increase efficiency, reduce risk, and optimize working capital.
Turn on suggestions
Auto-suggest helps you quickly narrow down your search results by suggesting possible matches as you type.
Showing results for
Product and Topic Expert
Options
- Subscribe to RSS Feed
- Mark as New
- Mark as Read
- Bookmark
- Subscribe
- Printer Friendly Page
- Report Inappropriate Content
08-02-2021
10:18 AM
SAP Profitability and Performance Management Solution has many modeling functions which can be used to create financial and business models, and the Transfer Structure function is one of them. If you want to explore and know more about how Transfer Structure Function is configured, this blog post is for you.
Let me provide you a step by step procedure on how to set up a simple Transfer Structure Function on the SAP Profitability and Performance Management environment.
The Transfer Structure function can transpose data according to predefined condition fields and settings. This function has 2 types: Transfer Structure and Reverse transfer Structure.
The Transfer Structure type simply transfers values to columns which is sometimes also called “pivoting of data”. The image below is a sample logic for the pivoting of data.
While the Reverse transfer Structure type, which is the opposite of the Transfer Structure, wherein it transfers columns to values and sometimes also called “unpivoting of data”. The image below is a sample logic for the unpivoting of data
Let’s start configuring a Transfer Structure function. Please make sure that the function is in Edit mode. You may set it by clicking the Edit Button located on the upper right side of the Function screen.
On edit mode, you may now proceed to the Header section to set the standard settings of the function. In this example, I used the following Header fields that will affect the result to generate the desired simple transfer structure result.
For Transfer Structure Type field, you may set if the function you are creating is a Transfer Structure or a Reverse Transfer Structure.
For Retain Fields, I selected All Fields except Selection & Action->Source Fields. The retain fields option will retain all the fields used on this function except the fields defined on the Rules Tab > Rule > Selection section and the source fields used on Action section.
For Aggregate Result, I selected Group Characteristics. Using this option, key figures are automatically aggregated using all input characteristics as grouping fields.
For further information about the Header fields, you may refer to this link on our Application Help > Header Section.
Next, you can define the input function that is available in the same environment and use its data or result as the input data of Transfer Structure Function.
On this tab, you can also define a formula that once the input function is read, it will apply the formula and the input data will be modified. Then, the function can use the modified input data for further processing. You can also set specific selections to restrict the data transferred from the Input function.
For more information, you can refer to the Application Help > Input section
As seen on the Figure 5: Transfer Structure Function Input Tab, I configured the function TR – Pivot Table 1 as the Input Function. For this example, the Input data are the following:
I also defined the formula ZE_AMT = ZE_AMT/2.5 which will compute the new Amount that will be used on this function.
Example:
Amount = 100 / 2.5
Amount = 40
To configure Input Function:
To Remove fields
After defining the Input Function, you need to maintain the Signature to define the relevant fields to be used on the function. These will simply pass through the function without any change or any effect on the logic.
As seen on the Figure 6: Transfer Structure Function Signature Tab, the fields for Contact and Product are added on the Selection section as it will be used as a condition within the rules of this function. For the Action section, the fields for Premium 1 and Premium 2 were added as it will be used for calculating formulas and assignments within the rules the function.
To configure Signature Function:
To Remove fields on Granularity, Action and Selection section
Once you are done in the Signature tab, you can now set the rules for the Transfer Structure function. Each transfer structure rule semantically defines an if-then statement. The if part selects which subset of the input data the rule is relevant to. The then part is an action and contains a list of fields and values that need to be assigned.
On the first rule (R0001), I defined to select all rows with value “C1” in the Contract column and with “P10” as its value in the Product column. Afterwards it will process the action I defined where in; it will transfer all Amount column values to Premium 1 column. Then it will proceed to the next rule.
On the second rule (R0002), I defined to select all rows with value “C2” in the Contract column and with “P20” as its value in the Product column. In the action that I defined in the rules tab, it will transfer all Amount column values to Premium 2 column.
To add a Rule
To add Selection and Action fields on the Rule
To remove Rules
To remove Selection and Action fields of the Rule
After the function configuration, activating the function is necessary before executing/running the function to provide the results. You can Activate the function by just clicking the “Activate” button
Finally, running the function will provide the result of the configuration made. You can Run the function by just clicking the “Run” button. After the successful run, the application will provide the results
Based on the configuration above, the result will be the following as the Retain Fields defined on the Header is All Fields except Selection & Action->Source Fields. It will now exclude all fields used in the selection and all action > source fields.
It will also aggregate the results based on the header configuration “Aggregate Result: Group Characteristics”. It will check all rows with the same exact characteristic and group them together and will perform a summation of the key figures it has.
I hope that this blog post helped you on how to configure a Simple Transfer Structure Function.
For other SAP Profitability and Performance Management related inquiries, you can post your questions in this link https://answers.sap.com/questions/ask.html and use primary tag: SAP Profitability and Performance Management.
You can also read other SAP Profitability and Performance Management blog posts on this link https://community.sap.com/topics/profitability-and-performance-management.
Thank you for your time reading this blog post and stay tuned for more.
Let me provide you a step by step procedure on how to set up a simple Transfer Structure Function on the SAP Profitability and Performance Management environment.
The Transfer Structure function can transpose data according to predefined condition fields and settings. This function has 2 types: Transfer Structure and Reverse transfer Structure.
The Transfer Structure type simply transfers values to columns which is sometimes also called “pivoting of data”. The image below is a sample logic for the pivoting of data.

Figure 1: Transfer Structure Function Type Logic
While the Reverse transfer Structure type, which is the opposite of the Transfer Structure, wherein it transfers columns to values and sometimes also called “unpivoting of data”. The image below is a sample logic for the unpivoting of data

Figure 2: Reverse Transfer Structure Function Type Logic
Function in Edit Mode
Let’s start configuring a Transfer Structure function. Please make sure that the function is in Edit mode. You may set it by clicking the Edit Button located on the upper right side of the Function screen.

Figure 3: Transfer Structure Function Edit Button
Header
On edit mode, you may now proceed to the Header section to set the standard settings of the function. In this example, I used the following Header fields that will affect the result to generate the desired simple transfer structure result.

Figure 4: Transfer Structure Function Header
For Transfer Structure Type field, you may set if the function you are creating is a Transfer Structure or a Reverse Transfer Structure.
For Retain Fields, I selected All Fields except Selection & Action->Source Fields. The retain fields option will retain all the fields used on this function except the fields defined on the Rules Tab > Rule > Selection section and the source fields used on Action section.
For Aggregate Result, I selected Group Characteristics. Using this option, key figures are automatically aggregated using all input characteristics as grouping fields.
For further information about the Header fields, you may refer to this link on our Application Help > Header Section.
Input Tab
Next, you can define the input function that is available in the same environment and use its data or result as the input data of Transfer Structure Function.
On this tab, you can also define a formula that once the input function is read, it will apply the formula and the input data will be modified. Then, the function can use the modified input data for further processing. You can also set specific selections to restrict the data transferred from the Input function.
For more information, you can refer to the Application Help > Input section
 Figure 5: Transfer Structure Function Input Tab
Figure 5: Transfer Structure Function Input Tab
As seen on the Figure 5: Transfer Structure Function Input Tab, I configured the function TR – Pivot Table 1 as the Input Function. For this example, the Input data are the following:
| Contract | Product | Validity Date | Amount | Premium |
| C1 | P10 | 01/01/2016 | 100 | 50 |
| C2 | P20 | 07/01/2016 | 200 | 250 |
| C3 | P3 | 12/01/2016 | 400 | 500 |
| C1 | P10 | 16/01/2016 | 50 | 300 |
| C1 | P10 | 01/01/2016 | 1000 | 400 |
| C2 | P20 | 10/02/2016 | 150 | 700 |
Table 1: Transfer Structure Function Input Data
I also defined the formula ZE_AMT = ZE_AMT/2.5 which will compute the new Amount that will be used on this function.
Example:
Amount = 100 / 2.5
Amount = 40
| Contract | Product | Validity Date | Amount | Premium |
| C1 | P10 | 01/01/2016 | 40 | 50 |
| C2 | P20 | 07/01/2016 | 80 | 250 |
| C3 | P3 | 12/01/2016 | 160 | 500 |
| C1 | P10 | 16/01/2016 | 20 | 300 |
| C1 | P10 | 01/01/2016 | 400 | 400 |
| C2 | P20 | 10/02/2016 | 60 | 700 |
Table 2: Transfer Structure Function New Input Data after enrichment
To configure Input Function:
- Select the Input tab
- On the Input Function field, click the dropdown list to view all the available Input Function. You can also use the “Function Select Open” button.
- Select the Input Function to be used.
- If you wanted to set/apply a formula (if not, you can skip this step):
- click the + (Add) button
- Select the fields
- Click OK
- Select the field and click the f (Formula) button
- The Formula screen will pop up and you can now input the formula
- Click OK
- Click Save
To Remove fields
- Select the field
- Click the - (Remove Field) button
- Click Save
Signature Tab
After defining the Input Function, you need to maintain the Signature to define the relevant fields to be used on the function. These will simply pass through the function without any change or any effect on the logic.

Figure 6: Transfer Structure Function Signature Tab
As seen on the Figure 6: Transfer Structure Function Signature Tab, the fields for Contact and Product are added on the Selection section as it will be used as a condition within the rules of this function. For the Action section, the fields for Premium 1 and Premium 2 were added as it will be used for calculating formulas and assignments within the rules the function.
To configure Signature Function:
- Select the Signature tab
- To Add fields on Granularity, Action and Selection section
- Click the + (Add) button
- Select the fields
- Click OK
- Click Save
To Remove fields on Granularity, Action and Selection section
- Select the field
- Click the - (Remove Field) button
- Click Save
Rules Tab
Once you are done in the Signature tab, you can now set the rules for the Transfer Structure function. Each transfer structure rule semantically defines an if-then statement. The if part selects which subset of the input data the rule is relevant to. The then part is an action and contains a list of fields and values that need to be assigned.
On the first rule (R0001), I defined to select all rows with value “C1” in the Contract column and with “P10” as its value in the Product column. Afterwards it will process the action I defined where in; it will transfer all Amount column values to Premium 1 column. Then it will proceed to the next rule.
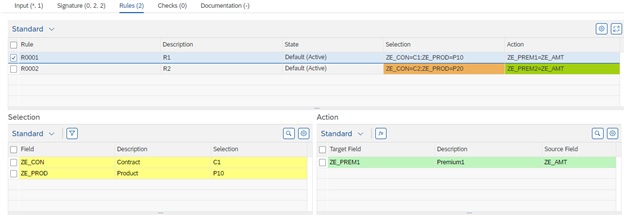
Figure 7: Transfer Structure Function Rules Tab Rule R0001
| Contract | Product | Valid Date | Amount | Premium | Premium 1 |
| C1 | P10 | 01/01/2016 | 40 | 50 | 40 |
| C1 | P10 | 16/01/2016 | 20 | 300 | 20 |
| C1 | P10 | 01/01/2016 | 400 | 400 | 400 |
Table 3: Transfer Structure Function Rule R0001 result
On the second rule (R0002), I defined to select all rows with value “C2” in the Contract column and with “P20” as its value in the Product column. In the action that I defined in the rules tab, it will transfer all Amount column values to Premium 2 column.
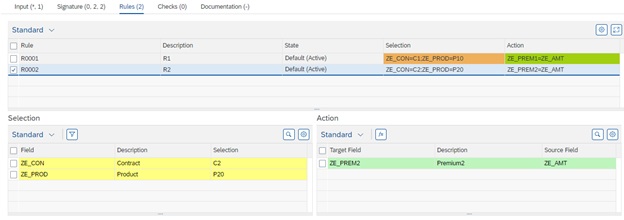
Figure 8: Transfer Structure Function Rules Tab Rule R0002
| Contract | Product | Valid Date | Amount | Premium | Premium 2 |
| C2 | P20 | 07/01/2016 | 80 | 250 | 80 |
| C2 | P20 | 10/02/2016 | 60 | 700 | 60 |
Table 4: Transfer Structure Function Rule R0002 result
To add a Rule
- Select the Rules tab
- Click the + (Add) button
- Input the necessary fields:
- Rule ID: The rule ID must be unique in a function.
- Description: You can use the rule description to enter a user-defined text and comments.
- Click OK
- Set the Rule State (The default Rule State is Active)
- Click Save
To add Selection and Action fields on the Rule
- Select the Rule
- To Add fields on Selection and Action section
- Click the + (Add) button
- Select the fields
- Click OK
- To configure the selection condition of the field on selection section
- Select the field
- Click Selection Condition button and a screen will pop up
- Input the Selection Condition
- Click OK
- To configure the Source field of the field on action section
- Select the field
- Click the f (Formula) button
- Input the formula
- Click OK
- Click Save
To remove Rules
- Select the Rule
- Click the - (Remove) button
- Click Save
To remove Selection and Action fields of the Rule
- Select the Rule
- On the Selection or Action section, select the field
- Click the - (Remove) button
- Click Save
Activate the Transfer Structure Function
After the function configuration, activating the function is necessary before executing/running the function to provide the results. You can Activate the function by just clicking the “Activate” button

Figure 9: Transfer Structure Function Activate Button
Run the Transfer Structure Function
Finally, running the function will provide the result of the configuration made. You can Run the function by just clicking the “Run” button. After the successful run, the application will provide the results

Figure 10: Transfer Structure Function Run Button
Result
Based on the configuration above, the result will be the following as the Retain Fields defined on the Header is All Fields except Selection & Action->Source Fields. It will now exclude all fields used in the selection and all action > source fields.
| Contract | Product | Valid Date | Amount | Premium | Premium 1 | Premium 2 |
| C1 | P10 | 01.01.2016 | 40 | 50 | 40 | 0 |
| C1 | P10 | 16.01.2016 | 20 | 300 | 20 | 0 |
| C1 | P10 | 01.01.2016 | 400 | 400 | 400 | 0 |
| C2 | P20 | 07.01.2016 | 80 | 250 | 0 | 80 |
| C2 | P20 | 10.02.2016 | 60 | 700 | 0 | 60 |
Table 5: Transfer Structure Function result after defining the Rules
It will also aggregate the results based on the header configuration “Aggregate Result: Group Characteristics”. It will check all rows with the same exact characteristic and group them together and will perform a summation of the key figures it has.
| Valid Date | Premium | Premium 1 | Premium 2 |
| 01.01.2016 | 450 | 440 | 0 |
| 16.01.2016 | 300 | 20 | 0 |
| 07.01.2016 | 250 | 0 | 80 |
| 10.02.2016 | 700 | 0 | 60 |
Table 6: Transfer Structure Function Result
I hope that this blog post helped you on how to configure a Simple Transfer Structure Function.
For other SAP Profitability and Performance Management related inquiries, you can post your questions in this link https://answers.sap.com/questions/ask.html and use primary tag: SAP Profitability and Performance Management.
You can also read other SAP Profitability and Performance Management blog posts on this link https://community.sap.com/topics/profitability-and-performance-management.
Thank you for your time reading this blog post and stay tuned for more.
- SAP Managed Tags:
- SAP Profitability and Performance Management
Labels:
You must be a registered user to add a comment. If you've already registered, sign in. Otherwise, register and sign in.
Labels in this area
Related Content
- Manage dates-driven planning processes with SAP Analytics Cloud in Financial Management Blogs by SAP
- SAP ECC Conversion to S/4HANA - Focus in CO-PA Costing-Based to Margin Analysis in Financial Management Blogs by SAP
- SAP PaPM Cloud: What’s New as of 2024-04-02? in Financial Management Blogs by SAP
- Inbound Interface to receive the UUID, PDF and XML details through ODATA - MEXICO in Financial Management Blogs by Members
- Unveiling the new functionality in 2024 of SAP PAPM Cloud: Welcome to Universal Model! in Financial Management Blogs by SAP
Top kudoed authors
| User | Count |
|---|---|
| 6 | |
| 3 | |
| 3 | |
| 2 | |
| 1 | |
| 1 | |
| 1 | |
| 1 | |
| 1 | |
| 1 |