
- SAP Community
- Products and Technology
- Technology
- Technology Blogs by SAP
- Run JupyterLab on SAP BTP Cloud Foundry
Technology Blogs by SAP
Learn how to extend and personalize SAP applications. Follow the SAP technology blog for insights into SAP BTP, ABAP, SAP Analytics Cloud, SAP HANA, and more.
Turn on suggestions
Auto-suggest helps you quickly narrow down your search results by suggesting possible matches as you type.
Showing results for
Product and Topic Expert
Options
- Subscribe to RSS Feed
- Mark as New
- Mark as Read
- Bookmark
- Subscribe
- Printer Friendly Page
- Report Inappropriate Content
07-28-2021
11:12 AM
What is Jupyter Notebook?
Jupyter Notebook is an open-source web application used to create and share documents that have live code, equations, visualizations, and text. It’s maintained by the Project Jupyter community. In 2014, Project Jupyter and Jupyter Notebook became spin-off projects from IPython and the IPython Notebook.
In addition to the Jupyter Notebook, there’s also JupyterLab, which is a web-based IDE for Jupyter Notebooks. It allows you to set up your user interface to support various workflows in machine learning, data science, scientific computation, and more. With JupyterLab, you can run terminals, text editors, and code consoles in your web browser. You can also create your own plugins.
JupyterHub is another offering from Project Jupyter. JupyterHub is a multi-user version of Jupyter Notebook, designed for teams, classrooms, and labs. The hub allows you to deploy your notebooks to your organization, scale your deployment with Docker and Kubernetes, and provide uniform data management and access within your company.
Jupyter Notebook is a popular computational notebook, with over 2.5 million public notebooks available on GitHub. It’s used for a variety of things, such as:
- Data analysis
- Data cleaning
- Data transformation
- Data visualization
- Machine learning
- Numerical simulation
- Statistical modeling
Etc.
Let's start deploying Jupyterlab to Cloud Foundry
Step 1 : Create a folder name Jupyter ( or any name you would prefer)
Step 2 : Go to Jupyter folder and create a file "Procfile" and Open & save below line
web: jupyter lab --ip 0.0.0.0 --port $PORT --no-browserStep 3 : Create a file "requirements.txt". Open& Save below line
jupyterlabStep 4 : Open the terminal and run this below command (Cloud foundry must to have and follow cf login first)
cf push jupyter-cf --random-route
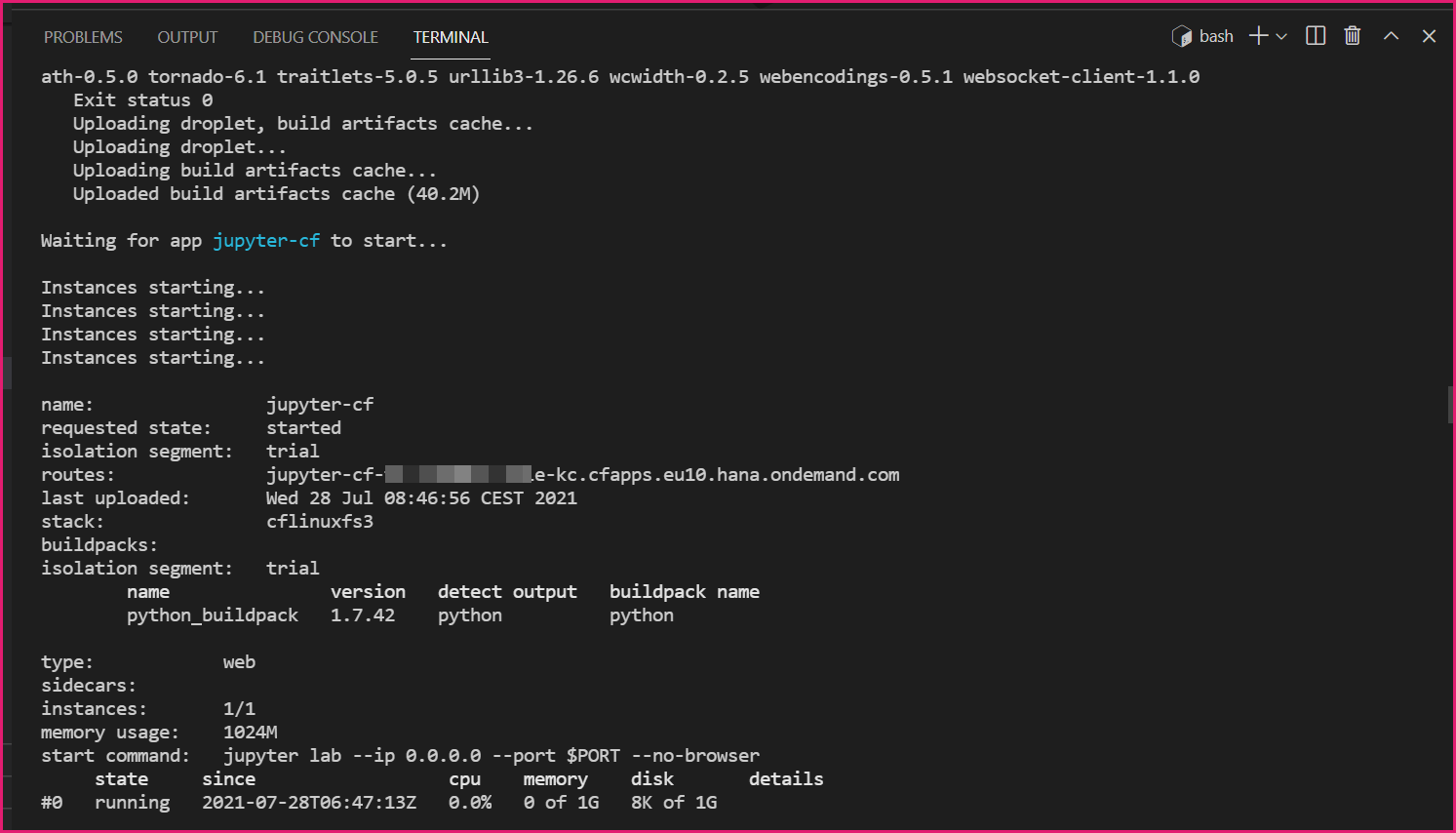
Successfully deployed to cloud foundry
Step 5 : run this below command, you need to get a generated token from the logs.
cf logs jupyter-cf --recent
The token above will be like highlighted in yellow box
Step 6 : To get your Cloud Foundry route: (example below)
$ cf app jupyter-cf
name: jupyter-cf
requested state: started
routes: jupyter-cf-something-apple-kc.cfapps.eu10.hana.ondemand.com
...Step 7 : When you open the URL in your browser, provide the token.

Step 8 : Get started with Jupyter
When we first create a new Jupyter Notebook, the first cell defaults to using code and the kernel we selected at the beginning. Since we started with Python 3, we can run Python code in our cells.
Let’s check it out! We can follow these steps:
- Enter
”print(“SAP BTP”)into the first cell - Select the cell
- Select “Run”
Here’s what our notebook should look like now:

pip
We can use pip to install Jupyter Notebook using the following command:

Happy learning!

References
https://github.com/jupyterlab
- SAP Managed Tags:
- Machine Learning,
- Python,
- SAP BTP, Cloud Foundry runtime and environment
Labels:
8 Comments
You must be a registered user to add a comment. If you've already registered, sign in. Otherwise, register and sign in.
Labels in this area
-
ABAP CDS Views - CDC (Change Data Capture)
2 -
AI
1 -
Analyze Workload Data
1 -
BTP
1 -
Business and IT Integration
2 -
Business application stu
1 -
Business Technology Platform
1 -
Business Trends
1,658 -
Business Trends
91 -
CAP
1 -
cf
1 -
Cloud Foundry
1 -
Confluent
1 -
Customer COE Basics and Fundamentals
1 -
Customer COE Latest and Greatest
3 -
Customer Data Browser app
1 -
Data Analysis Tool
1 -
data migration
1 -
data transfer
1 -
Datasphere
2 -
Event Information
1,400 -
Event Information
66 -
Expert
1 -
Expert Insights
177 -
Expert Insights
293 -
General
1 -
Google cloud
1 -
Google Next'24
1 -
Kafka
1 -
Life at SAP
780 -
Life at SAP
12 -
Migrate your Data App
1 -
MTA
1 -
Network Performance Analysis
1 -
NodeJS
1 -
PDF
1 -
POC
1 -
Product Updates
4,577 -
Product Updates
340 -
Replication Flow
1 -
RisewithSAP
1 -
SAP BTP
1 -
SAP BTP Cloud Foundry
1 -
SAP Cloud ALM
1 -
SAP Cloud Application Programming Model
1 -
SAP Datasphere
2 -
SAP S4HANA Cloud
1 -
SAP S4HANA Migration Cockpit
1 -
Technology Updates
6,873 -
Technology Updates
417 -
Workload Fluctuations
1
Related Content
- Error while HANA Cloud tenant in Python on SAP HANA Cloud in Technology Q&A
- Developing & Deploying the UI5 App to Cloud Foundry and Accessing from App-router End-to-End Steps in Technology Blogs by Members
- Easy way to automate and configure the setup of a BTP account and Cloud Foundry using Terraform. in Technology Blogs by Members
- Enabling Support for Existing CAP Projects in SAP Build Code in Technology Blogs by Members
- Usage of Custom Destination Service in BTP, ABAP Environment in Technology Blogs by Members
Top kudoed authors
| User | Count |
|---|---|
| 33 | |
| 25 | |
| 10 | |
| 7 | |
| 7 | |
| 7 | |
| 6 | |
| 6 | |
| 5 | |
| 4 |



