In this blog post I'd like to describe outgoing email configuration for SAP system. It's quite typical configuration, however normally it requires you to be familiar with technical email configuration and/or involve your email administrator. I'd like to show, how to make "simplified" config, using your existing personal or work mail account on o365 or another mail provider. So you would learn how to make configuration, without need to go into admin area of you email provider, and without need to involve mail administrators.
Let's imagine, that you are working on some prototype, and urgently need to configure outgoing mails in your SAP system - for example, to show demo or proof of concept. Your system has internet access, however outgoing mail sending is not configured. You need to send emails from some specific address, and already have mailbox registered on one of well-known email service.
For this use case we ‘ll use simplified email configuration, using existing mail box with smtp access enabled (in this example we use o365).
First check that smtp service is enabled on your system. Open SMICM transaction, and select services:

Check that SMTP service available and active:

If not yet configured, you need to enable SMTP service. For this go to RZ10 and add parameter to instance profile. For port better to set value higher that 1024, to avoid additional configuration on OS level (once you are running on Linux OS)
icm/server_port_2 |
PROT=SMTP,PORT=2525,TIMEOUT=120,TLS=2,PROCTIMEOUT=120 |

After this restart ICM under SMICM transaction:

Next go in SMICM to services, and ensure that SMTP is active.
Next add smtp server and port, press settings and provide user name (you mail box) and password. Additionally, set TLS to mandatory. You can either select "Check Server Certificate" option and "Check Host Name", or leave unchecked. If you choose first option - you'll need to add certificate to STRUST in sap (as described in optional section below):

OPTIONAL: required only if you selected option "Check Server Certificate" on previous step
You need to add ssl certificates from smtp service to certificates list in STRUST. For this you need to get certificates and save as .cer files.
To do this, you can use for example openssl command. Here is an example under Linux OS:
Run command
openssl s_client -showcerts -starttls smtp -crlf -connect smtp.office365.com:587
In the command output, you can see sections starting from BEGIN CERTIFICATE and END SERTIFICATE. Copy each of it to text file, and save:

Example in notepad:

Next go to STRUST transaction, and open SSL Server Standard, and press “import certificate”:
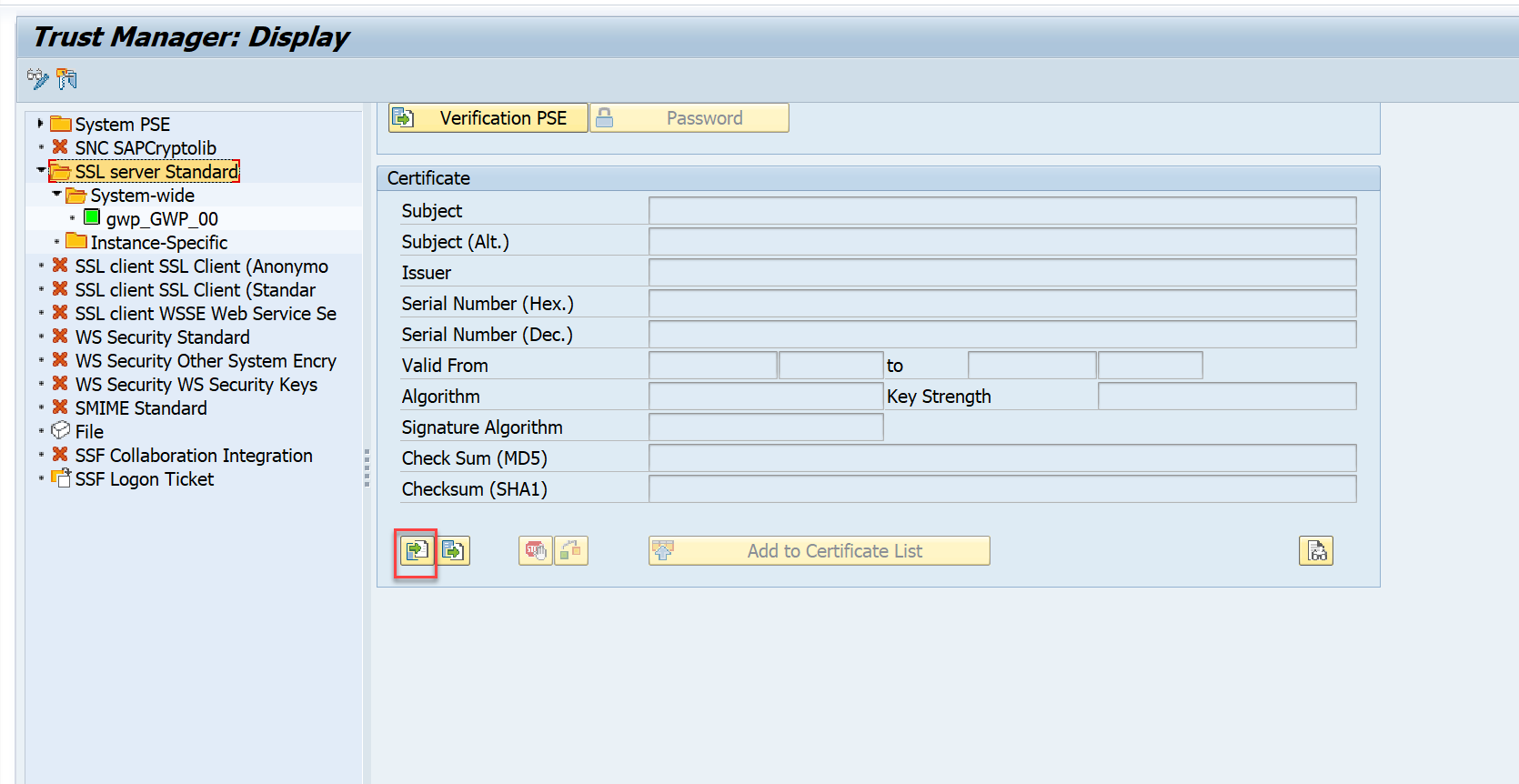
Import certificate saved on step:

Next press “Add to certificates list” and save. Perform this for each certificate :
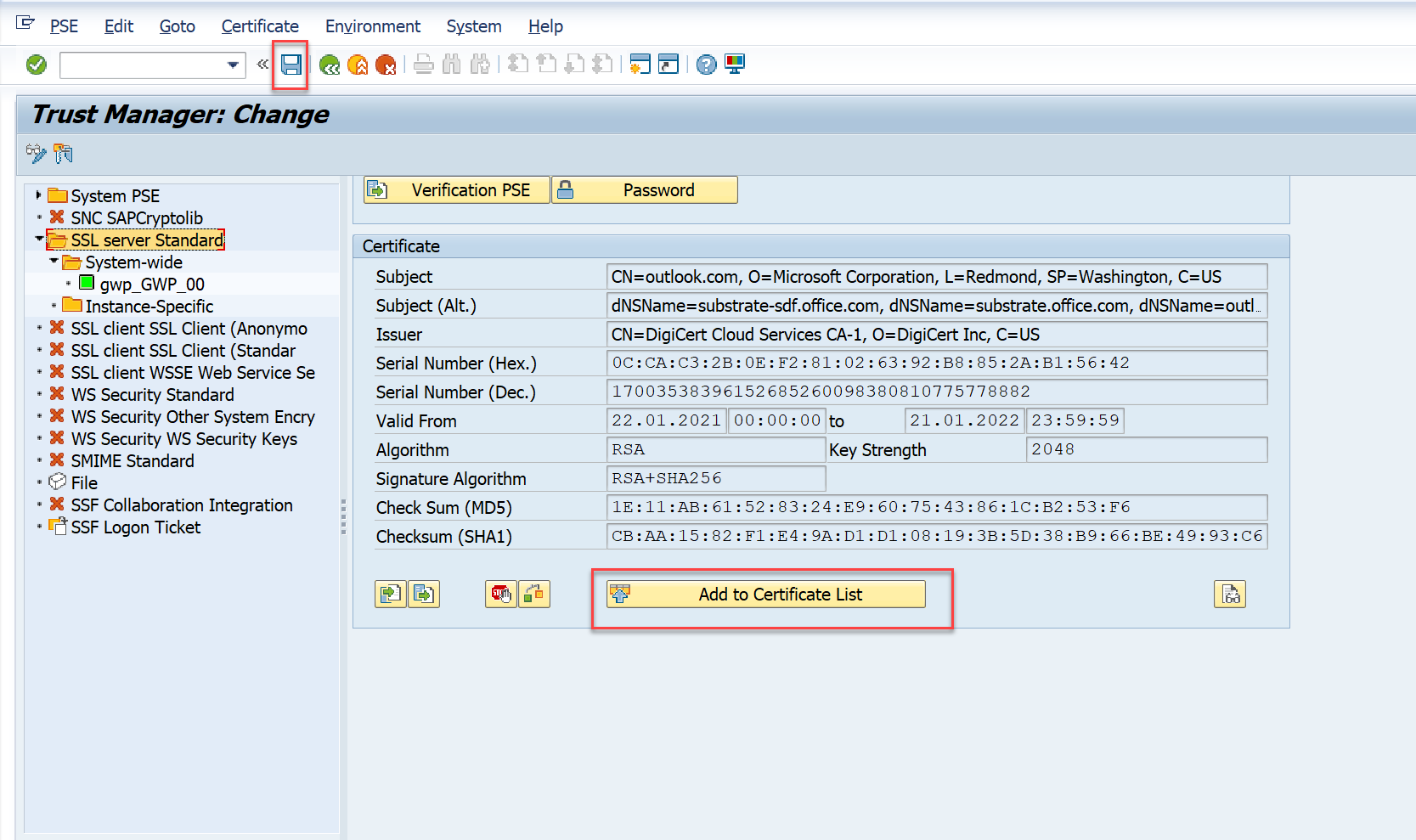
|
So once you created smtp node and press next, on next screen leave default values:

For address area add “*”:
 Than again leave default:
Than again leave default:

Same for next screen:

And one more time:
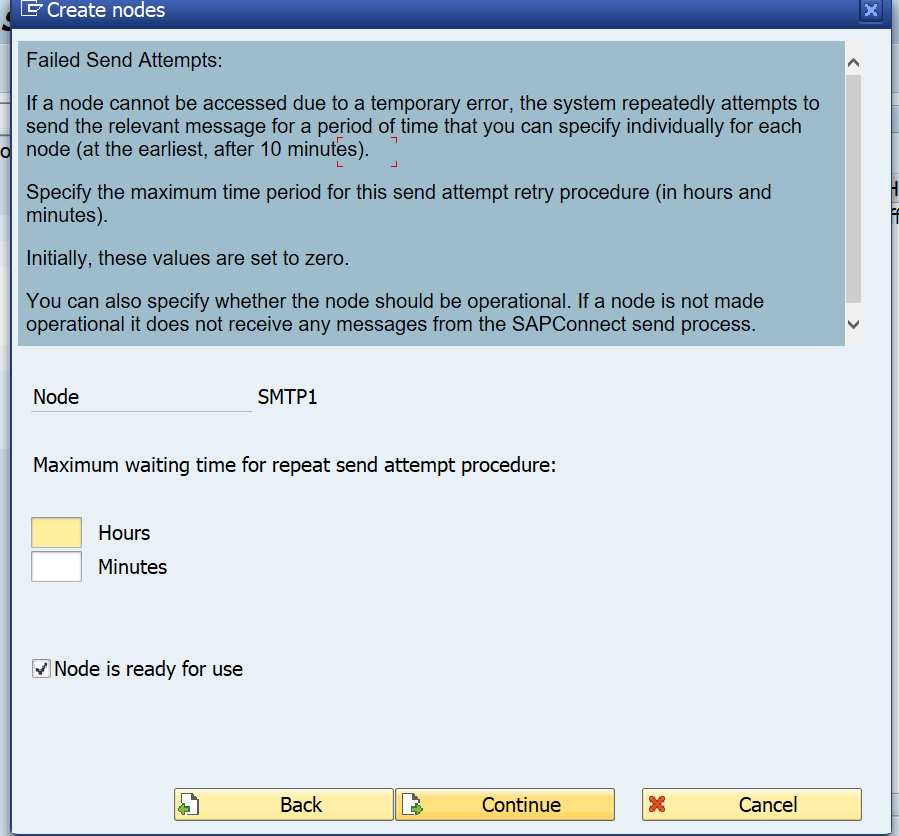
Once SMTP node created, maintain default domain:

S
et domain used for your mailbox, used on set up:

As the last step maintain this email address for user used for email-sending (for example batch user for report, or chat-bot technical user). To do this go to SU01 transaction:

Congratulations, email configuration is done, and now SAP system can send email from this specific user.
Please feel free to share your feedback and ask questions in comments to this article.
regards, Alex
