
- SAP Community
- Products and Technology
- Technology
- Technology Blogs by SAP
- SAP Data Warehouse Cloud: Much more than just Self...
Technology Blogs by SAP
Learn how to extend and personalize SAP applications. Follow the SAP technology blog for insights into SAP BTP, ABAP, SAP Analytics Cloud, SAP HANA, and more.
Turn on suggestions
Auto-suggest helps you quickly narrow down your search results by suggesting possible matches as you type.
Showing results for
Product and Topic Expert
Options
- Subscribe to RSS Feed
- Mark as New
- Mark as Read
- Bookmark
- Subscribe
- Printer Friendly Page
- Report Inappropriate Content
07-08-2021
8:50 AM
The idea of Data Warehouse Cloud (DWC) is to build a bridge between different users by combining the advantages of the Busines Warehouse (BW) with the computing power of the HANA Cloud in a self-service concept. So, what does this mean? For example, the IT experts and business users keep the benefits of their BW and the data scientists can stay in their favorite environment, leveraging machine learning directly in HANA cloud. Further, the business users can easily prepare and tune the data by themselves through the data builder in DWC.
Let’s see how all these stakeholders can work together at a concrete use case.
What will you learn in this Hands-On tutorial?
What are the requirements?
What is the Use Case?
Let’s jump right in. As the IT expert you first need to configure the setup in DWC. Move to the “Space Management” on the left.
In the Space Management create a new space through the “plus sign” at the top. The space will be the business users own personal working area to prepare and tune the data.
Hence, give your space a name and click “Create”.
Add yourself as a member to the new space.
Click “Add” and search for your username.
Next, create a Database User for the data scientist, who can then directly work with the SAP HANA database. Go to Database Users and click “Create”.
Name the user and make sure to enable the Automated Predictive Library (APL) as well as the Predictive Analysis Library (PAL). These libraries reside natively in HANA cloud, bringing the machine learning algorithms to the data. The APL takes care of all the difficult, statistical questions for the user, while the PAL is reserved for the expert.
Further, enable the read and write access. Click “Create”.

You then receive your Database User details. Please take note of them for the next step.

Now, the data scientist can take over. Just like in the following HANA cloud tutorial create a new HANA Key to store the credentials. Hence, open your command prompt and execute the following command with your login information.
In your Jupyter Notebook login through the following command. The Python script as well as the data are available under the following Github repository.
In addition, please update the path to the dataset at the beginning as well as the schema of the Model storage at the end of the notebook.
Then run all bellow cell number 5, after establishing the connection.
After all cells are executed successfully, add a new cell at the bottom and execute the following Python script. This will save a new table with the predictions in HANA cloud.
Now, the business user can take over in DWC and join the data together for further consumption, for example in SAP Analytics Cloud. Hence, move to the “Data Builder” in DWC.
Make sure that you are in the right space and choose “New Graphical View”.
Click “Sources”.
There you find the predictions as well as the original dataset. Let’s join them together.
Drag & drop the “PREDICTIONS” into the working area.
Now, drag & drop the dataset “PREDICTIVEQUALITY” on to the “PREDICTIONS” dataset and join them together.
This will create the following graph.
Tap on to the join operator and control the properties. An inner join is established over the unique product ID variable. The joined table contains all the rows of the “PREDICTIVEQUALITY” dataset for which there is a prediction.
Next, configure the view with the goal to consume the data in SAP Analytics Cloud. Tap on to the View operator. Change the Semantic Usage to “Analytical Dataset”.
Click “Expose for Consumption” on.
In addition, drag & drop the numeric variables to “Measures”.
Before the deployment name the View to “Name Hands On View”.
Save your scenario.
After the processing is complete, choose “Deploy” at the top left.
Wait for the success message.
Congratulations, you finished the Hands-On tutorial successfully. I hope this blog post helped you to get started with your own machine learning use cases in DWC. I encourage you to try it yourself!
The following Hands-On tutorials really helped me to get started:
Of course, there are free trials available. Have a look at these links:
I want to thank jensbraun, adem.baykal and sarah.detzler for their support while writing this Hands-On tutorial.
Cheers!
Yannick Schaper
Let’s see how all these stakeholders can work together at a concrete use case.
What will you learn in this Hands-On tutorial?
- Understand the setup of the different components ranging from DWC to machine learning.
- Leverage native HANA machine learning in combination with DWC.
- Join different datasets through the self-service data preparation capabilities in DWC.
What are the requirements?
- Please have your favorite Python editor ready. I used a Jupyter Notebook with Python Version 3.6.12.
- Of course, you will need a DWC. The underlying HANA Cloud must have at least 3 CPUs and the script server must be enabled.
- Download the Python script and the data from the following GitHub repository. Additional information are available in this Hands-On tutorial.
What is the Use Case?
- The IT expert will configure the setup in DWC and enable the native machine learning functionalities in HANA cloud.
- The data scientist will establish a machine learning model directly in HANA cloud, saving the predictions in a new table.
- The business user then joins and prepares the data as needed, to incorporate the new insights into their decision making.
Let’s jump right in. As the IT expert you first need to configure the setup in DWC. Move to the “Space Management” on the left.

In the Space Management create a new space through the “plus sign” at the top. The space will be the business users own personal working area to prepare and tune the data.

Hence, give your space a name and click “Create”.


Add yourself as a member to the new space.

Click “Add” and search for your username.

Next, create a Database User for the data scientist, who can then directly work with the SAP HANA database. Go to Database Users and click “Create”.

Name the user and make sure to enable the Automated Predictive Library (APL) as well as the Predictive Analysis Library (PAL). These libraries reside natively in HANA cloud, bringing the machine learning algorithms to the data. The APL takes care of all the difficult, statistical questions for the user, while the PAL is reserved for the expert.
Further, enable the read and write access. Click “Create”.

You then receive your Database User details. Please take note of them for the next step.

Now, the data scientist can take over. Just like in the following HANA cloud tutorial create a new HANA Key to store the credentials. Hence, open your command prompt and execute the following command with your login information.
C:\Program Files\SAP\hdbclient>hdbuserstore -i SET MYDWC “YOURENDPOINT:PORT” YOURUSERNAME
In your Jupyter Notebook login through the following command. The Python script as well as the data are available under the following Github repository.

In addition, please update the path to the dataset at the beginning as well as the schema of the Model storage at the end of the notebook.


Then run all bellow cell number 5, after establishing the connection.

After all cells are executed successfully, add a new cell at the bottom and execute the following Python script. This will save a new table with the predictions in HANA cloud.
result.save(where = 'PREDICTIONS')
Now, the business user can take over in DWC and join the data together for further consumption, for example in SAP Analytics Cloud. Hence, move to the “Data Builder” in DWC.

Make sure that you are in the right space and choose “New Graphical View”.

Click “Sources”.

There you find the predictions as well as the original dataset. Let’s join them together.

Drag & drop the “PREDICTIONS” into the working area.
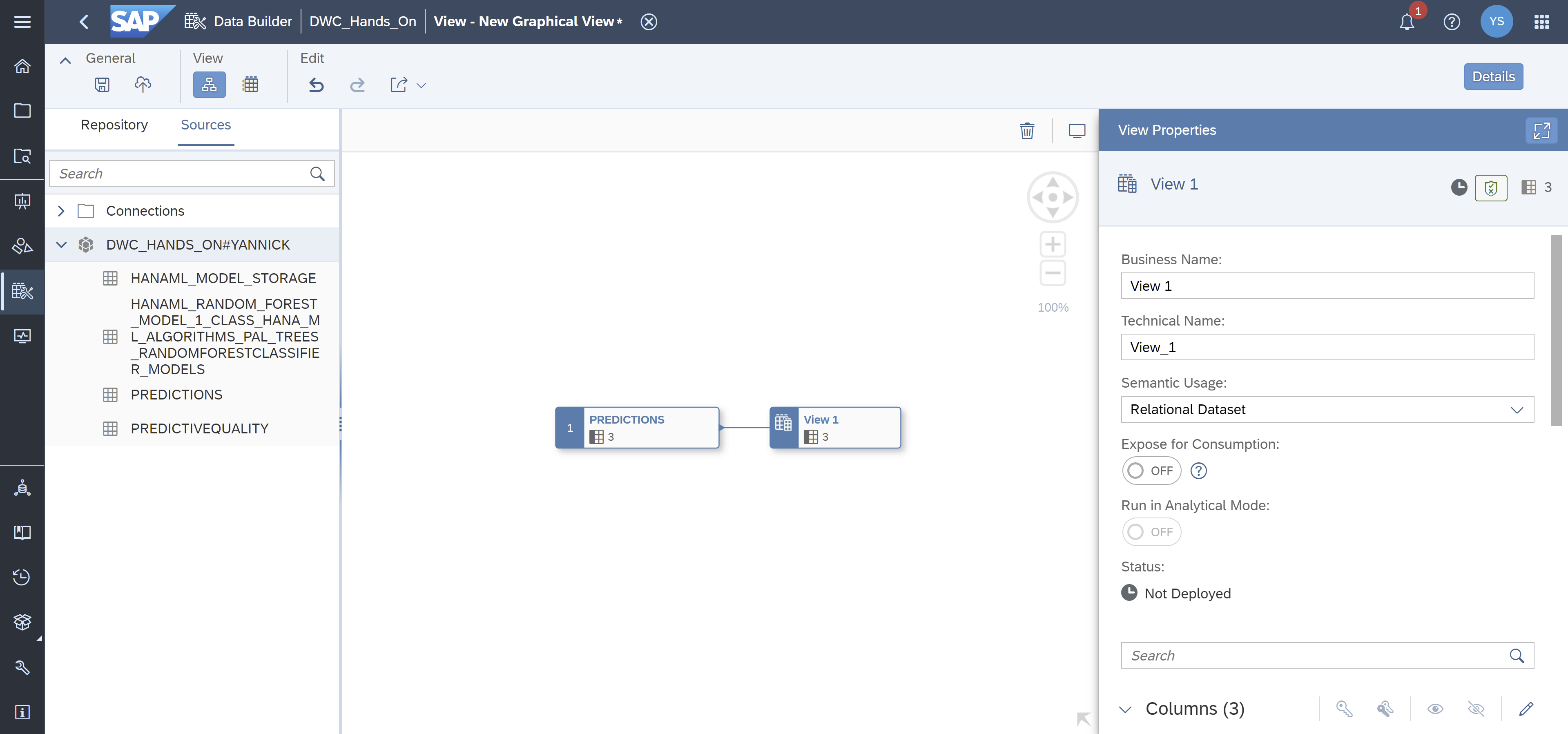
Now, drag & drop the dataset “PREDICTIVEQUALITY” on to the “PREDICTIONS” dataset and join them together.

This will create the following graph.

Tap on to the join operator and control the properties. An inner join is established over the unique product ID variable. The joined table contains all the rows of the “PREDICTIVEQUALITY” dataset for which there is a prediction.

Next, configure the view with the goal to consume the data in SAP Analytics Cloud. Tap on to the View operator. Change the Semantic Usage to “Analytical Dataset”.

Click “Expose for Consumption” on.

In addition, drag & drop the numeric variables to “Measures”.


Before the deployment name the View to “Name Hands On View”.

Save your scenario.
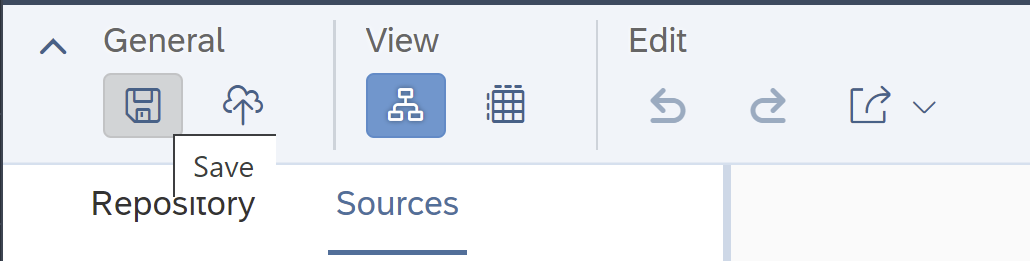

After the processing is complete, choose “Deploy” at the top left.

Wait for the success message.

Congratulations, you finished the Hands-On tutorial successfully. I hope this blog post helped you to get started with your own machine learning use cases in DWC. I encourage you to try it yourself!
The following Hands-On tutorials really helped me to get started:
- Creating a View in the Data Builder
- How to connect SAP Analytics Cloud and SAP Data Warehouse Cloud
- Hands-On Tutorial: Automated Predictive (APL) in SAP HANA Cloud
Of course, there are free trials available. Have a look at these links:
I want to thank jensbraun, adem.baykal and sarah.detzler for their support while writing this Hands-On tutorial.
Cheers!
Yannick Schaper
- SAP Managed Tags:
- Machine Learning,
- SAP Analytics Cloud,
- SAP Datasphere,
- SAP HANA Cloud,
- Python
Labels:
1 Comment
You must be a registered user to add a comment. If you've already registered, sign in. Otherwise, register and sign in.
Labels in this area
-
ABAP CDS Views - CDC (Change Data Capture)
2 -
AI
1 -
Analyze Workload Data
1 -
BTP
1 -
Business and IT Integration
2 -
Business application stu
1 -
Business Technology Platform
1 -
Business Trends
1,658 -
Business Trends
93 -
CAP
1 -
cf
1 -
Cloud Foundry
1 -
Confluent
1 -
Customer COE Basics and Fundamentals
1 -
Customer COE Latest and Greatest
3 -
Customer Data Browser app
1 -
Data Analysis Tool
1 -
data migration
1 -
data transfer
1 -
Datasphere
2 -
Event Information
1,400 -
Event Information
66 -
Expert
1 -
Expert Insights
177 -
Expert Insights
299 -
General
1 -
Google cloud
1 -
Google Next'24
1 -
Kafka
1 -
Life at SAP
780 -
Life at SAP
13 -
Migrate your Data App
1 -
MTA
1 -
Network Performance Analysis
1 -
NodeJS
1 -
PDF
1 -
POC
1 -
Product Updates
4,577 -
Product Updates
344 -
Replication Flow
1 -
RisewithSAP
1 -
SAP BTP
1 -
SAP BTP Cloud Foundry
1 -
SAP Cloud ALM
1 -
SAP Cloud Application Programming Model
1 -
SAP Datasphere
2 -
SAP S4HANA Cloud
1 -
SAP S4HANA Migration Cockpit
1 -
Technology Updates
6,873 -
Technology Updates
422 -
Workload Fluctuations
1
Related Content
- ML- Linear Regression definition , implementation scenarios in HANA in Technology Blogs by Members
- What are the use cases of SAP Datasphere over SAP BW4/HANA in Technology Q&A
- Porting Legacy Data Models in SAP Datasphere in Technology Blogs by SAP
- Automate your Excel to Datasphere upload in Technology Blogs by SAP
- Unlocking Data Value #1: SAP BTP Data and Analytics overview in Technology Blogs by SAP
Top kudoed authors
| User | Count |
|---|---|
| 40 | |
| 25 | |
| 17 | |
| 13 | |
| 8 | |
| 7 | |
| 7 | |
| 7 | |
| 6 | |
| 6 |