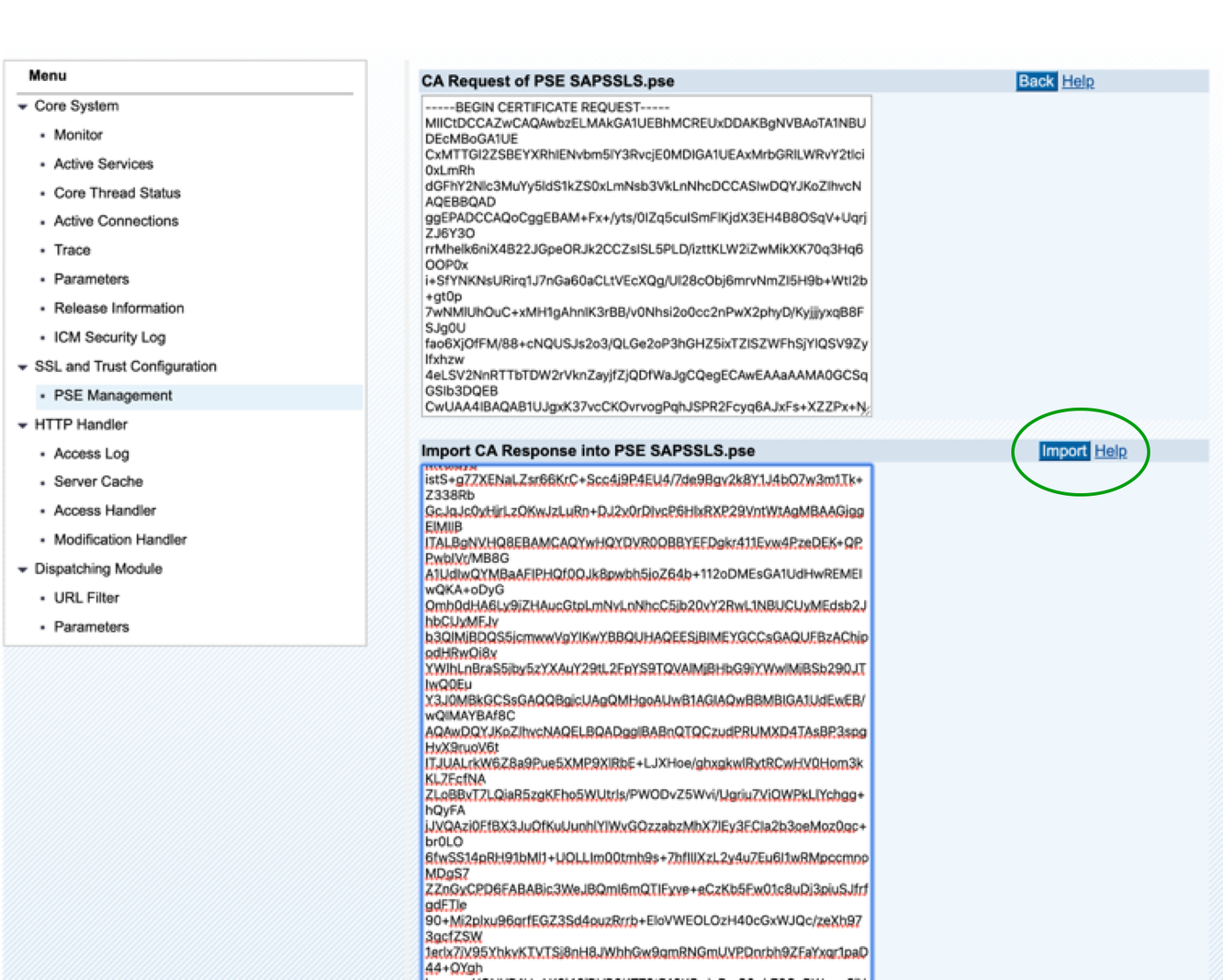- SAP Community
- Products and Technology
- Technology
- Technology Blogs by SAP
- SAP HANA XS with HTTPS.
Technology Blogs by SAP
Learn how to extend and personalize SAP applications. Follow the SAP technology blog for insights into SAP BTP, ABAP, SAP Analytics Cloud, SAP HANA, and more.
Turn on suggestions
Auto-suggest helps you quickly narrow down your search results by suggesting possible matches as you type.
Showing results for
Product and Topic Expert
Options
- Subscribe to RSS Feed
- Mark as New
- Mark as Read
- Bookmark
- Subscribe
- Printer Friendly Page
- Report Inappropriate Content
07-01-2021
1:48 AM
 |
 | Due to popular demand, this blog post shows the steps required to install a custom, CA-signed SSL certificate in the SAPSSLS.pse PSE store. (And you may need it with any XS classic HTTPS application with InA protocol.) |
Good to know:
Disclaimer:
|
Putting it all together
Typically when installing SAP HANA 2.x or deploying a pre-installed version of SAP HANA database, the SSL certificates in different PSE stores are self-signed. And eventually, thanks to the built-in SAP HANA XS webdispatcher, both HTTP (port 80xx) and HTTPS (port 43xx) communications are possible. |
SAP HANA workbench editor.
This is to make sure the INA package is present and is activated.
|
Configure SAPSSLS.pse PSE store certificate.
SAP HANA webdispatcher.
Goto SAP HANA XS webdispatcher admin cockpit:Initially the SAPSSLS.pse PSE store will show the default and most likely self-signed SSL certificate as depicted below In order to allow for signed SSL HTTP connections with SAP HANA, we will need to replace that certificate with a new one signed by a CA of your choice. |
Steps:
Certificate Signing Request (redacted) |
You will need to have access to a CA (Certificate Authority) and sign the CSR.
The screenshot below is only for illustration purposes.
Please note that we shall need to import the certificate chain.
Sign the CSR with your global CA (Certificate Authority)
for instance:
https://getcerts.<xxxxxxxxx>/request/sapnetca_base64.html
The redacted certificate chain is shown below: |
Step 4. Import CA Response
| Click on Import CA Response button above and copy and paste the content of the PKCS7 certificate and click on the Import button to validate the import.
|
As a result the new and signed certificate has been imported into our PSE store. From now on we can access HANA via HTTPS over port 43xx as depicted below:  |
__________
Additional resources

- SAP Managed Tags:
- SAP HANA,
- SAP HANA Info Access
Labels:
2 Comments
You must be a registered user to add a comment. If you've already registered, sign in. Otherwise, register and sign in.
Labels in this area
-
ABAP CDS Views - CDC (Change Data Capture)
2 -
AI
1 -
Analyze Workload Data
1 -
BTP
1 -
Business and IT Integration
2 -
Business application stu
1 -
Business Technology Platform
1 -
Business Trends
1,658 -
Business Trends
91 -
CAP
1 -
cf
1 -
Cloud Foundry
1 -
Confluent
1 -
Customer COE Basics and Fundamentals
1 -
Customer COE Latest and Greatest
3 -
Customer Data Browser app
1 -
Data Analysis Tool
1 -
data migration
1 -
data transfer
1 -
Datasphere
2 -
Event Information
1,400 -
Event Information
66 -
Expert
1 -
Expert Insights
177 -
Expert Insights
293 -
General
1 -
Google cloud
1 -
Google Next'24
1 -
Kafka
1 -
Life at SAP
780 -
Life at SAP
12 -
Migrate your Data App
1 -
MTA
1 -
Network Performance Analysis
1 -
NodeJS
1 -
PDF
1 -
POC
1 -
Product Updates
4,577 -
Product Updates
340 -
Replication Flow
1 -
RisewithSAP
1 -
SAP BTP
1 -
SAP BTP Cloud Foundry
1 -
SAP Cloud ALM
1 -
SAP Cloud Application Programming Model
1 -
SAP Datasphere
2 -
SAP S4HANA Cloud
1 -
SAP S4HANA Migration Cockpit
1 -
Technology Updates
6,873 -
Technology Updates
417 -
Workload Fluctuations
1
Related Content
- App to automatically configure a new ABAP Developer System in Technology Blogs by Members
- Data Privacy Embedding Model via Core AI in Technology Q&A
- Update Crystal Reports to use later version of Microsoft visual C++ 2013 redistributable in Technology Q&A
- FAQ for C4C Certificate Renewal in Technology Blogs by SAP
- Error while HANA Cloud tenant in Python on SAP HANA Cloud in Technology Q&A
Top kudoed authors
| User | Count |
|---|---|
| 34 | |
| 25 | |
| 12 | |
| 7 | |
| 7 | |
| 6 | |
| 6 | |
| 6 | |
| 5 | |
| 4 |