
- SAP Community
- Products and Technology
- Technology
- Technology Blogs by SAP
- Accessing Kyma Kubernetes Clusters Using Command L...
Technology Blogs by SAP
Learn how to extend and personalize SAP applications. Follow the SAP technology blog for insights into SAP BTP, ABAP, SAP Analytics Cloud, SAP HANA, and more.
Turn on suggestions
Auto-suggest helps you quickly narrow down your search results by suggesting possible matches as you type.
Showing results for
Product and Topic Expert
Options
- Subscribe to RSS Feed
- Mark as New
- Mark as Read
- Bookmark
- Subscribe
- Printer Friendly Page
- Report Inappropriate Content
06-29-2021
8:52 AM
Kyma provides us with a configured, monitored and secured Kubernetes Cluster. This is an easy way for us to host container images on the SAP Business Technology Platform. With Kyma, we can use YAML files to deploy our Kubernetes objects, and then review the health of our pods and deployments at a glance from dashboards
However, for those of us who lean more technical, you may find yourself thinking:
But where do we get the kubeconfig.yml file in the first place? Good question - let's go to the Kyma Dashboard
Once we place this file in the location we specified earlier, we're ready to go. However - this Kubeconfig file has a validity of eight hours. This is why we want to make sure the location is easy to access
Once we've got Kubectl installed and our Kubeconfig file in place, it's time to head to our terminal
First things first, let's get a list of the pods in our jenkins namespace:
This is a good start, but we could already get this information from the Kyma Dashboard. Let's use the pod name we just returned to send a command
From this example we can pass a command to the container within our pod, and get the OS Release information. The same syntax works in general to pass commands to the container
We can also use this format to access the shell, with the addition of two options: -i (short for --stdin) and -t (short for --tty)
As we see, we can run shell commands here as usual, using exit to return to our terminal. People who prefer bash can run the above command using /bin/bash instead
I hope that you've found this blog post helpful, and I welcome your comments and questions below. For anyone who wants to learn further commands with Kubectl, I encourage you to check out the official documentation
Note: While I am an employee of SAP, any views/thoughts are my own, and do not necessarily reflect those of my employer

Resource Health at a Glance
However, for those of us who lean more technical, you may find yourself thinking:
"This is great, but I need to check my files, my folders, and my configuration. How do I get to the OS?"
Luckily, we're able to use Kubectl to access the Kubernetes Cluster, and things running on it. After installing kubectl, you will need to set the KUBECONFIG environment variable to point to a file on your computer (in my case, C:\Tools\kube\kubeconfig.yml). You'll want this location to be easily accessible, as you'll need to replace this file often
But where do we get the kubeconfig.yml file in the first place? Good question - let's go to the Kyma Dashboard
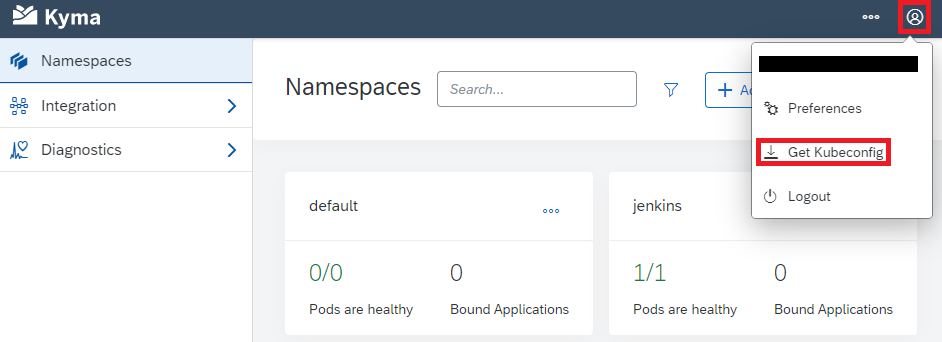
We can download our Kubeconfig file on the top right here
Once we place this file in the location we specified earlier, we're ready to go. However - this Kubeconfig file has a validity of eight hours. This is why we want to make sure the location is easy to access
Once we've got Kubectl installed and our Kubeconfig file in place, it's time to head to our terminal
First things first, let's get a list of the pods in our jenkins namespace:
kubectl get pods -n [namespace] 
This is a good start, but we could already get this information from the Kyma Dashboard. Let's use the pod name we just returned to send a command
kubectl exec [pod name] -n [namespace] -- cat /etc/os-release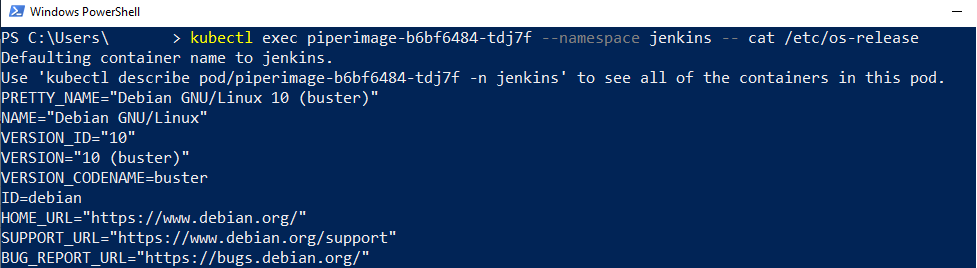
From this example we can pass a command to the container within our pod, and get the OS Release information. The same syntax works in general to pass commands to the container
kubectl exec [pod name] -n [namespace] -- [command]We can also use this format to access the shell, with the addition of two options: -i (short for --stdin) and -t (short for --tty)
kubectl exec -i -t [pod name] -n [namespace] -- /bin/sh
As we see, we can run shell commands here as usual, using exit to return to our terminal. People who prefer bash can run the above command using /bin/bash instead
I hope that you've found this blog post helpful, and I welcome your comments and questions below. For anyone who wants to learn further commands with Kubectl, I encourage you to check out the official documentation
Note: While I am an employee of SAP, any views/thoughts are my own, and do not necessarily reflect those of my employer
- SAP Managed Tags:
- SAP BTP, Kyma runtime
Labels:
You must be a registered user to add a comment. If you've already registered, sign in. Otherwise, register and sign in.
Labels in this area
-
ABAP CDS Views - CDC (Change Data Capture)
2 -
AI
1 -
Analyze Workload Data
1 -
BTP
1 -
Business and IT Integration
2 -
Business application stu
1 -
Business Technology Platform
1 -
Business Trends
1,658 -
Business Trends
93 -
CAP
1 -
cf
1 -
Cloud Foundry
1 -
Confluent
1 -
Customer COE Basics and Fundamentals
1 -
Customer COE Latest and Greatest
3 -
Customer Data Browser app
1 -
Data Analysis Tool
1 -
data migration
1 -
data transfer
1 -
Datasphere
2 -
Event Information
1,400 -
Event Information
66 -
Expert
1 -
Expert Insights
177 -
Expert Insights
301 -
General
1 -
Google cloud
1 -
Google Next'24
1 -
GraphQL
1 -
Kafka
1 -
Life at SAP
780 -
Life at SAP
13 -
Migrate your Data App
1 -
MTA
1 -
Network Performance Analysis
1 -
NodeJS
1 -
PDF
1 -
POC
1 -
Product Updates
4,577 -
Product Updates
346 -
Replication Flow
1 -
REST API
1 -
RisewithSAP
1 -
SAP BTP
1 -
SAP BTP Cloud Foundry
1 -
SAP Cloud ALM
1 -
SAP Cloud Application Programming Model
1 -
SAP Datasphere
2 -
SAP S4HANA Cloud
1 -
SAP S4HANA Migration Cockpit
1 -
Technology Updates
6,873 -
Technology Updates
429 -
Workload Fluctuations
1
Related Content
- Exploring GraphQL and REST for SAP Developers in Technology Blogs by SAP
- Integrating Smart contracts with SAPUI5 in Technology Blogs by Members
- Supporting Multiple API Gateways with SAP API Management – using Azure API Management as example in Technology Blogs by SAP
- Consuming SAP with SAP Build Apps - Mobile Apps for iOS and Android in Technology Blogs by SAP
- Configure Custom SAP IAS tenant with SAP BTP Kyma runtime environment in Technology Blogs by SAP
Top kudoed authors
| User | Count |
|---|---|
| 44 | |
| 22 | |
| 17 | |
| 15 | |
| 11 | |
| 9 | |
| 8 | |
| 8 | |
| 7 | |
| 7 |