
- SAP Community
- Products and Technology
- Technology
- Technology Blogs by Members
- SalesforceにあるカスタムオブジェクトをSAP HANA CloudへSDIで連携する方法
Technology Blogs by Members
Explore a vibrant mix of technical expertise, industry insights, and tech buzz in member blogs covering SAP products, technology, and events. Get in the mix!
Turn on suggestions
Auto-suggest helps you quickly narrow down your search results by suggesting possible matches as you type.
Showing results for
SakamotoKo
Explorer
Options
- Subscribe to RSS Feed
- Mark as New
- Mark as Read
- Bookmark
- Subscribe
- Printer Friendly Page
- Report Inappropriate Content
06-15-2021
5:56 AM
概要説明
Smart Data Integration(SDI)を使用して、SalesforceにあるカスタムオブジェクトをSAP HANA Clouldへデータ連携する検証作業を行いました。
このブログポストでは、SalesforceとSAP HANA CloudをSAP HANA Data Provisioning Agent (以下DPエージェント)で連携させるための設定方法について紹介します。
なお、Salesforceとの接続のために、ADVANTCO社製のアダプタを使用しました。
ここに、ADVANTCO社のご協力に深く感謝の意を表します。
ブログポストでは、以下のセクションに分けて方法を説明します。
- DPエージェントの導入とHANA接続設定
- Salesforce用アダプタのデプロイと登録
- SAP HANA Cloudのリモートソースの追加
前提
以下の環境が事前に構築されていることとします。
- Salesforce
- SAP HANA Cloud
- DPエージェントをインストールするためのOS(Linux/Windows)
今回はWindows環境を使用しています。
それでは、進めていきましょう。
1.DPエージェントの導入とHANA接続設定
SAP HANA CloudのSAP Help Portalを参考にしてDPエージェントをインストールします。
前提に記載した通り、DPエージェントは、SAP HANA Cloudとは独立したOS上にインストールをします。
- DPエージェントからSAP HANA Cloudへ接続するためHANAユーザを作成します。SAP HANA Cockpitを開き、以下の権限を持つユーザを作成してください。
System Privilege
AGENT ADMIN, ADAPTER ADMIN
- Windows環境固有の問題で、DPエージェントインストール後にDDLの不足によって起動エラーが発生する場合があります。必要に応じてSAPNote 2959710に従ってDPエージェントをインストールするWindowsOSにx64 Visual C++ Redistributable Packageを事前にインストールしておきます。
- インストール完了後、コマンドプロンプトを開き、以下のコマンドからインストールパスに格納されているagentcli.batを起動し、DPAgent Configuration Toolを開きます。
cd C:\usr\sap\dataprovagent\bin
agentcli.bat --configAgent
- Option2(Start or Stop Agent)を選択後、続いて、Option1(Start)を選択して、エージェントを起動します。

- 起動完了後、再度上記の画面に戻り、Option6(SAP HANA Connection)を選択し、
続いて、Option1(Connect to SAP HANA Clod via JDBC)を選択します。

- 以下、接続に関するプロンプトに対して入力を行います。(環境や要件に応じて設定は適宜変更して下さい。)
Use encrypted JDBC connection
true
Host Name
HANAインスタンスのEndpointのホスト名
※SAP HANA Platform Cockpitから確認できます
Port Number
HANAインスタンスのEndpointのポート番号
※SAP HANA Platform Cockpitから確認できます
Agent Admin HANA User
手順1.で作成したHANAユーザ名
Agent Admin HANA User Password
手順1.で作成したHANAユーザのパスワード
Use Proxy Server
false
HANA User Name for Agent Messaging
(新規登録の場合)任意のユーザ名
(既存アカウントを利用する場合)使用するユーザ名
HANA User Password for Agent Messaging
(新規登録の場合)任意のパスワード
(既存アカウントを利用する場合)上記ユーザのパスワード
Do you want to create a new SAP HANA user ...
true
Agentとのコミュニケーション用のアカウントを新規登録する場合はtrueを選択します。
既存アカウントを利用する場合はfalseを選択してください。
- 無事接続設定が完了したら、DPAgent Configuration Toolのトップ画面まで戻りOption7(Agent Registration)を選択し、続いてOption1 (Register Agent)を選択します。
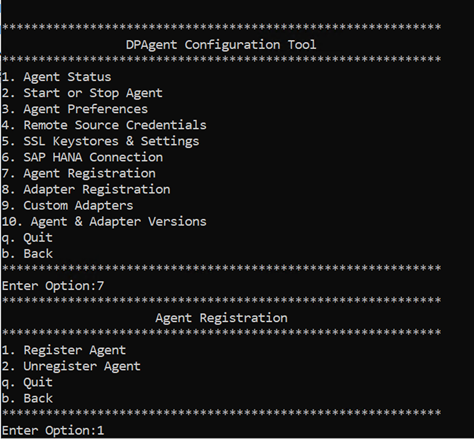
- エージェントを任意の名前で登録します(ここでは'dpagent_172'としています)。
このエージェント名はライセンスキーの登録の際に必要となるため、控えておきます。

これで、DPエージェントの登録と、SAP HANA Cloudへの接続設定が完了です。
このセクションの作業でDPエージェントとSAP HANA CloudとのJDBC接続を確立することができました。
次のセクションでは、DPエージェント上にSalesforce用アダプタを登録して、SAP HANA Cloudがアダプタを介してSalesforceに接続できるようにします。
2.Salesforce用アダプタのデプロイと登録
ADVANTCO社製アダプタのデプロイと登録を行います。
今回は接続検証のために直接ADCANCO社からトライアル版のアダプタとライセンスキーを提供いただいています。
このセクションの詳細な手順はADVANTCO社のAdvantcoSFDCAdapter InstallationGuideをもとに実施します。ガイドはアダプタと併せてADVANTCO社より入手可能です。
- ADVANTCO社製のSalesforceアダプタ(jarファイル)を入手し、DPエージェントのインストールされたサーバへアップロードします。
- 手順1.3と同様にして、DPAgent Configuration Toolを開きます。

- Option9(Custom Adapters)を選択し、続いてOption2(Deploy Custom Adapter)を選択します。

- 手順2.1でアップロードしたアダプタ(jarファイル)を絶対パスで指定します。

- 無事アダプタのデプロイが完了したら、DPAgent Configuration Toolのトップ画面まで戻り、Option8(Adapter Registration)を選択し、続いてOption2 (Register Adapter)を選択します。
- adapter nameに’AdvantcoSFDCAdapter’と入力します。

- コマンドプロンプトから以下のコマンドを実行し、DPAgent Adapters Configuration Toolを開きます。
これまで操作を行ってきたDPAgent Adapters Configuration Toolとは、batファイル実行時のパラメータが異なりますので、注意してください。
cd C:\usr\sap\dataprovagent\bin
agentcli.bat --configAdapters
- Option2(Set Adapter Preferences)を選択し、続いてOption28(Set AdvantcoSFDCAdapter preferences)を選択します。

- ライセンスキーをコピー&ペーストで入力します。

- オプションで、監視用のHANAユーザ名とパスワードを入力します。
このユーザ設定は、データのリアルタイム連携(Real-time change data capture(CDC))を行う場合においては必須となります。このBlogではその設定手順については割愛します。
ここまでの作業で、アダプタのデプロイおよび登録が完了しました。
3.SAP HANA Cloudのリモートソースの追加
最後のセクションでは、いよいよSAP HANA Cloud上でリモートソースとしてSalesforceを登録し、Salesforce上のデータをSAP HANA Cloudで表示させるところまでを説明します。
- HANA Database Explorerを開き、Remote Sourceを右クリックし、Add Remote Souceをクリックします。

- Salesforceへ接続するための接続情報を入力します。
 パラメータは多岐にわたりますが、ここでは主要なものに絞って記載します。
パラメータは多岐にわたりますが、ここでは主要なものに絞って記載します。
Source Name
HANA上でのSalesforceのリモートリソース名
※任意の名前を入力します
Adapter Name
AdvantcoSFDCAdapter
Source Location
手順1.8で登録したDPエージェント名
Login Authentication Endpoint
認証要求を送るためのSalesforceのログインサーバ
User Name
SalesforceのユーザID
Password
上記IDのパスワード
Security Token
SalesforceのAPIを利用する際に必要となるトークン
※Salesforceの管理画面より発行をするか、Salesforceのアプリケーション管理者へ発行の依頼をして入手してください。
Read Timeout
アダプタがSalesforceからデータを読み取る際の応答待ち時間(秒)
Connection Timeout
アダプタがSalesforceから初期接続を行う際の応答待ち時間(秒)
- リモートソースの設定が成功すると、HANA Cockpit上でリモートオブジェクトを見ることができるようになります。

- リモートオブジェクトを直接HANA上でテーブルとして取り扱うことはできないため、リモートオブジェクトを仮想テーブル(VIRTUAL TABLE)として定義します。
- 定義した仮想テーブルに対して、SELECTクエリを実行してください。SAP HANA Cloud上で Salesforceのカスタムオブジェクトを参照できることが確認できます。

以上でSalesforceのカスタムオブジェクトへの接続作業は一通り終了です。お疲れ様でした!
おわりに
最後までお読みいただいてありがとうございます。
このBlogではSalesforceのカスタムオブジェクトとSAP HANA Cloudとの連携設定を紹介しました。
ADVANTCO社のガイドによれば、追加で設定を行うことでSalesforceからのリアルタイム連携も実現できるようです。
SalesforceとSAP HANA Cloudとのデータ連携に興味のある方のお役に立てたのであれば幸いです。
- SAP Managed Tags:
- SAP HANA Cloud,
- SAP Business Technology Platform
2 Comments
You must be a registered user to add a comment. If you've already registered, sign in. Otherwise, register and sign in.
Labels in this area
-
"automatische backups"
1 -
"regelmäßige sicherung"
1 -
"TypeScript" "Development" "FeedBack"
1 -
505 Technology Updates 53
1 -
ABAP
14 -
ABAP API
1 -
ABAP CDS Views
2 -
ABAP CDS Views - BW Extraction
1 -
ABAP CDS Views - CDC (Change Data Capture)
1 -
ABAP class
2 -
ABAP Cloud
2 -
ABAP Development
5 -
ABAP in Eclipse
1 -
ABAP Platform Trial
1 -
ABAP Programming
2 -
abap technical
1 -
absl
2 -
access data from SAP Datasphere directly from Snowflake
1 -
Access data from SAP datasphere to Qliksense
1 -
Accrual
1 -
action
1 -
adapter modules
1 -
Addon
1 -
Adobe Document Services
1 -
ADS
1 -
ADS Config
1 -
ADS with ABAP
1 -
ADS with Java
1 -
ADT
2 -
Advance Shipping and Receiving
1 -
Advanced Event Mesh
3 -
AEM
1 -
AI
7 -
AI Launchpad
1 -
AI Projects
1 -
AIML
9 -
Alert in Sap analytical cloud
1 -
Amazon S3
1 -
Analytical Dataset
1 -
Analytical Model
1 -
Analytics
1 -
Analyze Workload Data
1 -
annotations
1 -
API
1 -
API and Integration
3 -
API Call
2 -
Application Architecture
1 -
Application Development
5 -
Application Development for SAP HANA Cloud
3 -
Applications and Business Processes (AP)
1 -
Artificial Intelligence
1 -
Artificial Intelligence (AI)
5 -
Artificial Intelligence (AI) 1 Business Trends 363 Business Trends 8 Digital Transformation with Cloud ERP (DT) 1 Event Information 462 Event Information 15 Expert Insights 114 Expert Insights 76 Life at SAP 418 Life at SAP 1 Product Updates 4
1 -
Artificial Intelligence (AI) blockchain Data & Analytics
1 -
Artificial Intelligence (AI) blockchain Data & Analytics Intelligent Enterprise
1 -
Artificial Intelligence (AI) blockchain Data & Analytics Intelligent Enterprise Oil Gas IoT Exploration Production
1 -
Artificial Intelligence (AI) blockchain Data & Analytics Intelligent Enterprise sustainability responsibility esg social compliance cybersecurity risk
1 -
ASE
1 -
ASR
2 -
ASUG
1 -
Attachments
1 -
Authorisations
1 -
Automating Processes
1 -
Automation
2 -
aws
2 -
Azure
1 -
Azure AI Studio
1 -
B2B Integration
1 -
Backorder Processing
1 -
Backup
1 -
Backup and Recovery
1 -
Backup schedule
1 -
BADI_MATERIAL_CHECK error message
1 -
Bank
1 -
BAS
1 -
basis
2 -
Basis Monitoring & Tcodes with Key notes
2 -
Batch Management
1 -
BDC
1 -
Best Practice
1 -
bitcoin
1 -
Blockchain
3 -
bodl
1 -
BOP in aATP
1 -
BOP Segments
1 -
BOP Strategies
1 -
BOP Variant
1 -
BPC
1 -
BPC LIVE
1 -
BTP
12 -
BTP Destination
2 -
Business AI
1 -
Business and IT Integration
1 -
Business application stu
1 -
Business Application Studio
1 -
Business Architecture
1 -
Business Communication Services
1 -
Business Continuity
1 -
Business Data Fabric
3 -
Business Partner
12 -
Business Partner Master Data
10 -
Business Technology Platform
2 -
Business Trends
4 -
CA
1 -
calculation view
1 -
CAP
3 -
Capgemini
1 -
CAPM
1 -
Catalyst for Efficiency: Revolutionizing SAP Integration Suite with Artificial Intelligence (AI) and
1 -
CCMS
2 -
CDQ
12 -
CDS
2 -
Cental Finance
1 -
Certificates
1 -
CFL
1 -
Change Management
1 -
chatbot
1 -
chatgpt
3 -
CL_SALV_TABLE
2 -
Class Runner
1 -
Classrunner
1 -
Cloud ALM Monitoring
1 -
Cloud ALM Operations
1 -
cloud connector
1 -
Cloud Extensibility
1 -
Cloud Foundry
4 -
Cloud Integration
6 -
Cloud Platform Integration
2 -
cloudalm
1 -
communication
1 -
Compensation Information Management
1 -
Compensation Management
1 -
Compliance
1 -
Compound Employee API
1 -
Configuration
1 -
Connectors
1 -
Consolidation Extension for SAP Analytics Cloud
2 -
Control Indicators.
1 -
Controller-Service-Repository pattern
1 -
Conversion
1 -
Cosine similarity
1 -
cryptocurrency
1 -
CSI
1 -
ctms
1 -
Custom chatbot
3 -
Custom Destination Service
1 -
custom fields
1 -
Customer Experience
1 -
Customer Journey
1 -
Customizing
1 -
cyber security
3 -
Data
1 -
Data & Analytics
1 -
Data Aging
1 -
Data Analytics
2 -
Data and Analytics (DA)
1 -
Data Archiving
1 -
Data Back-up
1 -
Data Governance
5 -
Data Integration
2 -
Data Quality
12 -
Data Quality Management
12 -
Data Synchronization
1 -
data transfer
1 -
Data Unleashed
1 -
Data Value
8 -
database tables
1 -
Datasphere
2 -
datenbanksicherung
1 -
dba cockpit
1 -
dbacockpit
1 -
Debugging
2 -
Delimiting Pay Components
1 -
Delta Integrations
1 -
Destination
3 -
Destination Service
1 -
Developer extensibility
1 -
Developing with SAP Integration Suite
1 -
Devops
1 -
digital transformation
1 -
Documentation
1 -
Dot Product
1 -
DQM
1 -
dump database
1 -
dump transaction
1 -
e-Invoice
1 -
E4H Conversion
1 -
Eclipse ADT ABAP Development Tools
2 -
edoc
1 -
edocument
1 -
ELA
1 -
Embedded Consolidation
1 -
Embedding
1 -
Embeddings
1 -
Employee Central
1 -
Employee Central Payroll
1 -
Employee Central Time Off
1 -
Employee Information
1 -
Employee Rehires
1 -
Enable Now
1 -
Enable now manager
1 -
endpoint
1 -
Enhancement Request
1 -
Enterprise Architecture
1 -
ETL Business Analytics with SAP Signavio
1 -
Euclidean distance
1 -
Event Dates
1 -
Event Driven Architecture
1 -
Event Mesh
2 -
Event Reason
1 -
EventBasedIntegration
1 -
EWM
1 -
EWM Outbound configuration
1 -
EWM-TM-Integration
1 -
Existing Event Changes
1 -
Expand
1 -
Expert
2 -
Expert Insights
2 -
Fiori
14 -
Fiori Elements
2 -
Fiori SAPUI5
12 -
Flask
1 -
Full Stack
8 -
Funds Management
1 -
General
1 -
General Splitter
1 -
Generative AI
1 -
Getting Started
1 -
GitHub
8 -
Grants Management
1 -
groovy
1 -
GTP
1 -
HANA
6 -
HANA Cloud
2 -
Hana Cloud Database Integration
2 -
HANA DB
2 -
HANA XS Advanced
1 -
Historical Events
1 -
home labs
1 -
HowTo
1 -
HR Data Management
1 -
html5
8 -
HTML5 Application
1 -
Identity cards validation
1 -
idm
1 -
Implementation
1 -
input parameter
1 -
instant payments
1 -
Integration
3 -
Integration Advisor
1 -
Integration Architecture
1 -
Integration Center
1 -
Integration Suite
1 -
intelligent enterprise
1 -
iot
1 -
Java
1 -
job
1 -
Job Information Changes
1 -
Job-Related Events
1 -
Job_Event_Information
1 -
joule
4 -
Journal Entries
1 -
Just Ask
1 -
Kerberos for ABAP
8 -
Kerberos for JAVA
8 -
KNN
1 -
Launch Wizard
1 -
learning content
2 -
Life at SAP
5 -
lightning
1 -
Linear Regression SAP HANA Cloud
1 -
local tax regulations
1 -
LP
1 -
Machine Learning
2 -
Marketing
1 -
Master Data
3 -
Master Data Management
14 -
Maxdb
2 -
MDG
1 -
MDGM
1 -
MDM
1 -
Message box.
1 -
Messages on RF Device
1 -
Microservices Architecture
1 -
Microsoft Universal Print
1 -
Middleware Solutions
1 -
Migration
5 -
ML Model Development
1 -
Modeling in SAP HANA Cloud
8 -
Monitoring
3 -
MTA
1 -
Multi-Record Scenarios
1 -
Multiple Event Triggers
1 -
Neo
1 -
New Event Creation
1 -
New Feature
1 -
Newcomer
1 -
NodeJS
2 -
ODATA
2 -
OData APIs
1 -
odatav2
1 -
ODATAV4
1 -
ODBC
1 -
ODBC Connection
1 -
Onpremise
1 -
open source
2 -
OpenAI API
1 -
Oracle
1 -
PaPM
1 -
PaPM Dynamic Data Copy through Writer function
1 -
PaPM Remote Call
1 -
PAS-C01
1 -
Pay Component Management
1 -
PGP
1 -
Pickle
1 -
PLANNING ARCHITECTURE
1 -
Popup in Sap analytical cloud
1 -
PostgrSQL
1 -
POSTMAN
1 -
Process Automation
2 -
Product Updates
4 -
PSM
1 -
Public Cloud
1 -
Python
4 -
Qlik
1 -
Qualtrics
1 -
RAP
3 -
RAP BO
2 -
Record Deletion
1 -
Recovery
1 -
recurring payments
1 -
redeply
1 -
Release
1 -
Remote Consumption Model
1 -
Replication Flows
1 -
research
1 -
Resilience
1 -
REST
1 -
REST API
1 -
Retagging Required
1 -
Risk
1 -
Rolling Kernel Switch
1 -
route
1 -
rules
1 -
S4 HANA
1 -
S4 HANA Cloud
1 -
S4 HANA On-Premise
1 -
S4HANA
3 -
S4HANA_OP_2023
2 -
SAC
10 -
SAC PLANNING
9 -
SAP
4 -
SAP ABAP
1 -
SAP Advanced Event Mesh
1 -
SAP AI Core
8 -
SAP AI Launchpad
8 -
SAP Analytic Cloud Compass
1 -
Sap Analytical Cloud
1 -
SAP Analytics Cloud
4 -
SAP Analytics Cloud for Consolidation
3 -
SAP Analytics Cloud Story
1 -
SAP analytics clouds
1 -
SAP BAS
1 -
SAP Basis
6 -
SAP BODS
1 -
SAP BODS certification.
1 -
SAP BTP
21 -
SAP BTP Build Work Zone
2 -
SAP BTP Cloud Foundry
6 -
SAP BTP Costing
1 -
SAP BTP CTMS
1 -
SAP BTP Innovation
1 -
SAP BTP Migration Tool
1 -
SAP BTP SDK IOS
1 -
SAP Build
11 -
SAP Build App
1 -
SAP Build apps
1 -
SAP Build CodeJam
1 -
SAP Build Process Automation
3 -
SAP Build work zone
10 -
SAP Business Objects Platform
1 -
SAP Business Technology
2 -
SAP Business Technology Platform (XP)
1 -
sap bw
1 -
SAP CAP
2 -
SAP CDC
1 -
SAP CDP
1 -
SAP CDS VIEW
1 -
SAP Certification
1 -
SAP Cloud ALM
4 -
SAP Cloud Application Programming Model
1 -
SAP Cloud Integration for Data Services
1 -
SAP cloud platform
8 -
SAP Companion
1 -
SAP CPI
3 -
SAP CPI (Cloud Platform Integration)
2 -
SAP CPI Discover tab
1 -
sap credential store
1 -
SAP Customer Data Cloud
1 -
SAP Customer Data Platform
1 -
SAP Data Intelligence
1 -
SAP Data Migration in Retail Industry
1 -
SAP Data Services
1 -
SAP DATABASE
1 -
SAP Dataspher to Non SAP BI tools
1 -
SAP Datasphere
10 -
SAP DRC
1 -
SAP EWM
1 -
SAP Fiori
2 -
SAP Fiori App Embedding
1 -
Sap Fiori Extension Project Using BAS
1 -
SAP GRC
1 -
SAP HANA
1 -
SAP HCM (Human Capital Management)
1 -
SAP HR Solutions
1 -
SAP IDM
1 -
SAP Integration Suite
9 -
SAP Integrations
4 -
SAP iRPA
2 -
SAP Learning Class
1 -
SAP Learning Hub
1 -
SAP Odata
2 -
SAP on Azure
1 -
SAP PartnerEdge
1 -
sap partners
1 -
SAP Password Reset
1 -
SAP PO Migration
1 -
SAP Prepackaged Content
1 -
SAP Process Automation
2 -
SAP Process Integration
2 -
SAP Process Orchestration
1 -
SAP S4HANA
2 -
SAP S4HANA Cloud
1 -
SAP S4HANA Cloud for Finance
1 -
SAP S4HANA Cloud private edition
1 -
SAP Sandbox
1 -
SAP STMS
1 -
SAP successfactors
3 -
SAP SuccessFactors HXM Core
1 -
SAP Time
1 -
SAP TM
2 -
SAP Trading Partner Management
1 -
SAP UI5
1 -
SAP Upgrade
1 -
SAP Utilities
1 -
SAP-GUI
8 -
SAP_COM_0276
1 -
SAPBTP
1 -
SAPCPI
1 -
SAPEWM
1 -
sapmentors
1 -
saponaws
2 -
SAPS4HANA
1 -
SAPUI5
4 -
schedule
1 -
Secure Login Client Setup
8 -
security
9 -
Selenium Testing
1 -
SEN
1 -
SEN Manager
1 -
service
1 -
SET_CELL_TYPE
1 -
SET_CELL_TYPE_COLUMN
1 -
SFTP scenario
2 -
Simplex
1 -
Single Sign On
8 -
Singlesource
1 -
SKLearn
1 -
soap
1 -
Software Development
1 -
SOLMAN
1 -
solman 7.2
2 -
Solution Manager
3 -
sp_dumpdb
1 -
sp_dumptrans
1 -
SQL
1 -
sql script
1 -
SSL
8 -
SSO
8 -
Substring function
1 -
SuccessFactors
1 -
SuccessFactors Platform
1 -
SuccessFactors Time Tracking
1 -
Sybase
1 -
system copy method
1 -
System owner
1 -
Table splitting
1 -
Tax Integration
1 -
Technical article
1 -
Technical articles
1 -
Technology Updates
14 -
Technology Updates
1 -
Technology_Updates
1 -
terraform
1 -
Threats
1 -
Time Collectors
1 -
Time Off
2 -
Time Sheet
1 -
Time Sheet SAP SuccessFactors Time Tracking
1 -
Tips and tricks
2 -
toggle button
1 -
Tools
1 -
Trainings & Certifications
1 -
Transport in SAP BODS
1 -
Transport Management
1 -
TypeScript
2 -
ui designer
1 -
unbind
1 -
Unified Customer Profile
1 -
UPB
1 -
Use of Parameters for Data Copy in PaPM
1 -
User Unlock
1 -
VA02
1 -
Validations
1 -
Vector Database
2 -
Vector Engine
1 -
Visual Studio Code
1 -
VSCode
1 -
Web SDK
1 -
work zone
1 -
workload
1 -
xsa
1 -
XSA Refresh
1
- « Previous
- Next »
Related Content
- Reduction in HANA DB Memory in Technology Q&A
- How to Get history of SQL Statements ran for one year in SAP HANA in Technology Q&A
- What is the difference between OMS and OMM, while using SAP Commerce with S/4 Hana which to use? in Technology Q&A
- App to automatically configure a new ABAP Developer System in Technology Blogs by Members
- Data Privacy Embedding Model via Core AI in Technology Q&A
Top kudoed authors
| User | Count |
|---|---|
| 10 | |
| 9 | |
| 5 | |
| 4 | |
| 4 | |
| 3 | |
| 3 | |
| 3 | |
| 3 | |
| 3 |