
- SAP Community
- Products and Technology
- Technology
- Technology Blogs by SAP
- Free Trialではじめる SAP HANA Cloud: HANAインスタンスの作成 (v3)
Technology Blogs by SAP
Learn how to extend and personalize SAP applications. Follow the SAP technology blog for insights into SAP BTP, ABAP, SAP Analytics Cloud, SAP HANA, and more.
Turn on suggestions
Auto-suggest helps you quickly narrow down your search results by suggesting possible matches as you type.
Showing results for
Advisor
Options
- Subscribe to RSS Feed
- Mark as New
- Mark as Read
- Bookmark
- Subscribe
- Printer Friendly Page
- Report Inappropriate Content
06-09-2021
2:01 AM
本ブログでは、SAP HANA Cloud (以下、「HANA Cloud」) を初めて使われる方を対象に、Free Trial 環境を使用した操作手順を解説します。
今回は SAP HANA Cloud Free Trial の HANAインスタンスを作成する手順についてご紹介します。
※ 注意:本Blogの内容は2021年12 月時点のSAP HANA Cloud のFree Trial環境をベースとしています。
※ ブラウザは下記をサポートしています。
・Google Chrome 最新バージョン
・Microsoft Internet Explorer 11
・Mozilla Firefox 最新バージョン
・Safari(Mac の場合。最新バージョン)
(最新情報は「Feature Scope Description for SAP HANA Cloud」マニュアルをご確認ください)
まず最初にSAPのアカウントが必要になります。まだ、SAPのユーザーアカウントをお持ちでない方はSAP のサイトにアクセスしてユーザー登録をしてください。
※ 氏名は漢字に入力するように記載がありますが、ローマ字(英字)で入力することをお薦めしています。SAP Business Technology Platform (以下、「BTP」) のトライアルアカウントのログイン時に「エラーコード403」が稀に表示されるケースがあります。同エラーが発生した場合は、プロファイルの氏名をローマ字(英字)で修正してください。
※ アクティベートの方法はこちらのサイトも参考にしてください。
※ SAP HANA Cloud のチュートリアルも参考にしてください。
ユーザーアカウントをアクティベートした後、こちらのサイトにアクセスして、注意事項を確認後、「Accept」ボタンをクリックして先に進みます。
※ 初回アクセス時には、本人認証のために、指定して電話番号にパスコードが送信されます。パスコードを受信可能な電話の番号を指定してください。
SAP BTP のトライアルサイトが表示されたら「Enter Your Trial Account」をクリックします。
データセンターを選択すると「アカウント」の作成が開始されます。
ここでの「アカウント」とは、「ユーザー」を意味するものではなく、「環境 (Environment) 」 を意味した用語になります。
日本のユーザーの方は「US East」のデータセンターを選択してください。
日本からアクセスする場合、ヨーロッパはUSと比較してネットワーク回線が遅い傾向にあります(2021年12月時点ではヨーロッパの環境ではFree Trialの環境は作成できなくなりました)。
また、シンガポールの環境は現時点(2021年12月現在)では、まだ、HANA CloudのFree Trialの環境が提供されていません。
※ シンガポールのデータセンターに環境を作られた方は、一度、トライアルアカウントを削除してください(手順は本ページに最下部に掲載)。
何やら難しい専門用語が出てきましたが(後ほど解説します)、アカウント作成が完了したら「Continue」ボタンをクリックします。
再び、SAP BTP のトライアルサイトが表示されましたが、ここでメニューを日本語表示にします。
右上のユーザー名をクリックして、「Settings」を選択し、日本語を選択します。
SAP BTP のトライアルサイトが日本語表示されたら、「トライアルアカウントを入力してください (Enter Your Trial Account)」をクリックします。
HANA Cloud インタンスを作成するには SAP BTP の基礎知識を理解する必要があります。
キーワードとして、「グローバルアカウント」、「サブアカウント」、「領域」などがあるのですが、それらの関係図は下記の通りです(一部簡略化しています)。
SAP BTP の契約毎に作成されるアカウントです。
今回のトライアル環境では、1つのSAP ユーザーアカウントに対して、1つのトライアル用のグローバルアカウントが自動作成されます。
グローバルアカウント配下にサブアカウントを作成します。
サブアカウントについての詳しい説明は割愛しますが、一般的には「開発用のサブアカウント」「テスト用のサブアカウント」、「本番用のサブアカウント」のように、一つのシステムで3つのサブアカウントを作成することが多い(推奨)です。
今回のトライアル環境では、1つのサブアカウントが グローバルアカウント配下に自動作成されます。
「組織」は、グローバルアカウントとサブアカウントの組み合わせで一意で決まる識別名のようなものです。
今回のトライアル環境では、1つのグローバルアカウントに1つのHANA Cloud 専用のサブアカウントが作成されるのでシンプルな名前になっています。
サブアカウント配下に「領域」を作成します。この「領域」の中にHANA インスタンスを作成したり、アプリケーションを配置します。
1つの領域の中に複数のHANAインスタンスを作成することができます。
今回のトライアル環境では、1つの領域がサブアカウント配下に自動作成されます。
それでは、操作を進めます。自動作成された「trial」サブアカウントを選択します。
次に「領域」リストに表示されている、「dev」領域をクリックします。
左メニューから「SAP HANA クラウド」を選択後、右上の「作成」ボタンから「SAP HANA データベース」を選択します。
このタイミングでブラウザ画面が切り替わり、認証が確認手順が入りますが、ログインユーザー名と同じものをクリックして先に進みます。
いよいよ、HANA インスタンス作成開始です。
「SAP HANA Cloud, SAP HANA Database」を選択します。
HANA インスタンス(DB)名とDB管理者のパスワードを入力します。DB管理者名は「DBADMIN」で固定されています。DB管理者名は重要なので憶えておきましょう。
商用サイトではメモリーサイズを変更しますが、トライアル環境では30GBが固定値です。
※ CPU数とストレージ容量はメモリーサイズに応じて自動計算されます。
次の画面では耐障害用のHANAインスタンスのレプリカ作成の画面が表示されますが、Trial 環境では作成できない旨のメッセージが表示されるので、そのまま、次の画面に進みます。
次の画面ではこのHANAインスタンスに対して直接アクセスできるサーバー/クライアントのIPアドレスを指定します。
今回は全てのクライアントからの直接のアクセスを許す「Allow all IP addresses」を選択します。
また、「Cloud Connector」というオンプレミス環境と連携する方法についても言及がありますが、ここでは「Enable」と「Allow all IP addresses」を選択します。
次の画面では、HANA Cloud での新機能である「SAP HANA Cloud, Data Lake」も使用可能にします。
このSAP HANA Cloud, Data Lakeは通称、「HANA Data Lake (HDL)」と呼ばれるもので、データウェアハウスシステムで多くの実績をもつ、ディスク型 & カラム型データベースエンジン、SAP IQの技術がベースとなっています。
商用サイトではデータ容量は1TB単位で増やすことが可能ですが、トライアル環境では256GBが固定値です。
HDLのインスタンス名を入力してください。
このHDLに対してもクライアントからの直接のアクセスを許す「Allow all IP addresses」を選択し、自動バックアップを有効にした後、「Review and Create」ボタンをクリックして設定内容を確認後、インスタンスを作成します。
HANAのインスタンスとHDLのインスタンスがそれぞれ作成され、起動します(5分から15分掛かります)。「Refresh」ボタンを定期的にクリックしてください。
ステータスが「Running」に変わったら、HANAインスタンスの「Actions」の「・・・」をクリックし、メニューから「Open in SAP HANA Cockpit」を選択してDB管理者ツールを開きます。
ユーザー名はインスタンス作成時の画面に記載があった、「DBADMIN」になります。パスワードはインスタンス作成時に指定したパスワードです。
DB管理者用のツールである、SAP HANA Cockpitが表示されました。
無事、HANAインスタンスが作成できました !!
このHANA Cloud Free Trialの環境はしばらくDBを使用していないと自動的にDBが停止されます(本番環境ではそのようなことはありません)。
なので、この後の操作でアプリケーション開発やSACからアクセスしようとしたら応答がなかった場合には、まず、HANA Cloudのインスタンスが起動しているかどうかをご確認ください。
DBのステータスの確認、及びDBの起動方法は下記の通りです。
・BTPコックピットのSAP HANA Cloud の画面から「SAP HANA Cloud の管理」をクリック
・SAP HANA Cloud Centralの画面でステータスを確認 (必要に応じてDBを起動)
この後のテーブルやSQL Viewを作成する方法はこちらのBlogをご確認ください。
Calculation View (通称、HANA View ) を作成し、SAP Analytics Cloud との連携を想定している方はこちらのblogをご確認ください。
それでは、次回もお楽しみに !!
参考: SAP Analytics CloudとSAP HANA Cloudとの連携
シンガポールデータセンターに環境を作成された方は、一旦、下記の画面(トライアルアカウントに入った直後の画面)にて、トライアルアカウントの削除を行った後、再度、こちらのサイトにアクセスして、上記の手順を再実行してください。
今回は SAP HANA Cloud Free Trial の HANAインスタンスを作成する手順についてご紹介します。
※ 注意:本Blogの内容は2021年12 月時点のSAP HANA Cloud のFree Trial環境をベースとしています。
※ ブラウザは下記をサポートしています。
・Google Chrome 最新バージョン
・Microsoft Internet Explorer 11
・Mozilla Firefox 最新バージョン
・Safari(Mac の場合。最新バージョン)
(最新情報は「Feature Scope Description for SAP HANA Cloud」マニュアルをご確認ください)
SAP Business Technology Platform (BTP) Trial に参加する
まず最初にSAPのアカウントが必要になります。まだ、SAPのユーザーアカウントをお持ちでない方はSAP のサイトにアクセスしてユーザー登録をしてください。

※ 氏名は漢字に入力するように記載がありますが、ローマ字(英字)で入力することをお薦めしています。SAP Business Technology Platform (以下、「BTP」) のトライアルアカウントのログイン時に「エラーコード403」が稀に表示されるケースがあります。同エラーが発生した場合は、プロファイルの氏名をローマ字(英字)で修正してください。
※ アクティベートの方法はこちらのサイトも参考にしてください。
※ SAP HANA Cloud のチュートリアルも参考にしてください。
ユーザーアカウントをアクティベートした後、こちらのサイトにアクセスして、注意事項を確認後、「Accept」ボタンをクリックして先に進みます。
※ 初回アクセス時には、本人認証のために、指定して電話番号にパスコードが送信されます。パスコードを受信可能な電話の番号を指定してください。
SAP BTP のトライアルサイトが表示されたら「Enter Your Trial Account」をクリックします。

データセンターを選択すると「アカウント」の作成が開始されます。
ここでの「アカウント」とは、「ユーザー」を意味するものではなく、「環境 (Environment) 」 を意味した用語になります。
日本のユーザーの方は「US East」のデータセンターを選択してください。
日本からアクセスする場合、ヨーロッパはUSと比較してネットワーク回線が遅い傾向にあります(2021年12月時点ではヨーロッパの環境ではFree Trialの環境は作成できなくなりました)。
また、シンガポールの環境は現時点(2021年12月現在)では、まだ、HANA CloudのFree Trialの環境が提供されていません。
※ シンガポールのデータセンターに環境を作られた方は、一度、トライアルアカウントを削除してください(手順は本ページに最下部に掲載)。

何やら難しい専門用語が出てきましたが(後ほど解説します)、アカウント作成が完了したら「Continue」ボタンをクリックします。

再び、SAP BTP のトライアルサイトが表示されましたが、ここでメニューを日本語表示にします。
右上のユーザー名をクリックして、「Settings」を選択し、日本語を選択します。

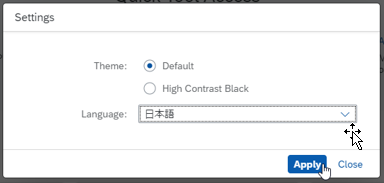
SAP BTP のトライアルサイトが日本語表示されたら、「トライアルアカウントを入力してください (Enter Your Trial Account)」をクリックします。

SAP HANA Cloud のインスタンス作成…の前に
HANA Cloud インタンスを作成するには SAP BTP の基礎知識を理解する必要があります。
キーワードとして、「グローバルアカウント」、「サブアカウント」、「領域」などがあるのですが、それらの関係図は下記の通りです(一部簡略化しています)。

グローバルアカウント(Global Account)
SAP BTP の契約毎に作成されるアカウントです。
今回のトライアル環境では、1つのSAP ユーザーアカウントに対して、1つのトライアル用のグローバルアカウントが自動作成されます。
サブアカウント(Subaccount)
グローバルアカウント配下にサブアカウントを作成します。
サブアカウントについての詳しい説明は割愛しますが、一般的には「開発用のサブアカウント」「テスト用のサブアカウント」、「本番用のサブアカウント」のように、一つのシステムで3つのサブアカウントを作成することが多い(推奨)です。
今回のトライアル環境では、1つのサブアカウントが グローバルアカウント配下に自動作成されます。
組織(Organization)
「組織」は、グローバルアカウントとサブアカウントの組み合わせで一意で決まる識別名のようなものです。
今回のトライアル環境では、1つのグローバルアカウントに1つのHANA Cloud 専用のサブアカウントが作成されるのでシンプルな名前になっています。
領域/スペース(Space)
サブアカウント配下に「領域」を作成します。この「領域」の中にHANA インスタンスを作成したり、アプリケーションを配置します。
1つの領域の中に複数のHANAインスタンスを作成することができます。
今回のトライアル環境では、1つの領域がサブアカウント配下に自動作成されます。
SAP HANA Cloud インスタンスを作成する
それでは、操作を進めます。自動作成された「trial」サブアカウントを選択します。

次に「領域」リストに表示されている、「dev」領域をクリックします。

左メニューから「SAP HANA クラウド」を選択後、右上の「作成」ボタンから「SAP HANA データベース」を選択します。
このタイミングでブラウザ画面が切り替わり、認証が確認手順が入りますが、ログインユーザー名と同じものをクリックして先に進みます。

いよいよ、HANA インスタンス作成開始です。
「SAP HANA Cloud, SAP HANA Database」を選択します。

HANA インスタンス(DB)名とDB管理者のパスワードを入力します。DB管理者名は「DBADMIN」で固定されています。DB管理者名は重要なので憶えておきましょう。

商用サイトではメモリーサイズを変更しますが、トライアル環境では30GBが固定値です。
※ CPU数とストレージ容量はメモリーサイズに応じて自動計算されます。
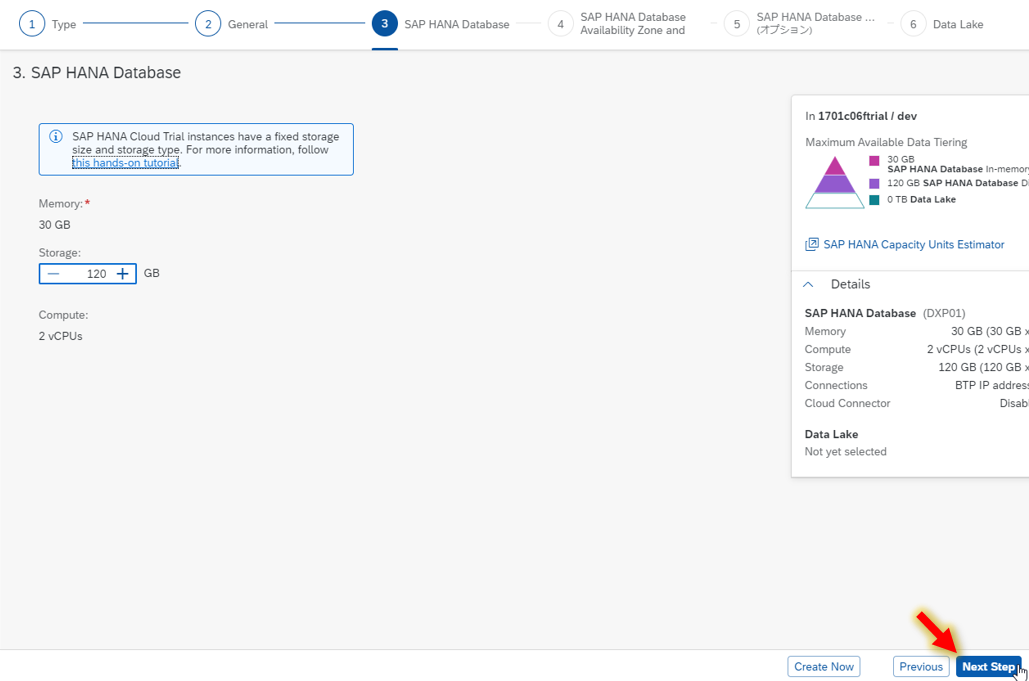
次の画面では耐障害用のHANAインスタンスのレプリカ作成の画面が表示されますが、Trial 環境では作成できない旨のメッセージが表示されるので、そのまま、次の画面に進みます。
次の画面ではこのHANAインスタンスに対して直接アクセスできるサーバー/クライアントのIPアドレスを指定します。
今回は全てのクライアントからの直接のアクセスを許す「Allow all IP addresses」を選択します。
また、「Cloud Connector」というオンプレミス環境と連携する方法についても言及がありますが、ここでは「Enable」と「Allow all IP addresses」を選択します。

次の画面では、HANA Cloud での新機能である「SAP HANA Cloud, Data Lake」も使用可能にします。
このSAP HANA Cloud, Data Lakeは通称、「HANA Data Lake (HDL)」と呼ばれるもので、データウェアハウスシステムで多くの実績をもつ、ディスク型 & カラム型データベースエンジン、SAP IQの技術がベースとなっています。
商用サイトではデータ容量は1TB単位で増やすことが可能ですが、トライアル環境では256GBが固定値です。
HDLのインスタンス名を入力してください。


このHDLに対してもクライアントからの直接のアクセスを許す「Allow all IP addresses」を選択し、自動バックアップを有効にした後、「Review and Create」ボタンをクリックして設定内容を確認後、インスタンスを作成します。

HANAのインスタンスとHDLのインスタンスがそれぞれ作成され、起動します(5分から15分掛かります)。「Refresh」ボタンを定期的にクリックしてください。

ステータスが「Running」に変わったら、HANAインスタンスの「Actions」の「・・・」をクリックし、メニューから「Open in SAP HANA Cockpit」を選択してDB管理者ツールを開きます。

ユーザー名はインスタンス作成時の画面に記載があった、「DBADMIN」になります。パスワードはインスタンス作成時に指定したパスワードです。

DB管理者用のツールである、SAP HANA Cockpitが表示されました。

無事、HANAインスタンスが作成できました !!
ここで大事な注意事項を一点お伝えします。
このHANA Cloud Free Trialの環境はしばらくDBを使用していないと自動的にDBが停止されます(本番環境ではそのようなことはありません)。
なので、この後の操作でアプリケーション開発やSACからアクセスしようとしたら応答がなかった場合には、まず、HANA Cloudのインスタンスが起動しているかどうかをご確認ください。
DBのステータスの確認、及びDBの起動方法は下記の通りです。
・BTPコックピットのSAP HANA Cloud の画面から「SAP HANA Cloud の管理」をクリック
・SAP HANA Cloud Centralの画面でステータスを確認 (必要に応じてDBを起動)


この後のテーブルやSQL Viewを作成する方法はこちらのBlogをご確認ください。
Calculation View (通称、HANA View ) を作成し、SAP Analytics Cloud との連携を想定している方はこちらのblogをご確認ください。
それでは、次回もお楽しみに !!
参考: SAP Analytics CloudとSAP HANA Cloudとの連携
※ トライアルアカウントの削除方法
シンガポールデータセンターに環境を作成された方は、一旦、下記の画面(トライアルアカウントに入った直後の画面)にて、トライアルアカウントの削除を行った後、再度、こちらのサイトにアクセスして、上記の手順を再実行してください。

- SAP Managed Tags:
- SAP Analytics Cloud,
- SAP Business Application Studio,
- SAP HANA Cloud
Labels:
1 Comment
You must be a registered user to add a comment. If you've already registered, sign in. Otherwise, register and sign in.
Labels in this area
-
ABAP CDS Views - CDC (Change Data Capture)
2 -
AI
1 -
Analyze Workload Data
1 -
BTP
1 -
Business and IT Integration
2 -
Business application stu
1 -
Business Technology Platform
1 -
Business Trends
1,661 -
Business Trends
91 -
CAP
1 -
cf
1 -
Cloud Foundry
1 -
Confluent
1 -
Customer COE Basics and Fundamentals
1 -
Customer COE Latest and Greatest
3 -
Customer Data Browser app
1 -
Data Analysis Tool
1 -
data migration
1 -
data transfer
1 -
Datasphere
2 -
Event Information
1,400 -
Event Information
66 -
Expert
1 -
Expert Insights
178 -
Expert Insights
293 -
General
1 -
Google cloud
1 -
Google Next'24
1 -
Kafka
1 -
Life at SAP
784 -
Life at SAP
12 -
Migrate your Data App
1 -
MTA
1 -
Network Performance Analysis
1 -
NodeJS
1 -
PDF
1 -
POC
1 -
Product Updates
4,577 -
Product Updates
340 -
Replication Flow
1 -
RisewithSAP
1 -
SAP BTP
1 -
SAP BTP Cloud Foundry
1 -
SAP Cloud ALM
1 -
SAP Cloud Application Programming Model
1 -
SAP Datasphere
2 -
SAP S4HANA Cloud
1 -
SAP S4HANA Migration Cockpit
1 -
Technology Updates
6,886 -
Technology Updates
416 -
Workload Fluctuations
1
Related Content
- Error while HANA Cloud tenant in Python on SAP HANA Cloud in Technology Q&A
- Moving a part of existing "On-Premise ECC" to "SAP S/4 HANA Cloud" in Technology Q&A
- Now available: starter kit for genAI on SAP BTP in Technology Blogs by SAP
- Python RAG sample for beginners using SAP HANA Cloud and SAP AI Core in Technology Blogs by SAP
- How to send email in SAP S/4 HANA Cloud public on creation of Purchase order to approve in Technology Q&A
Top kudoed authors
| User | Count |
|---|---|
| 30 | |
| 23 | |
| 10 | |
| 7 | |
| 6 | |
| 6 | |
| 5 | |
| 5 | |
| 5 | |
| 4 |