
- SAP Community
- Products and Technology
- Technology
- Technology Blogs by SAP
- SAP BusinessObjects BI Platform 4.3 SP01 Available...
Technology Blogs by SAP
Learn how to extend and personalize SAP applications. Follow the SAP technology blog for insights into SAP BTP, ABAP, SAP Analytics Cloud, SAP HANA, and more.
Turn on suggestions
Auto-suggest helps you quickly narrow down your search results by suggesting possible matches as you type.
Showing results for
Advisor
Options
- Subscribe to RSS Feed
- Mark as New
- Mark as Read
- Bookmark
- Subscribe
- Printer Friendly Page
- Report Inappropriate Content
05-30-2021
5:20 PM
If you are looking forward to making yourself familiar with the latest capabilities and features of SAP BusinessObjects BI Platform 4.3, then SAP Cloud Appliance Library (SAP CAL) allows you to test SAP BI 4.3 Support Package 1 Patch 4 for free, through a 30-day trial license.
SAP CAL provides pre-configured and ready-to-use SAP solutions that can run in your own public cloud accounts from Amazon Web Services, Microsoft Azure or Google Cloud Platform.
This article describes all you need to know to take advantage of the SAP BI 4.3 SP1 availability on SAP CAL:
SAP Cloud Appliance Library offers a quick and easy way to consume the latest SAP solutions in the cloud, such as SAP S/4HANA, SAP HANA Express Edition, Model Company Solutions, Industry Solutions and now, SAP BusinessObjects BI Platform 4.3 SP1.
It's an online library of latest, preconfigured, ready-to-use SAP solutions that can be instantly deployed into your own public cloud accounts (e.g. Amazon Web Services, Microsoft Azure and Google Cloud Platform) to kick-start your SAP projects.
It’s free, since SAP provides you a 30-days trial license so you can test SAP BI 4.3 SP1. You only have to pay for the cost charged to you by your cloud provider. The account you create on SAP CAL needs to be linked to your cloud provider account since the instance created on SAP CAL for your testing is deployed on virtual machines hosted on the cloud.
The solution proposed for SAP BI 4.3 SP1 contains:
After you have logged into SAP CAL, follow these steps to create your test instance:
The instance page contains the IP address of the Windows virtual machine running in your instance. To connect to this machine:
In SAP BI 4.3, BI Launch Pad and Web Intelligence rely on SAP BI Platform REST Web Services. To make it work, you need to set the REST Web Services URL in the Central Management Console. To do so:
From the Windows virtual machine, you may run the browser and access the BI Launch Pad through the http://bihost:6400/BOE/BI URL.
Accessing the Linux virtual machine is needed for some administrative tasks on the servers:
To create this connection, you may use PuTTY and PuTTY Key Generator (www.putty.org) and follow these steps:
The SPL_Warehouse database running on SQLAnywhere is also installed on your Linux virtual machine. To use this database, you must start it:
You may now use the SPL_Warehouse universe located in the BI Platform repository in the Universes/Samples folder.
Do not quit your PuTTY session or the database will be stopped as well.
In the instance page on SAP CAL, you can suspend, start or terminate your instance. Typically, you should suspend the instance if you do not use it (to avoid extra charges from your cloud provider), and restart it when needed.
Click the links on top of the page to run the corresponding action.
You can even schedule the activity of your instance, by clicking Edit and defining when to start and stop your instance through different options.
SAP CAL provides pre-configured and ready-to-use SAP solutions that can run in your own public cloud accounts from Amazon Web Services, Microsoft Azure or Google Cloud Platform.
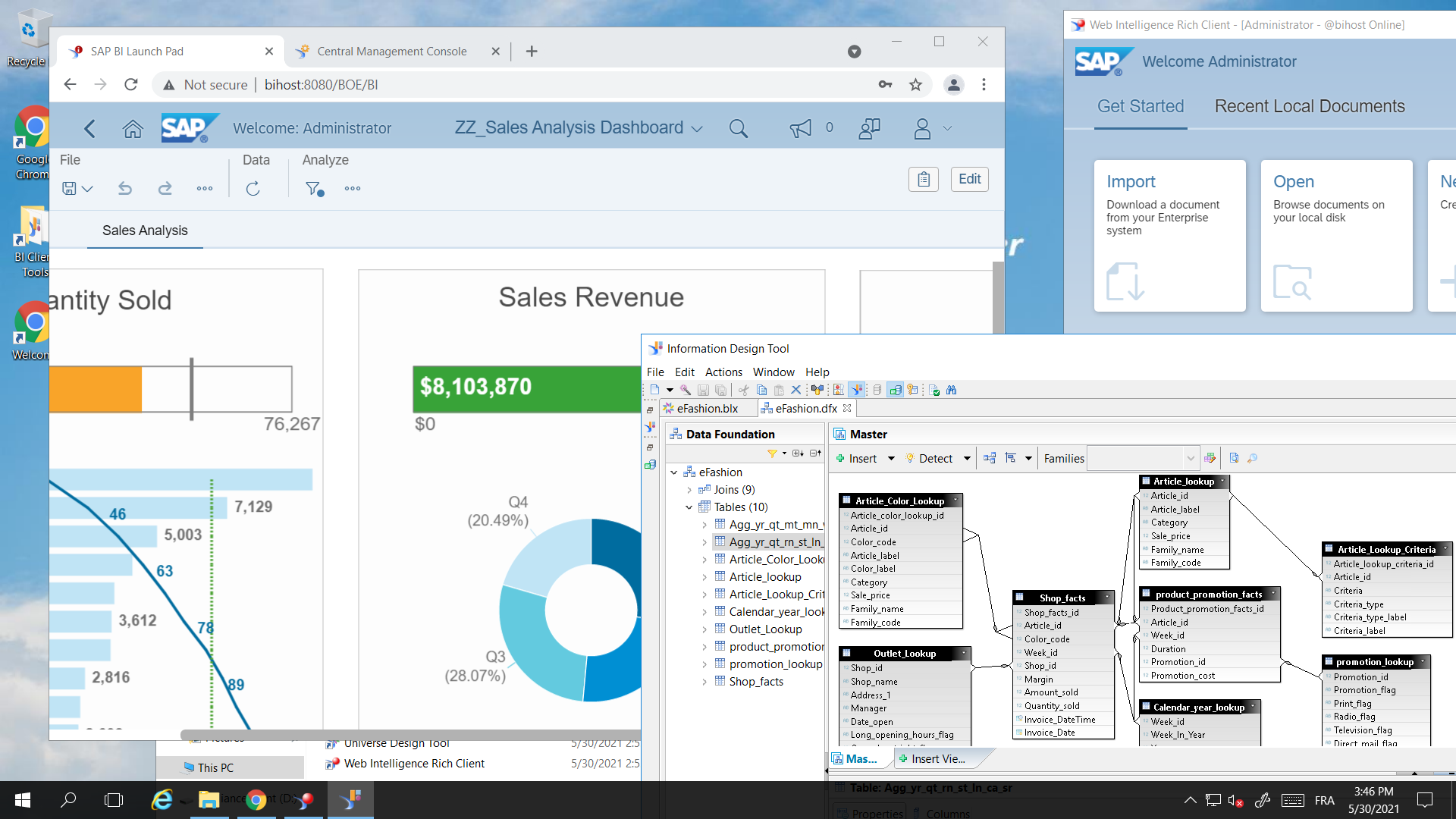
SAP BI 4.3 SP1 on SAP CAL
This article describes all you need to know to take advantage of the SAP BI 4.3 SP1 availability on SAP CAL:
- What is SAP CAL?
- How to Create your Instance?
- How to Connect to the Windows Virtual Machine?
- How to Set the REST Web Services URL?
- How to Connect to the Linux Virtual Machine?
- How to Start the SPL_Warehouse Sample?
- How to Manage an Instance?
What is SAP CAL? ⤒
SAP Cloud Appliance Library offers a quick and easy way to consume the latest SAP solutions in the cloud, such as SAP S/4HANA, SAP HANA Express Edition, Model Company Solutions, Industry Solutions and now, SAP BusinessObjects BI Platform 4.3 SP1.

SAL CAL Solutions List
It's an online library of latest, preconfigured, ready-to-use SAP solutions that can be instantly deployed into your own public cloud accounts (e.g. Amazon Web Services, Microsoft Azure and Google Cloud Platform) to kick-start your SAP projects.
It’s free, since SAP provides you a 30-days trial license so you can test SAP BI 4.3 SP1. You only have to pay for the cost charged to you by your cloud provider. The account you create on SAP CAL needs to be linked to your cloud provider account since the instance created on SAP CAL for your testing is deployed on virtual machines hosted on the cloud.
The solution proposed for SAP BI 4.3 SP1 contains:
- A Linux virtual machine running SAP BI 4.3 SP1 Patch 4
- A Windows virtual machine with all SAP BI 4.3 SP1 Patch 4 client tools: Web Intelligence Rich Client, Information Design Tool, …
How to Create your Instance? ⤒
After you have logged into SAP CAL, follow these steps to create your test instance:
- In the Solutions page, use the Search text field to to search for SAP BusinessObjects Business Intelligence platform 4.3 SP01.
- Click it to open its page and click Create Instance. You may also directly click Create Instance from the search result list.
- Read and click I Accept to accept the terms and conditions of the solution.
- Select your cloud service provider and enter the required fields to connect to it.
- Enter a name for your instance and a password. You will use this password to connect to the Windows virtual machine as Administrator.
- Click Store Key to store the key in this instance page. This key is used to connect to the Linux virtual machine as root. If you do not store it, you need to download and keep it for further use.
- Validate the information message and let SAP CAL deploy your instance.
- On your instance page, the status will remain Activating until the instance is deployed. This may take between one and two hours.
- When the instance is fully deployed and ready to use, its status is shown as Active.

SAP BI 4.3 SP01 Solution Page on SAP CAL

Instance Name

SAP CAL Instance Private Key

Information Message

Instance Page - Activating
How to Connect to the Windows Virtual Machine? ⤒
The instance page contains the IP address of the Windows virtual machine running in your instance. To connect to this machine:
- On Windows, start Remote Desktop Connection.
- In the Authentication page, in the Computer text field, enter the Windows External IP Address available on the instance page, then click Connect.
- When you are prompted for credentials, enter:
- Administrator
- The password you have provided when creating the instance
- Click Enter.
- When you are connected to your virtual machine, you can open the Welcome.html page on the Desktop that contains some useful details, especially the BI Platform Administrator’s default password. If you click it and get a warning message, it means the client tools installation is still running. In this case, logout and reconnect latter.
- When the installation is over, you should see a folder containing shortcuts to the client tools.
- Click the corresponding shortcut to start Web Intelligence Rich Client, Information Design Tool…
- The system to use is bihost.
- The default password for Administrator is available in the Welcome.html file. Even if this is a test environment, we highly recommend that you change it.To do so, from the Windows virtual machine, you may run the browser and access the CMC through the http://bihost:6400/BOE/CMC URL.

Welcome - Warning

Remote Desktop Connection Login Page

Windows Virtual Machine
How to Set the REST Web Services URL?⤒
In SAP BI 4.3, BI Launch Pad and Web Intelligence rely on SAP BI Platform REST Web Services. To make it work, you need to set the REST Web Services URL in the Central Management Console. To do so:
- Log into the CMC (http://bihost:6400/BOE/CMC ) from the Windows virtual machine.
- On the CMC Home Page, click the Applications
- In the Applications page, double-click RESTful Web Service.
- In the dialog box that opens, in the Properties section, modify the Access URL with the IP address of the Linux server provided for your instance. For example, if the IP External address of your server is 34.227.58.253, enter http://34.227.58.253:6405/biprws
- Click Save and Close. You may log out from the CMC.

CMC: REST Web Service Properties
From the Windows virtual machine, you may run the browser and access the BI Launch Pad through the http://bihost:6400/BOE/BI URL.
How to Connect to the Linux Virtual Machine? ⤒
Accessing the Linux virtual machine is needed for some administrative tasks on the servers:
- Stop or start the servers, the Tomcat server or the SPL_Warehouse database sample.
- Review the log files, …
- Deploy some web applications, ....
To create this connection, you may use PuTTY and PuTTY Key Generator (www.putty.org) and follow these steps:
- You may have already downloaded the key file generated when you have created your instance. Otherwise, you must have you have stored it on the page. You may go on the instance page on SAP CAL portal and click Download Key.
- If you select to encrypt this key with a password, you will be asked to provide it when using this key in PuTTY Key Generator and PuTTY.
- Start PuTTY Key Generator to convert this key into a PPK key.
- Click Load to save the key previously saved. Click OK after the informational message.
- Click Save private key and save the key. Click Yes at the PuTTYgen Warning if you do not use any password.
- Quit PuTTY Key Generator and start PuTTY.
- In Host Name (or IP address), enter the IP external address of the Linux virtual machine. You can get this address in the instance page.
- In Connection > SSH > Auth, click Browse and select the generated PPK file previously generated.
- Click Open.
- Click Accept if a warning message is displayed.
- In the login as: invite, type root and validate.
- You’re now connected. SAP BI 4.3 has been installed in the /data/bobj/sap_bobj/ folder. Have a lot of fun!

Download Private Key

PuTTY Key Generator

PuTTY Session

PuTTY Key

PuTTY Login
How to Start the SPL_Warehouse Sample? ⤒
The SPL_Warehouse database running on SQLAnywhere is also installed on your Linux virtual machine. To use this database, you must start it:
- Connect to the Linux virtual machine.
- Log with the bipadm account by typing the command su bipadm
- Go to the /data/bobj/sap_bobj/enterprise_xi40/Samples/splwarehouse
- Run the ./launch_splwarehouse_database.sh
You may now use the SPL_Warehouse universe located in the BI Platform repository in the Universes/Samples folder.
Do not quit your PuTTY session or the database will be stopped as well.
In the instance page on SAP CAL, you can suspend, start or terminate your instance. Typically, you should suspend the instance if you do not use it (to avoid extra charges from your cloud provider), and restart it when needed.
How to Manage your Instance? ⤒
Click the links on top of the page to run the corresponding action.

Instance Menu
You can even schedule the activity of your instance, by clicking Edit and defining when to start and stop your instance through different options.

Instance Schedule Options
Labels:
5 Comments
You must be a registered user to add a comment. If you've already registered, sign in. Otherwise, register and sign in.
Labels in this area
-
ABAP CDS Views - CDC (Change Data Capture)
2 -
AI
1 -
Analyze Workload Data
1 -
BTP
1 -
Business and IT Integration
2 -
Business application stu
1 -
Business Technology Platform
1 -
Business Trends
1,661 -
Business Trends
87 -
CAP
1 -
cf
1 -
Cloud Foundry
1 -
Confluent
1 -
Customer COE Basics and Fundamentals
1 -
Customer COE Latest and Greatest
3 -
Customer Data Browser app
1 -
Data Analysis Tool
1 -
data migration
1 -
data transfer
1 -
Datasphere
2 -
Event Information
1,400 -
Event Information
64 -
Expert
1 -
Expert Insights
178 -
Expert Insights
275 -
General
1 -
Google cloud
1 -
Google Next'24
1 -
Kafka
1 -
Life at SAP
784 -
Life at SAP
11 -
Migrate your Data App
1 -
MTA
1 -
Network Performance Analysis
1 -
NodeJS
1 -
PDF
1 -
POC
1 -
Product Updates
4,577 -
Product Updates
329 -
Replication Flow
1 -
RisewithSAP
1 -
SAP BTP
1 -
SAP BTP Cloud Foundry
1 -
SAP Cloud ALM
1 -
SAP Cloud Application Programming Model
1 -
SAP Datasphere
2 -
SAP S4HANA Cloud
1 -
SAP S4HANA Migration Cockpit
1 -
Technology Updates
6,886 -
Technology Updates
407 -
Workload Fluctuations
1
Related Content
- 体验更丝滑!SAP 分析云 2024.07 版功能更新 in Technology Blogs by SAP
- What’s New in SAP Analytics Cloud Release 2024.08 in Technology Blogs by SAP
- Crystal Reports text clipping issue. PDF created by Business Obj on Red Hat Enterprise Linux (RHEL) in Technology Q&A
- SAP CAL Subscription Error in Technology Q&A
- odata url accessibility in Technology Q&A
Top kudoed authors
| User | Count |
|---|---|
| 13 | |
| 10 | |
| 10 | |
| 7 | |
| 7 | |
| 6 | |
| 5 | |
| 5 | |
| 5 | |
| 4 |