
- SAP Community
- Products and Technology
- Technology
- Technology Blogs by SAP
- Automated Descriptive Statistics Report with SAP H...
Technology Blogs by SAP
Learn how to extend and personalize SAP applications. Follow the SAP technology blog for insights into SAP BTP, ABAP, SAP Analytics Cloud, SAP HANA, and more.
Turn on suggestions
Auto-suggest helps you quickly narrow down your search results by suggesting possible matches as you type.
Showing results for
former_member55
Participant
Options
- Subscribe to RSS Feed
- Mark as New
- Mark as Read
- Bookmark
- Subscribe
- Printer Friendly Page
- Report Inappropriate Content
05-26-2021
6:02 PM
For Solution Advisors who occasionally receive customer datasets to analyze, running descriptive statistics to summarize, describe, and visualize the data is often the first step.
In this blog, I will highlight two ways the hana_ml Python library can automatically generate visualizations your SAP HANA Dataset to help you quickly understand your data. These can serve as handy tools in the Solution Advisor’s arsenal by providing quick and easy ways to generate useful visualizations and reports on your dataset. These reports will provide charts showing:
I like these reports because they are easy to use and require no Python or ML experience. I posted a blog on generating descriptive statistics as a HANA table but these reports provide some nice visualizations of the dataset, so hopefully you will find this useful as well.
The report generators work on tables in SAP HANA so if the table you want descriptive statistics on is already there you can skip this step. However, if your table is not yet in SAP HANA we can easily bring it into SAP HANA as well.
For this tutorial, we will use the famous Bank Marketing dataset to make it easy to follow. We’ll upload this dataset to SAP HANA Cloud and generate the two types of reports available on this data.
First we need to read in the file as a Pandas dataFrame. To create the report we'll need an ID column so we can use the index for this.
We'll use the hana_ml library to create a HANA table from our .csv file. This also creates a pointer to that table ("hana_df").
Now that we have an SAP HANA table we can work with, let's create the visualizations!
If you need a few charts to cut-paste into a PPT, the Profiler is a great option. You just need to point it at an SAP HANA dataset and it will create a series of charts on the data types, missing values, cardinality, and distributions of all numeric fields.
To use the Profiler, create an instance and provide the SAP HANA dataset and column in the dataset that serves as the unique ID. Running p.description() starts the process of analyzing the dataset. Once the analysis is ready, you can plot the charts by calling the pointer ("fig").
If you prefer a report you can email to colleagues or others, the DatasetReportBuilder may fit the bill. It lets you create either a HTML report file or an iFrame report in your browser.
The generate_notebook_iframe_report() creates the dataset report in your jupyter notebook window:
Alternatively, this report can be saved as an HTML file:
As you can see, there are several ways to leverage the power of HANA to accelerate descriptive analysis on unfamiliar datasets. I hope this blog was helpful for you in better understanding of the hana_ml library and the visualizers within.
If you have any questions/comments please let me know, especially if you have trouble replicating what was shown. Thanks for your interest in this topic!
In this blog, I will highlight two ways the hana_ml Python library can automatically generate visualizations your SAP HANA Dataset to help you quickly understand your data. These can serve as handy tools in the Solution Advisor’s arsenal by providing quick and easy ways to generate useful visualizations and reports on your dataset. These reports will provide charts showing:
- Missing values %
- High cardinality %
- Skewness
- Numeric distributions
- Categorical distributions
- Correlations
I like these reports because they are easy to use and require no Python or ML experience. I posted a blog on generating descriptive statistics as a HANA table but these reports provide some nice visualizations of the dataset, so hopefully you will find this useful as well.
(Optional) Upload Table to HANA Cloud
The report generators work on tables in SAP HANA so if the table you want descriptive statistics on is already there you can skip this step. However, if your table is not yet in SAP HANA we can easily bring it into SAP HANA as well.
For this tutorial, we will use the famous Bank Marketing dataset to make it easy to follow. We’ll upload this dataset to SAP HANA Cloud and generate the two types of reports available on this data.
# Create connection to HANA Cloud
import hana_ml.dataframe as dataframe
# Instantiate connection object
conn = dataframe.ConnectionContext(address = '<Your HANA tenant info.hanacloud.ondemand.com>',
port = 443,
user = '<USERNAME',
password = "<PASSWORD>",
encrypt = 'true',
sslValidateCertificate = 'false')
# Display HANA version to test connection
print('HANA version: ' + conn.hana_version())First we need to read in the file as a Pandas dataFrame. To create the report we'll need an ID column so we can use the index for this.
df = pd.read_csv('../bank/bank-full.csv', sep=';').reset_index(drop=False)
Example dataset can be downloaded https://archive.ics.uci.edu/ml/datasets/bank+marketing
We'll use the hana_ml library to create a HANA table from our .csv file. This also creates a pointer to that table ("hana_df").
# Upload Pandas dataframe to HANA Cloud
hana_df = dataframe.create_dataframe_from_pandas(connection_context = conn,
pandas_df = df,
table_name = 'BANKMARKETING',
force = True)Now that we have an SAP HANA table we can work with, let's create the visualizations!
Use Profiler to create in-notebook visualizations
If you need a few charts to cut-paste into a PPT, the Profiler is a great option. You just need to point it at an SAP HANA dataset and it will create a series of charts on the data types, missing values, cardinality, and distributions of all numeric fields.
To use the Profiler, create an instance and provide the SAP HANA dataset and column in the dataset that serves as the unique ID. Running p.description() starts the process of analyzing the dataset. Once the analysis is ready, you can plot the charts by calling the pointer ("fig").
# Import Profiler class
from hana_ml.visualizers.eda import Profiler
# Create analysis.
# data = SAP HANA dataFrame
# key = index column (e.g. unique ID)
p = Profiler()
fig = p.description(data=hana_df, key="index")
# Render plot
fig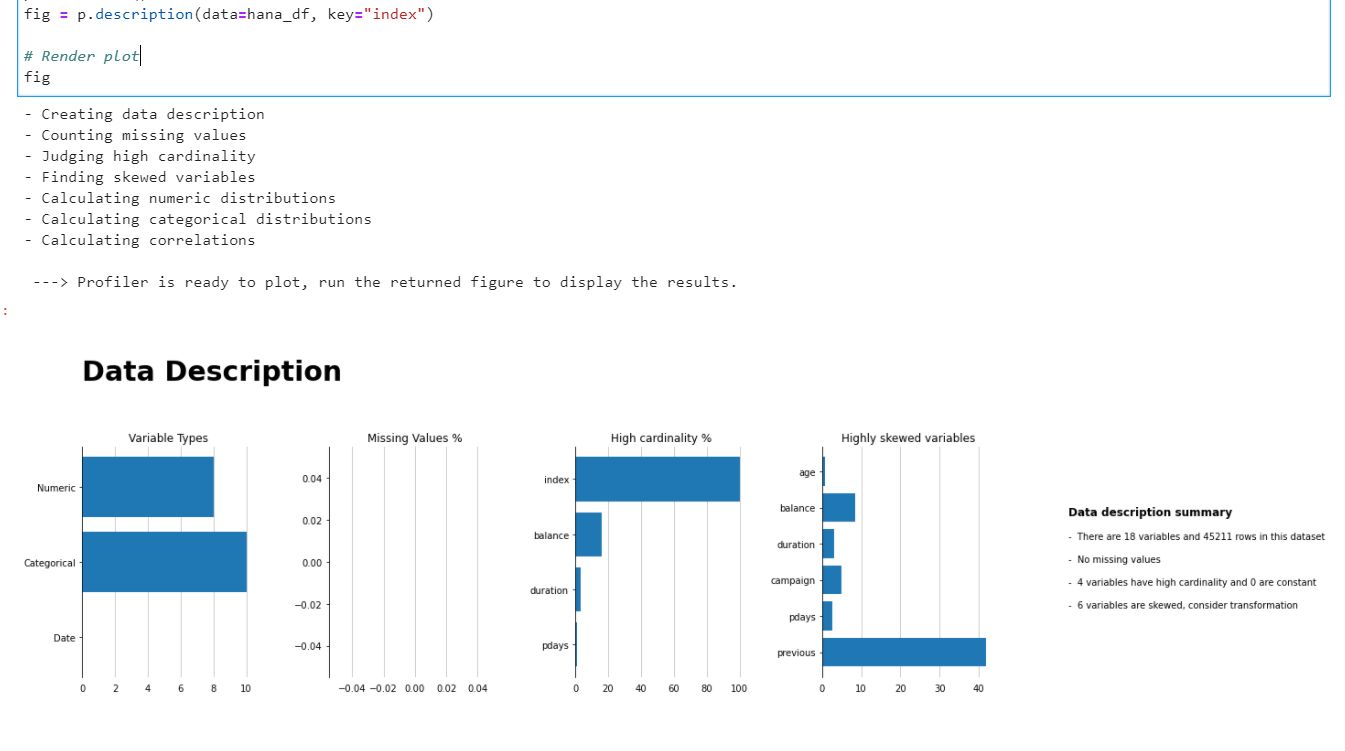
Use DatasetReportBuilder if you want a report (HTML/iFrame)
If you prefer a report you can email to colleagues or others, the DatasetReportBuilder may fit the bill. It lets you create either a HTML report file or an iFrame report in your browser.
The generate_notebook_iframe_report() creates the dataset report in your jupyter notebook window:
from hana_ml.visualizers.dataset_report import DatasetReportBuilder
datasetReportBuilder = DatasetReportBuilder()
datasetReportBuilder.build(hana_df, key="index")
datasetReportBuilder.generate_notebook_iframe_report()
iFrame report can be browsed in Jupyter notebook
Alternatively, this report can be saved as an HTML file:
from hana_ml.visualizers.dataset_report import DatasetReportBuilder
datasetReportBuilder = DatasetReportBuilder()
datasetReportBuilder.build(hana_df, key="index")
datasetReportBuilder.generate_html_report('BANKMARKETING REPORT.html')
As you can see, there are several ways to leverage the power of HANA to accelerate descriptive analysis on unfamiliar datasets. I hope this blog was helpful for you in better understanding of the hana_ml library and the visualizers within.
If you have any questions/comments please let me know, especially if you have trouble replicating what was shown. Thanks for your interest in this topic!
- SAP Managed Tags:
- SAP HANA Cloud,
- Data and Analytics,
- Python,
- SAP Business Technology Platform
Labels:
1 Comment
You must be a registered user to add a comment. If you've already registered, sign in. Otherwise, register and sign in.
Labels in this area
-
ABAP CDS Views - CDC (Change Data Capture)
2 -
AI
1 -
Analyze Workload Data
1 -
BTP
1 -
Business and IT Integration
2 -
Business application stu
1 -
Business Technology Platform
1 -
Business Trends
1,661 -
Business Trends
88 -
CAP
1 -
cf
1 -
Cloud Foundry
1 -
Confluent
1 -
Customer COE Basics and Fundamentals
1 -
Customer COE Latest and Greatest
3 -
Customer Data Browser app
1 -
Data Analysis Tool
1 -
data migration
1 -
data transfer
1 -
Datasphere
2 -
Event Information
1,400 -
Event Information
64 -
Expert
1 -
Expert Insights
178 -
Expert Insights
281 -
General
1 -
Google cloud
1 -
Google Next'24
1 -
Kafka
1 -
Life at SAP
784 -
Life at SAP
11 -
Migrate your Data App
1 -
MTA
1 -
Network Performance Analysis
1 -
NodeJS
1 -
PDF
1 -
POC
1 -
Product Updates
4,577 -
Product Updates
330 -
Replication Flow
1 -
RisewithSAP
1 -
SAP BTP
1 -
SAP BTP Cloud Foundry
1 -
SAP Cloud ALM
1 -
SAP Cloud Application Programming Model
1 -
SAP Datasphere
2 -
SAP S4HANA Cloud
1 -
SAP S4HANA Migration Cockpit
1 -
Technology Updates
6,886 -
Technology Updates
408 -
Workload Fluctuations
1
Related Content
- AI Foundation, SAP’s all-in-one AI toolkit for developers in Technology Blogs by SAP
- OUT NOW: SAP Signavio November 2023 release - Build a future-ready organization with value accelerators, faster analysis, and increased usability. in Technology Blogs by SAP
- AI-powered Pipeline Corrosion Analysis: Implementation Deep Dive in Technology Blogs by SAP
- Comprehensive Guide on SAP ECC to SAP S/4HANA Migration in Technology Blogs by Members
- Replication Flow Blog Series Part 1 – Overview in Technology Blogs by SAP
Top kudoed authors
| User | Count |
|---|---|
| 13 | |
| 10 | |
| 10 | |
| 8 | |
| 7 | |
| 6 | |
| 5 | |
| 5 | |
| 5 | |
| 4 |