
- SAP Community
- Products and Technology
- CRM and Customer Experience
- CRM and CX Blogs by SAP
- How to create Home page tiles within an Embedded C...
CRM and CX Blogs by SAP
Stay up-to-date on the latest developments and product news about intelligent customer experience and CRM technologies through blog posts from SAP experts.
Turn on suggestions
Auto-suggest helps you quickly narrow down your search results by suggesting possible matches as you type.
Showing results for
ruchika_soni10
Explorer
Options
- Subscribe to RSS Feed
- Mark as New
- Mark as Read
- Bookmark
- Subscribe
- Printer Friendly Page
- Report Inappropriate Content
05-23-2021
9:03 AM
Introduction: The goal of this blog is to showcase how to create a tile within an embedded component in SAP Service Cloud which will have the same look and feel like the home page. This blog is a result of a customer requirement where they wanted to display the “Score” in Service Ticket with the layout similar to home page tiles. In the below example, an external web service is called by passing the Customer ID and the response is the Score which is displayed in the Tile.
The solution design includes creating custom tiles in SAP Service Cloud embedded components using HTML Mashups which gets the data from External REST web services in JSON data format. The data will be passed to the HTML script in the mashup by Java Script coding, and this will be displayed in colored text.
Let’s start with the development by following the below steps:
STEP I: Create an XBO to extend the standard Customer BO.
Create an XBO for Business Partner Solution Extensions BO and add a Transient field for Job Score which will be determined from the web service.
STEP II: Create the Web Service Integration to consume the REST service.
Create Web Service Integration and Communication Scenario.
STEP III: Call the Interface to extract the data.
Create an Action on the XBO and write the logic:
STEP IV: Create Embedded component.
Create an embedded component and fire this action on the Load of the EC
Event Handler:
STEP V: Create the HTML mashup.
Port Type Package:
Port Binding:
STEP VI: Create tiles via HTML code.
In the HTML Code Editor, copy the below code which will create the tiles and embed the data using the JavaScript in <script> tag:
STEP VII: Bind the mashup to the Embedded component.
2. Navigate the controller tab and create a new outport with the configured PTP.
3. Create a Simple Navigation and do the binding:
STEP VIII: Bind the embedded component with the Individual Customer TI screen.
Final Result: The Tile “Job Score” has the data from Rest Service.
Conclusion: By following the above approach, we can create custom Tiles which will have the same look & feel like home page tiles and make it available within embedded components.
Please provide a feedback or ask a question in case of any clarifications required.
The solution design includes creating custom tiles in SAP Service Cloud embedded components using HTML Mashups which gets the data from External REST web services in JSON data format. The data will be passed to the HTML script in the mashup by Java Script coding, and this will be displayed in colored text.
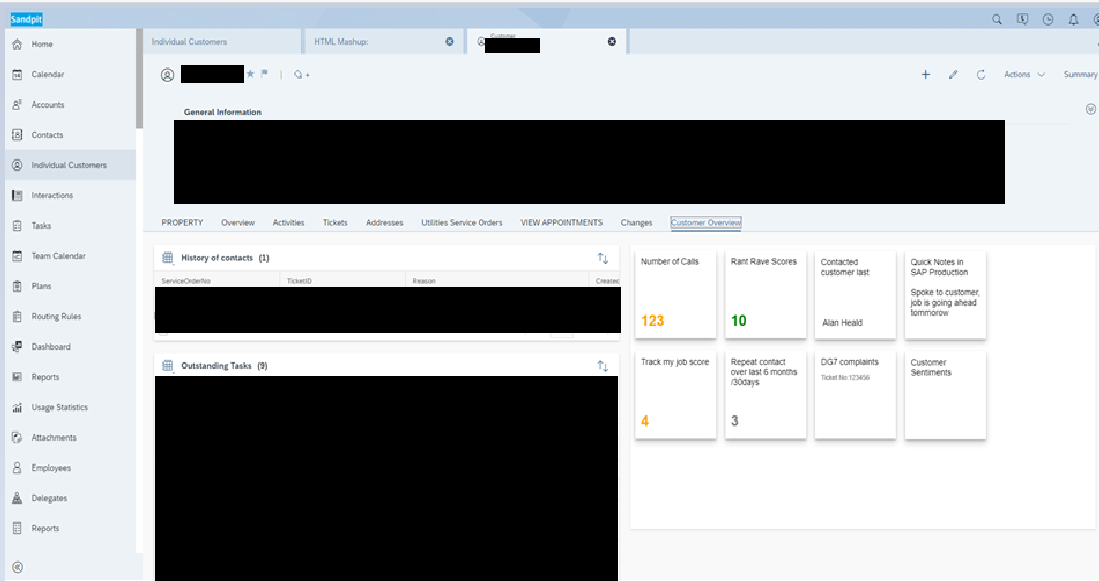
IMG1
Let’s start with the development by following the below steps:
STEP I: Create an XBO to extend the standard Customer BO.
Create an XBO for Business Partner Solution Extensions BO and add a Transient field for Job Score which will be determined from the web service.
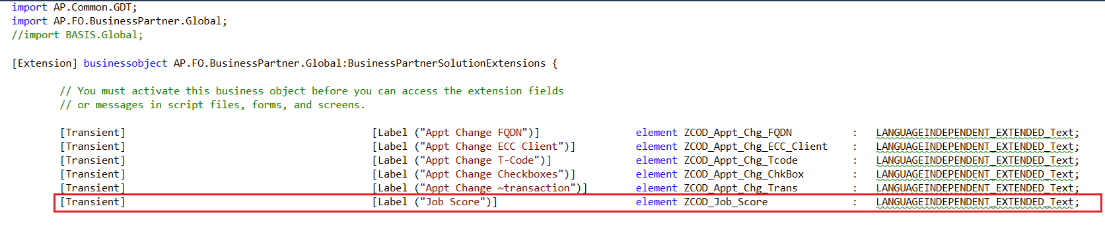
IMG2
STEP II: Create the Web Service Integration to consume the REST service.
Create Web Service Integration and Communication Scenario.

IMG3

IMG4
STEP III: Call the Interface to extract the data.
Create an Action on the XBO and write the logic:
// Communication details
var ScenarioName = "CommJobScore";
var ServiceName = "Rest_jobScore";
var HttpMethod = "GET";
var HttpResource = "<HttpResource>";
var HeaderParameter : collectionof NameAndValue;
var HeaderParameterEntry : NameAndValue;
var ContentType = ""; // not required for this example
var Body = ""; // not required for this example
HeaderParameterEntry.Name = "apikey";
HeaderParameterEntry.Value = "&JOBSCORE_APIKEY&";
HeaderParameter.Add(HeaderParameterEntry);
// Set URL Parameter
var URLParameter : collectionof NameAndValue;
var URLParameterEntry : NameAndValue;
var result = WebServiceUtilities.ExecuteRESTService(ScenarioName, ServiceName, HttpMethod, HttpResource, URLParameter, HeaderParameter, "application/json", Body);
var JsonString = result.Content;
var jsonValid = Json.IsValidJson(JsonString);
var Result : JsonResult;
var keys : collectionof LANGUAGEINDEPENDENT_EXTENDED_Text;
var key ;
key = "feedback.satisfaction";//full path of key needs to be specified here from the JSON extracted from REST service
keys.Add(key);
Result = Json.ParseKeyValues(keys, JsonString);
foreach(var res in Result.KeyValue)
{
this.GetFirst().ZCOD_Job_Score = res.Value;
}STEP IV: Create Embedded component.
Create an embedded component and fire this action on the Load of the EC

IMG5
Event Handler:

IMG6
STEP V: Create the HTML mashup.
- Create Port Type Package and Port Binding in the solution.
Port Type Package:

IMG7
Port Binding:

IMG8
- Create an HTML Mashup using the Port Type package:

IMG9
STEP VI: Create tiles via HTML code.
In the HTML Code Editor, copy the below code which will create the tiles and embed the data using the JavaScript in <script> tag:
<!DOCTYPE html><html>
<head>
<style>
span.a {
display: block;
}
span.b {
display: inline-block;
width: 120px;
height: 120px;
padding: 10px;
box-shadow: 0 2px 3px 0 rgba(0, 0, 0, 0.2), 0 6px 10px 0 rgba(0, 0, 0, 0.19);
background-color: white;
}
</style>
</head>
<body>
<span class="a">
<div style="font-family:'Arial';font-size: 14px;">
<span class="b">Number of Calls<br><br><br><br><b><p style="color: orange;font-size: 24px;"><script>document.write(sap.byd.ui.mashup.context.inport.JobScore);</script></p> </b></span>
<span class="b">Rant Rave Scores<br><br><br><br><b><p style="color: green;font-size: 24px;">10</p></b></span>
<span class="b">Contacted customer last<br><br><br><br><br> Alan Heald</span>
<span class= "b">Quick Notes in SAP Production<br><br>Spoke to customer, job is going ahead tommorow<br><br></span>
</div><br>
<div style="font-family:'Arial';font-size: 14px;">
<span class="b">Track my job score<br><br><br><br><b><p style="color: orange;font-size: 24px;">7</p></b></span>
<span class="b">Repeat contact over last 6 months<br>/30days<br><br><b><p style="color: grey;font-size: 24px;">3</p></b></span>
<span class="b">DG7 complaints<br><p style="color: grey;font-size: 10.7px;">Ticket No:123456</p><br><br><br><br></span>
<span class= "b">Raise a new task in SAP<br><br><br><br><br><br></span>
</div>
</span>
</body>
</html>STEP VII: Bind the mashup to the Embedded component.
- In the embedded component, drag the HTML Mashup, drop it in the pane container of embedded component:

IMG10
2. Navigate the controller tab and create a new outport with the configured PTP.

IMG11
3. Create a Simple Navigation and do the binding:

IMG12
- Now, in the Mashup Configuration you will find the below settings:

IMG13
STEP VIII: Bind the embedded component with the Individual Customer TI screen.

IMG14
Final Result: The Tile “Job Score” has the data from Rest Service.

IMG15
Conclusion: By following the above approach, we can create custom Tiles which will have the same look & feel like home page tiles and make it available within embedded components.
Please provide a feedback or ask a question in case of any clarifications required.
- SAP Managed Tags:
- SAP Cloud Applications Studio,
- SAP Cloud SDK,
- SAP Sales Cloud,
- SAP Service Cloud
Labels:
2 Comments
You must be a registered user to add a comment. If you've already registered, sign in. Otherwise, register and sign in.
Labels in this area
-
Business Trends
270 -
Business Trends
10 -
chitchat
1 -
customerexperience
1 -
Event Information
256 -
Event Information
17 -
Expert Insights
30 -
Expert Insights
48 -
Life at SAP
133 -
Life at SAP
1 -
Product Updates
666 -
Product Updates
24 -
SAP HANA Service
1 -
SAPHANACloud
1 -
SAPHANAService
1 -
Technology Updates
453 -
Technology Updates
15
Related Content
- Utility Product Integration Layer (UPIL) in S/4HANA Utilities for Customer Engagement – Part 1 in CRM and CX Blogs by Members
- SAP Commerce Cloud Q1 ‘24 Release Highlights in CRM and CX Blogs by SAP
- What is planned for the 2405 release of SAP Variant Configuration and Pricing? in CRM and CX Blogs by SAP
- CRM Basic Technical Info for ABAPers in CRM and CX Blogs by Members
- Live session on AI Features and Capabilities in SAP Service Cloud Version 2 in CRM and CX Blogs by SAP
Top kudoed authors
| User | Count |
|---|---|
| 4 | |
| 2 | |
| 2 | |
| 2 | |
| 1 | |
| 1 | |
| 1 | |
| 1 | |
| 1 | |
| 1 |