- SAP Community
- Products and Technology
- Technology
- Technology Blogs by SAP
- Import package to user preferred location via Cont...
Technology Blogs by SAP
Learn how to extend and personalize SAP applications. Follow the SAP technology blog for insights into SAP BTP, ABAP, SAP Analytics Cloud, SAP HANA, and more.
Turn on suggestions
Auto-suggest helps you quickly narrow down your search results by suggesting possible matches as you type.
Showing results for
sahanadurgam_ud
Explorer
Options
- Subscribe to RSS Feed
- Mark as New
- Mark as Read
- Bookmark
- Subscribe
- Printer Friendly Page
- Report Inappropriate Content
03-26-2021
6:59 AM
What's currently available?
Ability to import package from one Neo tenant to another irrespective of their landscape. Similarly, for CF platform.
If user wants to group content while importing to specific location, then that currently is not possible as part of import workflow, rather user has to follow 2 step approach:
- Import package in destination tenant
- Move package to desired location in destination tenant using file "Move To" option
Current UI

What's new?
- Ability to choose location while importing in destination tenant
- Ability to choose different location for each folder while importing in destination tenant
- Choosing location during import is OPTIONAL, if user wishes to continue with old behaviour, can simply be done by not meddling with Import location options
- Available since 2021.06 SAC release
Rules - when import is allowed?
- Fresh Import - object with same ID doesn't exists:
- Option to choose folder during import is available only if the object with same ID doesn't exist in the system
- Re-import - object with same ID exists:
- If objects exist, retain in existing location -
- its retained in existing location in destination tenant
- based on import preferences it will be updated
- If user wants to relocate existing objects, then:
- delete the objects (even from recycle bin) and choose desired location during import
- manually move the objects to desired location via "Move to" option
- If objects exist, retain in existing location -
Limitations
- Location can be chosen only for Folder type objects, which exist within Public folder
- Location cannot be chosen for Story, Model etc objects
- Location cannot be chosen for System objects like Team, Team folder, Connections etc
Step by step workflow
Ex.,
Folder1 contains Folder2, Story1, Model1
Folder2 contains Story2, Connection1, Team1
- Open package to import
- New UI is as below

- With the "Import To" user can choose any location within "Public" folder

- "Import To" dialog to browse through Public folder

- Toggle on "Override Folder Import Location"

- Content table below should refresh to provide "Browse" option for individual folder

- If any object already exists in destination tenant, then warning is shown
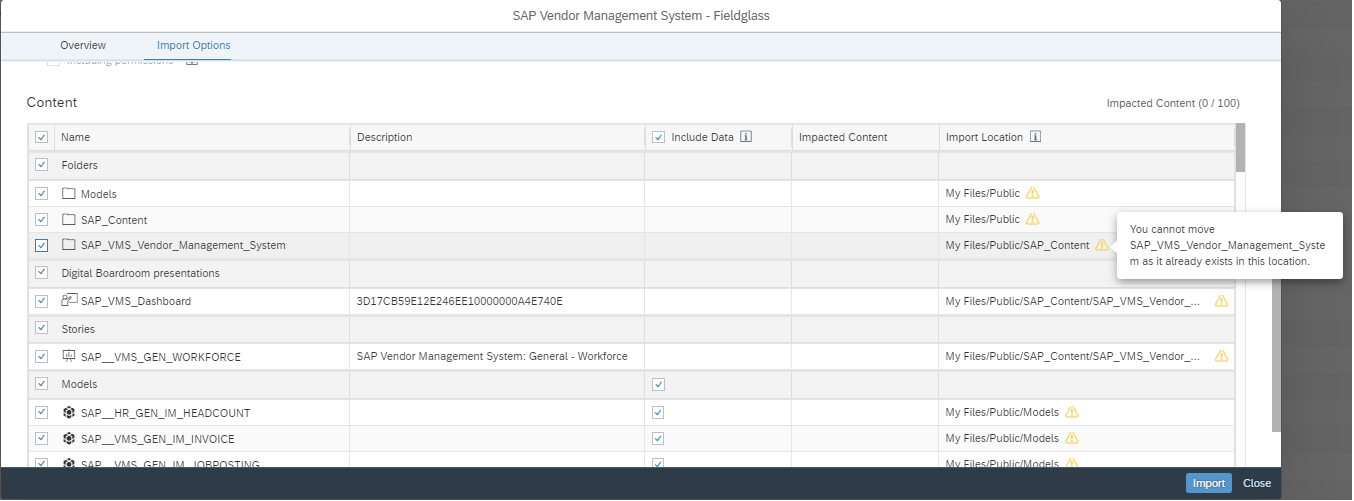
- Toggle off "Override Folder Import Location" shows warning message

Flowchart

Use cases
Ex1.,
Folder1 contains Folder2, Story1, Model1
Folder2 contains Story2, Connection1, Team1
Case 1 - None of the objects exist in destination tenant, chose same location for all
- Open package
- Switch to Import Options tab
- Option to choose location within "Public" folder via "Import To", select "My Files/Public/NewDest"
- Content table shows user selected location ie "My Files/Public/NewDest"
- Folder1 and Folder2 along with its content will be imported into "My Files/Public/NewDest"
- System objects - Connection, Team not impacted by location change
Case 2 - None of the objects exist in destination tenant, chose different location for all
- Open package
- Switch to Import Options tab
- Select "My Files/Public/NewDest" location via "Import To"
- Content table shows user selected location ie "My Files/Public/NewDest"
- Toggle on "Override Folder Import Location"
- Select "My Files/Public/NewDestXYZ" for Folder2
- Content table shows user selected location ie "My Files/Public/NewDestXYZ" for Folder2
- Folder1 and its content will be imported to "My Files/Public/NewDest"
- Folder2 and its content will be imported to "My Files/Public/NewDestXYZ"
- System objects - Connection, Team not impacted by location change
Case 3 - Some of the objects exist in destination tenant, Folder1 exists
- Open package
- Switch to Import Options tab
- Select "My Files/Public/NewDest" location via "Import To"
- Content table shows user selected location ie "My Files/Public/NewDest" for Folder2
- Folder1 already exists in destination tenant -- path selection will have no impact
- Toggle on "Override Folder Import Location"
- Select "My Files/Public/NewDestXYZ" for Folder2
- Folder1 and its content will be re-imported to current location by applying Overwrite Preferences accordingly
- Folder2 and its content will be imported to "My Files/Public/NewDestXYZ"
- System objects - Connection, Team not impacted by location change
Case 4 - All of the objects exist in destination tenant
- Open package
- Switch to Import Options tab
- "Import To" option not available
- No "Browse" option to choose location for individual folder in Content table
- Content table shows current location of non-System objects in destination tenant
- Folder1 and Folder2 along with its content will be re-imported to current location by applying Overwrite Preferences accordingly
Ex2.,
Package contains Story1, Model1
Case 1 - None of the objects exist in destination tenant
Case 2 - Some of the objects exist in destination tenant
- Open package
- Switch to Import Options tab
- "Import To" option available
- No "Browse" option to choose location for individual folder in Content table
- Content table shows location of objects in destination tenant
- Story1, Model1 will be imported to chosen location by applying Overwrite Preferences accordingly
Case 3 - All of the objects exist in destination tenant
- Open package
- Switch to Import Options tab
- "Import To" option not available
- No "Browse" option to choose location for individual folder in Content table
- Content table shows location of objects in destination tenant
- Story1, Model1 will be re-imported to default location by applying Overwrite Preferences accordingly
Ex3.,
Package contains Connection1, Team1 (System objects only)
Case 1 - None of the objects exist in destination tenant
Case 2 - Some of the objects exist in destination tenant
Case 3 - All of the objects exist in destination tenant
- Open package
- Switch to Import Options tab
- "Import To" option not available
- No "Browse" option to choose location for individual folder in Content table
- Content table doesn't show location of objects in destination tenant
- Connection1, Team1 will be re-imported to default system location by applying Overwrite Preferences accordingly
Concluding thoughts
Do try this new feature and share your feedback.
- SAP Managed Tags:
- SAP Analytics Cloud
Labels:
1 Comment
You must be a registered user to add a comment. If you've already registered, sign in. Otherwise, register and sign in.
Labels in this area
-
ABAP CDS Views - CDC (Change Data Capture)
2 -
AI
1 -
Analyze Workload Data
1 -
BTP
1 -
Business and IT Integration
2 -
Business application stu
1 -
Business Technology Platform
1 -
Business Trends
1,658 -
Business Trends
93 -
CAP
1 -
cf
1 -
Cloud Foundry
1 -
Confluent
1 -
Customer COE Basics and Fundamentals
1 -
Customer COE Latest and Greatest
3 -
Customer Data Browser app
1 -
Data Analysis Tool
1 -
data migration
1 -
data transfer
1 -
Datasphere
2 -
Event Information
1,400 -
Event Information
66 -
Expert
1 -
Expert Insights
177 -
Expert Insights
299 -
General
1 -
Google cloud
1 -
Google Next'24
1 -
Kafka
1 -
Life at SAP
780 -
Life at SAP
13 -
Migrate your Data App
1 -
MTA
1 -
Network Performance Analysis
1 -
NodeJS
1 -
PDF
1 -
POC
1 -
Product Updates
4,577 -
Product Updates
344 -
Replication Flow
1 -
RisewithSAP
1 -
SAP BTP
1 -
SAP BTP Cloud Foundry
1 -
SAP Cloud ALM
1 -
SAP Cloud Application Programming Model
1 -
SAP Datasphere
2 -
SAP S4HANA Cloud
1 -
SAP S4HANA Migration Cockpit
1 -
Technology Updates
6,873 -
Technology Updates
423 -
Workload Fluctuations
1
Related Content
- IoT - Ultimate Data Cyber Security - with Enterprise Blockchain and SAP BTP 🚀 in Technology Blogs by Members
- Kyma Integration with SAP Cloud Logging. Part 2: Let's ship some traces in Technology Blogs by SAP
- Trustable AI thanks to - SAP AI Core & SAP HANA Cloud & SAP S/4HANA & Enterprise Blockchain 🚀 in Technology Blogs by Members
- SAP Datasphere - Space, Data Integration, and Data Modeling Best Practices in Technology Blogs by SAP
- Deliver Real-World Results with SAP Business AI: Q4 2023 & Q1 2024 Release Highlights in Technology Blogs by SAP
Popular Blog Posts
| Subject | Kudos |
|---|---|
|
|
|
|
|
|
|
|
|
|
|
|
|
|
|
|
|
|
|
Top kudoed authors
| User | Count |
|---|---|
| 40 | |
| 25 | |
| 17 | |
| 14 | |
| 8 | |
| 7 | |
| 7 | |
| 7 | |
| 6 | |
| 6 |