
- SAP Community
- Products and Technology
- Technology
- Technology Blogs by SAP
- SAP Intelligent RPA 2.0 Onboarding - SAP Business ...
Technology Blogs by SAP
Learn how to extend and personalize SAP applications. Follow the SAP technology blog for insights into SAP BTP, ABAP, SAP Analytics Cloud, SAP HANA, and more.
Turn on suggestions
Auto-suggest helps you quickly narrow down your search results by suggesting possible matches as you type.
Showing results for
Product and Topic Expert
Options
- Subscribe to RSS Feed
- Mark as New
- Mark as Read
- Bookmark
- Subscribe
- Printer Friendly Page
- Report Inappropriate Content
03-22-2021
8:49 AM
In this blog post , you will learn how to register to a trial tenant in SAP Business Technology Platform with SAP Intelligent Robotic Process Automation Subscription.
Click on the tab Individual Users on the Free Trial page of SAP Business Technology Platform: https://www.sap.com/products/business-technology-platform/trial.html
And click on Sign up for free trial
Fill the form and click on Submit and wait for the Welcome message.
Click to start your trial experience!
Verify your account if needed
You need to accept the legal disclaimers for SAP Cloud Platform trial to Enter your Trial Account.
Choose US East (VA) or Europe (Frankfurt) and click Create Account to trigger the trial account creation. Once done click “Continue”
Click Enter Your Account
Please note that a Windows system is needed to install the RPA desktop agent. The agent is used to execute the bot in attended or unattended mode. If you have a Macbook, then you can configure the bot, but will not be able to execute it.
Click on Service Marketplace
Search for SAP Intelligent RPA and click on the Tile below
Optional Step
If the SAP Intelligent RPA Tile is not found, Go to Entitlements and Configure the Entitlements
Click on Add Service Plans and search for SAP Intelligent Robotic Process Automation Trial.
Add the Service Plan (Trial)
Click on Save.
Navigate to Service Market Place.
Choose the trial Plan and click Create
Click View Subscription
Go back to the trial subaccount and click on the menu Security -> Role Collections.
Click on (+) to create a new Role Collection with a name.
For example, here: Officer Role Collection
Click on the created Role collection.
Click on Edit
Click on the role Name to search for the Role IRPA Officer
Check the Role IRPAOfficer in the Roles table and click Add.
Note: You can add customize a Role collection to have more role according to needs, for example:
IRPASystemManager,
IRPAAgentUser,
IRPAProjectMember, etc.
In the same Role collection.
Click Save for your Role Collection
Go back to the trial subaccount.
Click on Security -> Trust Configuration.Click on the active configuration Default identity provider.
Enter the email you have used for the trial subscription and click on the buttons Show Assignments.
If this popup is shown: Click Add user. If not, continue with the next step
Click on Assign Role Collection.
Check that it is added correctly to the user assigned Role collection
1) Go back to the trial subaccount.
2) Click on Instances and Subscriptions
3) Click on Go to Application button in SAP Intelligent Robotic Process Automation Trial Application
A new tab will open with access to the Intelligent Robotic Process Automation Factory
You can add the URL of the factory to your favorites bookmarks to have easy access later.
Very Important note: this URL will be asked to be used as a Tenant when you setup your On-premise Desktop Agent
Congratulations!
Check the technical prerequisites and System requirements here.
Get the latest version of the SAP Intelligent RPA MSI from SAP Development tools
https://tools.hana.ondemand.com/#cloud
https://help.sap.com/viewer/6b9c8e86a0be43539b670de962834562/Cloud/en-US/c76545a9a5d1496db5d28039908...
Click on the Desktop Agent program
Login with your email account and password
Click on Agents tab
Check that your Agent is listed with status Idle.
Congratulations! You have now successfully subscribed to the Business Technology Platform Trial. You can use it to discover all functionalities provided by SAP Intelligent Robotic Process Automation!
For any troubling issues, please refer to this blog post.
Check out this updated blog post about onboarding the SAP BTP Trial for SAP Intelligent RPA using Booster.
Onboard to SAP Business Technology Platform Trial
1.1. Create a Trial account in BTP
Click on the tab Individual Users on the Free Trial page of SAP Business Technology Platform: https://www.sap.com/products/business-technology-platform/trial.html
And click on Sign up for free trial

Fill the form and click on Submit and wait for the Welcome message.

Click to start your trial experience!

Verify your account if needed
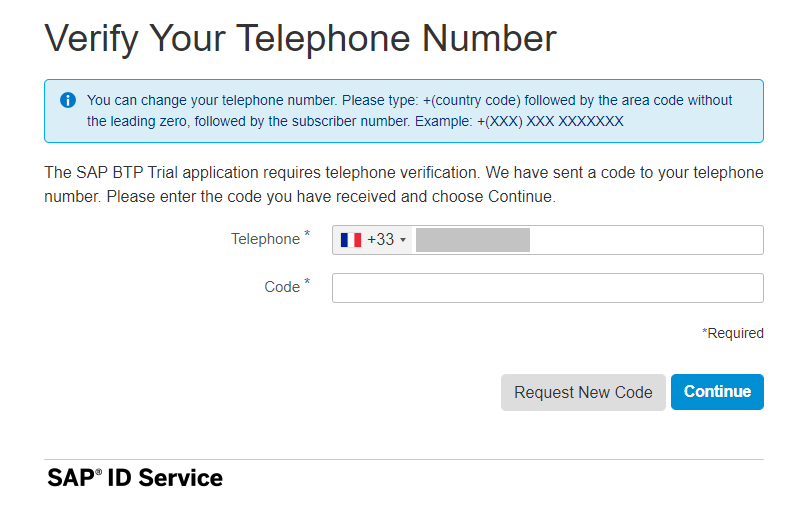
You need to accept the legal disclaimers for SAP Cloud Platform trial to Enter your Trial Account.

Choose US East (VA) or Europe (Frankfurt) and click Create Account to trigger the trial account creation. Once done click “Continue”


1.2 Enter to Trial Account
Click Enter Your Account

1.3 Subscribe to SAP Intelligent Robotic Process Automation
Please note that a Windows system is needed to install the RPA desktop agent. The agent is used to execute the bot in attended or unattended mode. If you have a Macbook, then you can configure the bot, but will not be able to execute it.

Click on Service Marketplace

Search for SAP Intelligent RPA and click on the Tile below

Optional Step
If the SAP Intelligent RPA Tile is not found, Go to Entitlements and Configure the Entitlements

Click on Add Service Plans and search for SAP Intelligent Robotic Process Automation Trial.
Add the Service Plan (Trial)

Click on Save.

Navigate to Service Market Place.

Choose the trial Plan and click Create

Click View Subscription

1.4. Role Collection creation with IRPAOfficer Role
Go back to the trial subaccount and click on the menu Security -> Role Collections.

Click on (+) to create a new Role Collection with a name.

For example, here: Officer Role Collection

Click on the created Role collection.

Click on Edit

Click on the role Name to search for the Role IRPA Officer

Check the Role IRPAOfficer in the Roles table and click Add.
Note: You can add customize a Role collection to have more role according to needs, for example:
IRPASystemManager,
IRPAAgentUser,
IRPAProjectMember, etc.
In the same Role collection.

Click Save for your Role Collection

1.5 Role Collection Assignment
Go back to the trial subaccount.

Click on Security -> Trust Configuration.Click on the active configuration Default identity provider.

Enter the email you have used for the trial subscription and click on the buttons Show Assignments.

If this popup is shown: Click Add user. If not, continue with the next step

Click on Assign Role Collection.
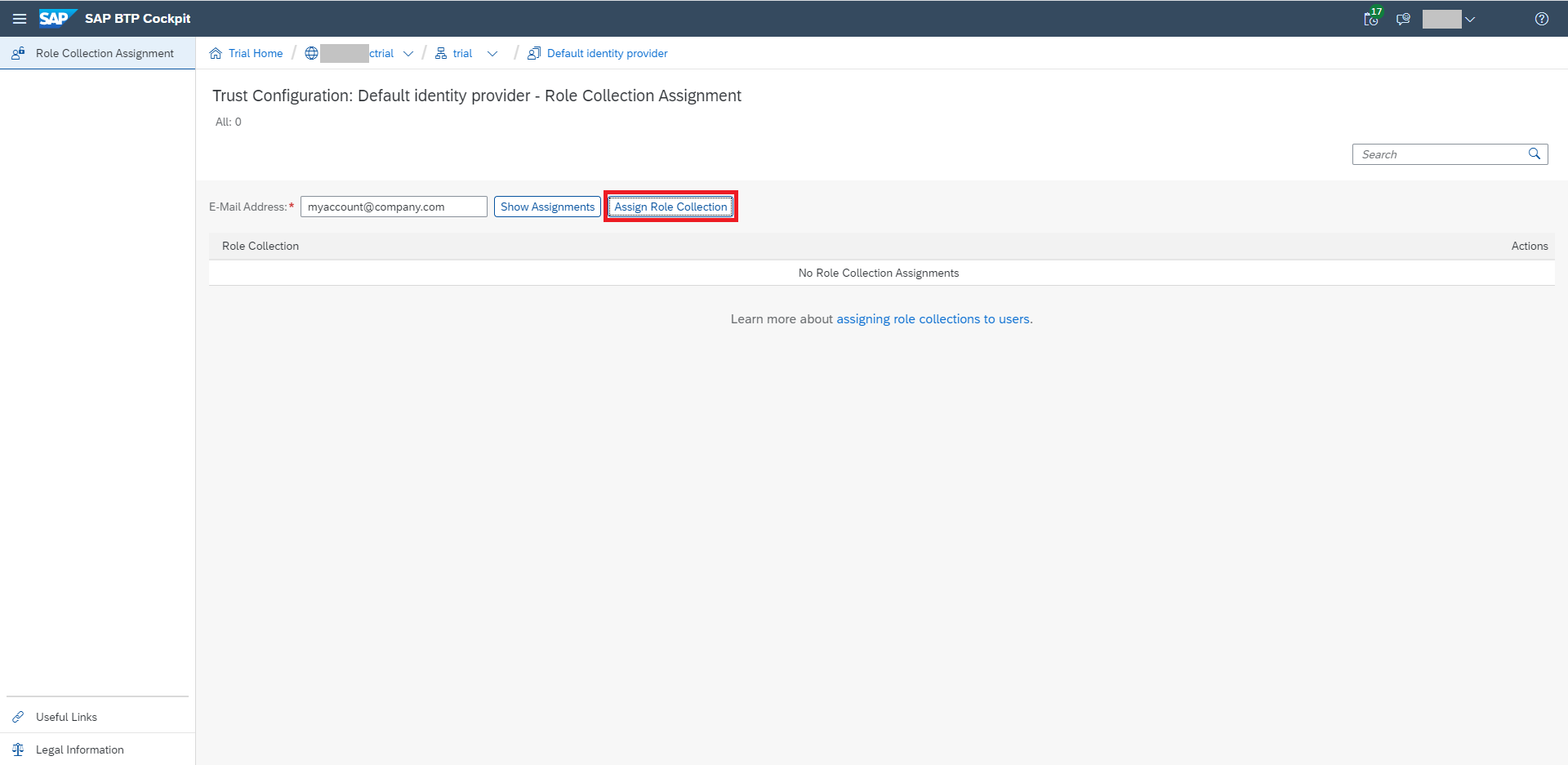
Check that it is added correctly to the user assigned Role collection

1.6 SAP Intelligent Robotic Process Automation Factory access
1) Go back to the trial subaccount.
2) Click on Instances and Subscriptions
3) Click on Go to Application button in SAP Intelligent Robotic Process Automation Trial Application

A new tab will open with access to the Intelligent Robotic Process Automation Factory
You can add the URL of the factory to your favorites bookmarks to have easy access later.
Very Important note: this URL will be asked to be used as a Tenant when you setup your On-premise Desktop Agent

Congratulations!

1.7 SAP Intelligent RPA On-premise Installation
Check the technical prerequisites and System requirements here.

Get the latest version of the SAP Intelligent RPA MSI from SAP Development tools
https://tools.hana.ondemand.com/#cloud

- Installing the components
- Double click on the MSI and click next
- Choose the components to install and click Next for the following steps
- Wait the installation to complete
- Click Finish
https://help.sap.com/viewer/6b9c8e86a0be43539b670de962834562/Cloud/en-US/c76545a9a5d1496db5d28039908...

- In Windows search bar:
- Search for Desktop Agent
Click on the Desktop Agent program

- Desktop Agent Tenant Registration
- Give a name for your tenant
- Copy the domain of the Factory url
- Paste it in the domain area
- Click save
Login with your email account and password

- Click on Tenants Activate the Trial Tenant
- List of Tenants will be displayed. Activate the Trial Account.

Click on Agents tab

Check that your Agent is listed with status Idle.

Conclusion:
Congratulations! You have now successfully subscribed to the Business Technology Platform Trial. You can use it to discover all functionalities provided by SAP Intelligent Robotic Process Automation!
Troubling Guide:
For any troubling issues, please refer to this blog post.
- SAP Managed Tags:
- SAP Intelligent Robotic Process Automation
Labels:
18 Comments
You must be a registered user to add a comment. If you've already registered, sign in. Otherwise, register and sign in.
Labels in this area
-
ABAP CDS Views - CDC (Change Data Capture)
2 -
AI
1 -
Analyze Workload Data
1 -
BTP
1 -
Business and IT Integration
2 -
Business application stu
1 -
Business Technology Platform
1 -
Business Trends
1,658 -
Business Trends
93 -
CAP
1 -
cf
1 -
Cloud Foundry
1 -
Confluent
1 -
Customer COE Basics and Fundamentals
1 -
Customer COE Latest and Greatest
3 -
Customer Data Browser app
1 -
Data Analysis Tool
1 -
data migration
1 -
data transfer
1 -
Datasphere
2 -
Event Information
1,400 -
Event Information
66 -
Expert
1 -
Expert Insights
177 -
Expert Insights
299 -
General
1 -
Google cloud
1 -
Google Next'24
1 -
Kafka
1 -
Life at SAP
780 -
Life at SAP
13 -
Migrate your Data App
1 -
MTA
1 -
Network Performance Analysis
1 -
NodeJS
1 -
PDF
1 -
POC
1 -
Product Updates
4,577 -
Product Updates
344 -
Replication Flow
1 -
RisewithSAP
1 -
SAP BTP
1 -
SAP BTP Cloud Foundry
1 -
SAP Cloud ALM
1 -
SAP Cloud Application Programming Model
1 -
SAP Datasphere
2 -
SAP S4HANA Cloud
1 -
SAP S4HANA Migration Cockpit
1 -
Technology Updates
6,873 -
Technology Updates
422 -
Workload Fluctuations
1
Related Content
- Start page of SAP Signavio Process Insights, discovery edition, the 4 pillars and documentation in Technology Blogs by SAP
- Demystifying the Common Super Domain for SAP Mobile Start in Technology Blogs by SAP
- Onboarding Users in SAP Quality Issue Resolution in Technology Blogs by SAP
- Hack2Build on Business AI – Highlighted Use Cases in Technology Blogs by SAP
- SAP HANA Cloud Vector Engine: Quick FAQ Reference in Technology Blogs by SAP
Top kudoed authors
| User | Count |
|---|---|
| 40 | |
| 25 | |
| 17 | |
| 13 | |
| 7 | |
| 7 | |
| 7 | |
| 6 | |
| 6 | |
| 6 |