
- SAP Community
- Products and Technology
- Enterprise Resource Planning
- ERP Blogs by SAP
- Analytics Extensibility Part III : Manage KPI and ...
Enterprise Resource Planning Blogs by SAP
Get insights and updates about cloud ERP and RISE with SAP, SAP S/4HANA and SAP S/4HANA Cloud, and more enterprise management capabilities with SAP blog posts.
Turn on suggestions
Auto-suggest helps you quickly narrow down your search results by suggesting possible matches as you type.
Showing results for
Advisor
Options
- Subscribe to RSS Feed
- Mark as New
- Mark as Read
- Bookmark
- Subscribe
- Printer Friendly Page
- Report Inappropriate Content
03-18-2021
7:27 AM
We discussed "Custom CDS Views " (Part I) and "Custom Analytical Queries" (Part II ) applications so far as part of the Analytics Extensibility blog posts. In this blog post let's have a look at the "Manage KPI and Reports" application and develop a Smart Business KPI for our business case.
Manage KPI & Reports app helps the key users configure their own KPIs and drilldown reports to analyse the KPIs. The application also allows to include related KPIs so that they are available during analysis. The application also has an integration to Custom Catalogue extension app to include the newly created KPI and drilldown reports in relevant business catalogue. The next section describes how to configure Smart Business report for the defined use case
This section describes how to create KPI and generic drilldown like the standard content delivered.

I am concluding the blog post with this final extensibility application. I hope we have got a good understanding of how the key user extensibility applications "Custom CDS View" , " Custom Analytical Queries" and "Manage KPI and Reports" can be used to achieve customer specific analytic requirements. Thank you for reading.
Smart Business Reports
Manage KPI & Reports app helps the key users configure their own KPIs and drilldown reports to analyse the KPIs. The application also allows to include related KPIs so that they are available during analysis. The application also has an integration to Custom Catalogue extension app to include the newly created KPI and drilldown reports in relevant business catalogue. The next section describes how to configure Smart Business report for the defined use case
This section describes how to create KPI and generic drilldown like the standard content delivered.
- Launch the Manage KPI and Report application and select Create
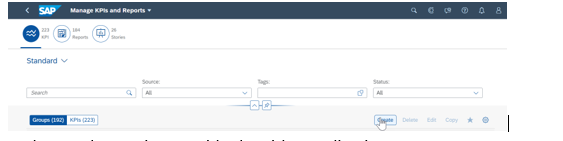
- In the Header section provide the Title, Application area

- Choose "Save and Activate" from footer to activate the group
- Add Associated group. The associated groups are used to configure Mini Tiles in the drill down report.
- To Add an association group click "Add"

- "Add Associated Group" screen will appear

- Direction – Shows association direction
- Association Type – Select Supporting
- Associated group – Click on the Value Help and paste the KPI Used as association in the delivered application. The relevant KPI is provided. Click on the KPI

- Application will navigate to the Add Associated Group Screen. Click "OK"
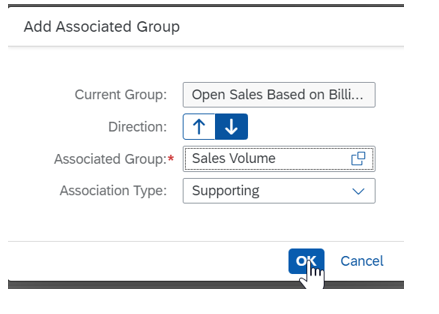
- The Association group will be added

- Repeat the above steps to add the other two KPIs used as mini tiles in the delivered application
- To add a KPI Click "Add" in the KPI section

- Create KPI application will open

- Enter Basic details like Title, Tag, Owner etc
- Click on the "Define" in the "Data Source Details" section

- Select Data Source screen opens. In the Search text box enter the name of the custom analytical query created above and click on "Search"

- The CDS view will be available in the Views section. Select the CDS view. On selecting the CDS view the ODATA Service and Entity Set will be populated automatically. Click "OK".

- Application will navigate to main screen. In the Data Source Detail section make the Allow CDS Annotations: ON

- Provide the required parameter values for Display Currency and Exchange Rate Type

- Configure the semantics as below
- Value Measure: This Measures value is shown on tiles and header of Smart Business report. Select Value Help and choose Sales Volume
- Goal Type: Maximizing
- Value Type Fixed Value

- Click "Save and Activate" to activate the KPI

- The KPI is activated successfully. To create drill down report, click on "Create Report" and select "Generic Drilldown"

- The application opens Create Report screen. Click on "Configuration"
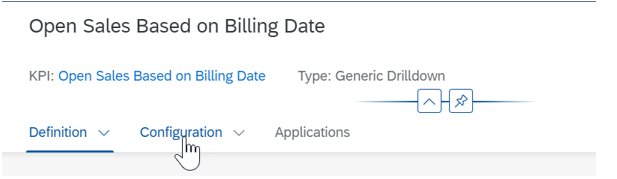
- Check the "Display Aggregated Value in Report" checkbox in the KPI Value Section

- Mini Tiles Configuration: The delivered application has 3 Mini Tiles. To add a Mini Tile, click on "Add" in Mini Tiles sections

- Application opens the Tile selection. Select Associated Group’s KPI

- The KPIs associated in the group definition are available here to configure as a Mini Tile. The below section describes how to define a Mini Tile
- In the Group: Select Sales Volume
- In the KPI: Select Profit Margin
- Select Drill Down: Generic
- Tile Format: Comparison Tile
- Dimension: Sales Organisation
- Sort order: Dimension Ascending
- Colour: Neutral

- Follow the same steps to add the other two Mini Tiles same as the delivered application.
- Credit Memo Mini Tile Configuration

- Sales Order Fulfillment Mini Tile Configuration

- Adding Charts and table in the drill down report: - Multiple charts and table can be configured to provide details about the KPI. Below section shows how to configure charts
- Click on "Add" in the Charts and Tables section

- Enter View Title and click "Add"

- Basic chart with KPI Measure Value is Plotted. Choose setting option from toolbar

- Select "Sales Organisation", "Open Orders", "Open Deliveries", "Open Billing Request" and "Sales Volume" from the dialog. From top left change the chart type to Stacked Column Chart and click "OK"


- Repeat the above steps to configure all the required views. The delivered application can be referred to configure the views
- Navigation Intent: Intent entered in this section are used to decide which navigations are available from Smart Business report. Refer the delivered Open Sales app and configure all the required Intents. To add an Intent please follow the below steps,
- In the Navigation Intent section click "Add"

- Provide the Semantic Object and Action. The delivered generic drilldown report for Open Sales KPI can be referred to configure the Semantic Objects and Actions

- Repeat the above steps to add all the required navigation intents
- After configuring all the required intents click on "Activate" in the Footer section

- Click on the "Application"

- In Application section click on "Add Tile"

- In the Tile Type selection screen select "Numeric Tile" and Click OK

- Provide Title, Subtitle and Refresh time. Data and Navigation Details are populated automatically

- In the semantic Object enter Semantic Object and Action

- Click on "Save and Publish"

- Application will be saved and user is navigated to "Custom Catalog Extension App" to publish this newly created application

- Click "Add" to select a catalog to publish this application to

- In the search text box enter "Sales Analytics" as this application is related to Sales. Select "Sales Analytics" and click "OK"
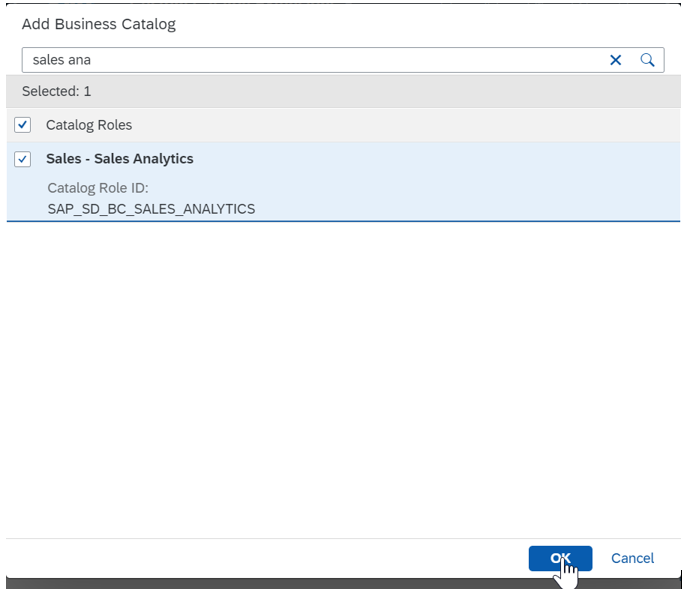
- Select the Catalog and click "Publish"

- The newly created application will be available in the selected business catalog
The End
I am concluding the blog post with this final extensibility application. I hope we have got a good understanding of how the key user extensibility applications "Custom CDS View" , " Custom Analytical Queries" and "Manage KPI and Reports" can be used to achieve customer specific analytic requirements. Thank you for reading.
- SAP Managed Tags:
- SAP S/4HANA Embedded Analytics
Labels:
1 Comment
You must be a registered user to add a comment. If you've already registered, sign in. Otherwise, register and sign in.
Labels in this area
-
Artificial Intelligence (AI)
1 -
Business Trends
363 -
Business Trends
21 -
Customer COE Basics and Fundamentals
1 -
Digital Transformation with Cloud ERP (DT)
1 -
Event Information
461 -
Event Information
24 -
Expert Insights
114 -
Expert Insights
152 -
General
1 -
Governance and Organization
1 -
Introduction
1 -
Life at SAP
415 -
Life at SAP
2 -
Product Updates
4,685 -
Product Updates
208 -
Roadmap and Strategy
1 -
Technology Updates
1,502 -
Technology Updates
88
Related Content
- SAP S/4HANA Cloud, public edition, ABAP Environment Case 8: Material Shelf Life Management in Enterprise Resource Planning Blogs by SAP
- Building Low Code Extensions with Key User Extensibility in SAP S/4HANA and SAP Build in Enterprise Resource Planning Blogs by SAP
- Futuristic Aerospace or Defense BTP Data Mesh Layer using Collibra, Next Labs ABAC/DAM, IAG and GRC in Enterprise Resource Planning Blogs by Members
- SAP Document and Reporting Compliance Brazil: Dashboard do Usage Analytics in Enterprise Resource Planning Blogs by SAP
- Boost SCM Efficiency: Material Expiry Mgmt App Empowers Intelligent Decision-Making for Enterprises in Enterprise Resource Planning Blogs by SAP
Top kudoed authors
| User | Count |
|---|---|
| 7 | |
| 6 | |
| 5 | |
| 4 | |
| 4 | |
| 3 | |
| 3 | |
| 2 | |
| 2 | |
| 2 |