
- SAP Community
- Products and Technology
- Supply Chain Management
- SCM Blogs by SAP
- Setting up connection between SAP S/4HANA and SAP ...
Supply Chain Management Blogs by SAP
Expand your SAP SCM knowledge and stay informed about supply chain management technology and solutions with blog posts by SAP. Follow and stay connected.
Turn on suggestions
Auto-suggest helps you quickly narrow down your search results by suggesting possible matches as you type.
Showing results for
Advisor
Options
- Subscribe to RSS Feed
- Mark as New
- Mark as Read
- Bookmark
- Subscribe
- Printer Friendly Page
- Report Inappropriate Content
03-16-2021
7:16 PM
Introduction
SAP Logistics Business Network, global track and trace option enables customers to capture, process and store tracking information about tracked business processes. This solution provides integration to customers SAP S/4HANA and ECC system to get Order information and master data. This blog will elaboration step by step guide to setup connection between SAP S/4HANAand Global track and trace which is necessary for location replication. This blog does not cover the Shipment integration between GTT and S4 which is done via IDOCs. To may refer to the application page of gtt to setup connection to S4
Setting up connection between SAP S/4HANA and SAP Logistics Business Network, global track and trace option
To begin the setup, you must have administrator rights in SAP S/4HANA as well as SAP Logistics Business Network, global track and trace option tenant.
Below is a list of steps that must be performed:
1. Generate the key pairs certificates (Key Pairs) with Identity Authentication service
2. Import the IAS Certificate into the SAP S/4HANA in STRUST
3. Import SAP Logistics Business Network Certificate into SAP S/4HANA using STRUST
4. Create System Connection in SAP Logistics Business Network Global track and trace Solution owner ten...
5. Setup Webservices using SOAMANAGER for inbound services to SAP Logistics Business Network from SAP S...
1. Generate the Key Pairs Certificates from Identity Authentication Service
Communication between SAP Logistics Business Network and SAP S/4HANA system is based on B2B messages using SOAP protocol. Messages are authenticated using client certificates. These certificates must be requested.
- You have already purchased an Identity Authentication service You can purchase such a service tenant here: < https://www.sapstore.com/solutions/40132/SAP-Cloud-Platform-Identity- Authentication>.
- While subscribing to an SAP Logistics Business Network productive license, you have been provisioned with an Identity Authentication service tenant and details tenant, and a URL is sent to the S-User used for the license
- If you have subscribed for a test SAP Logistics Business Network license and you have not purchased an Identity Authentication service tenant, you may request a key pair from SAP by raising an incident to the component SCN-LBN-INT. (In this case, you can skip the steps in this )
When using the Identity Authentication service, the certificates are signed by SAP Passport CA.
Perform the following steps to request the Key Pairs certificate:
- Obtain access to the Identity Authentication
- Follow the steps below to generate a *.p12 file from your Identity Authentication service tenant. Perform the following actions to generate a key The following process is only for an SAP Logistics Business Network productive license.
- Access the tenant’s administration console for the Identity Authentication service by using the console’
- Note the following points:
- The URL has the pattern https://<tenant ID>.accounts.ondemand.com/admin.
- The tenant ID is automatically generated by the first administrator who created the tenant receives an activation email with a URL. This URL contains the tenant ID
- Under Applications and Resources, choose Applications, click the pencil icon for Add Application, and assign the new application the name CertificateGeneration, for example. Then search for CertificateGeneration and click on Certificate for API Authentication.
- Enter the Common Name, Password, and Confirmed Password and click on Generate. The browser downloads the certificate to your local

The result is that you will have a signed certificate – a *.p12 file.
Go to top
2. Import the IAS Certificate into the SAP S/4HANA in STRUST
- Convert the signed certificate -a*.p12 file to a PSE file. Follow the steps outlined in 2148457 – How to convert the keypair of a PKCS#12 / PFX container into a PSE file
- Note: You can download CRYPTOLIB software using link: SAP Cryptographic Software
- In SAP S/4HANA, go to SM30 using table STRUSTSSL. Create new SSL client for SAP Logistics Business Network

- In SAP S/4HANA, go to transaction STRUST. Choose the SSL Client Identifier from above then run the following action:
- PSE -> Import

- PSE -> Import
- Save as “SSL Client” -> replace existing PSE

- Convert the signed certificate -a*.p12 file to a PSE file. Follow the steps outlined in 2148457 – How to convert the keypair of a PKCS#12 / PFX container into a PSE file
Go to top
3. Import SAP Logistics Business Network Certificate into SAP S/4HANA Using STRUST
The procedure has no explicit dependency to the onboarding process. However, it is recommended that you have procured the SAP Logistics Business Network license prior to performing any steps identified here.
- Access SAP Logistics Business Network Live URL: <https://l20398-iflmap.hcisbp.eu1.hana.ondemand.com/> and select the site information.
You will notice the lock symbol, click it to export the certificate.


- Add SAP Logistics Business Network Certificates to PSE using STRUST
For each of the certificates
- Go to transaction STRUST
- Choose the SSL Client LBN (or what you set up).
- Import certificate

- Add to certificate list
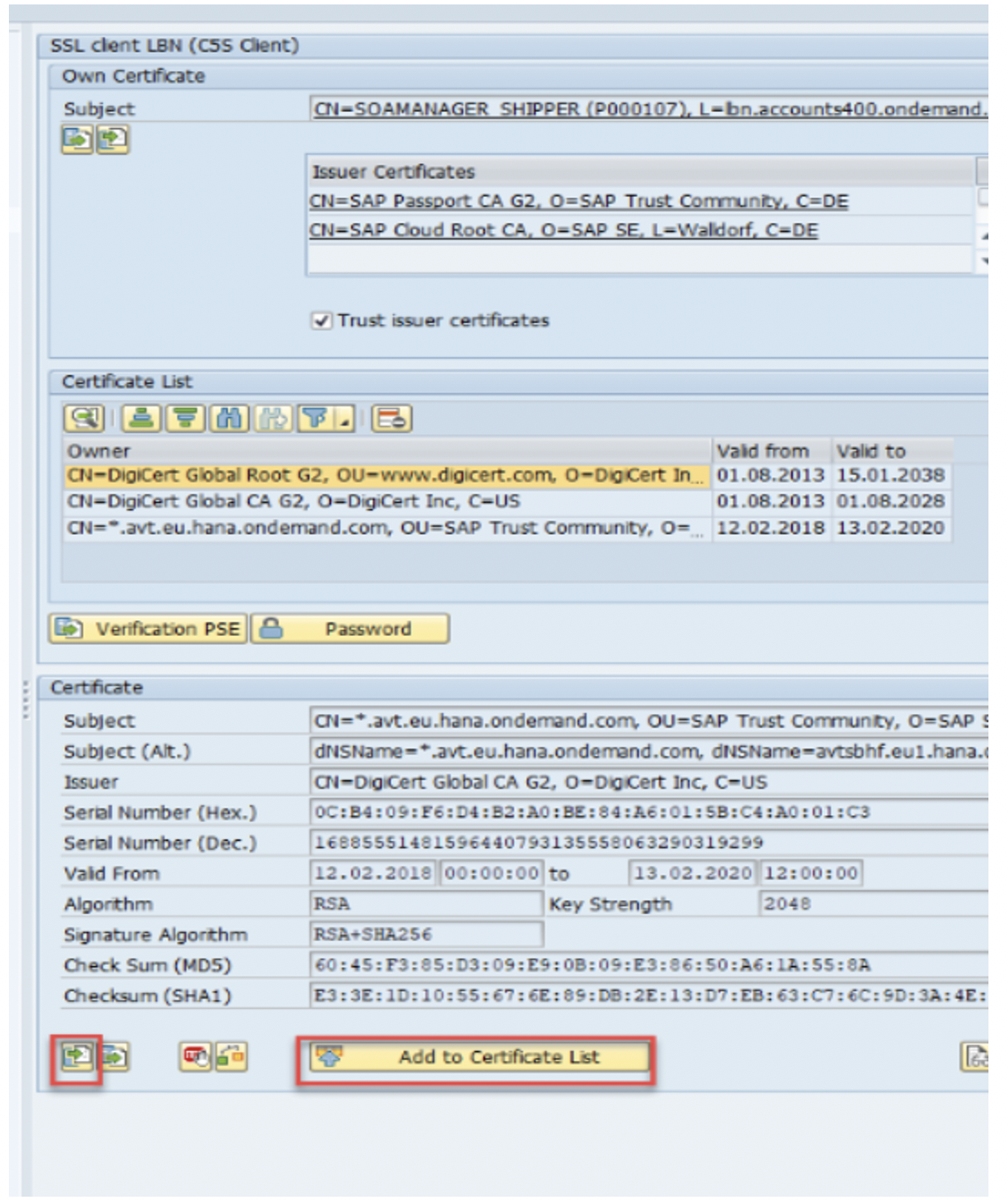
- Save
- Then Restart ICM. Navigate the More-> Environment->ICM Monitor
- Once in SMICM, go to More->Administration-> ICM-> Global. Restart ICM.
Go to top
4. Create System Connection in SAP Logistics Business Network Solution Owner Tenant
SAP Logistics Business Network tenant has been established as described in section 4. You have subscribed to the system role.
- From your P12 file extract the public certificate and upload in the system connection app to SAP Logistics Business Network. Export to a x.509 CER certificate file.


- Login to the shipper tenant, then go to System Connection.

- Click on Add , select the connection type – “SAP TM – SAP S/4HANA”, maintain Connection ID and System ID
- Navigate to Inbound to Network then import the certificate, Save and Activate.

- From your P12 file extract the public certificate and upload in the system connection app to SAP Logistics Business Network. Export to a x.509 CER certificate file.
Go to top
5. Setting Up Web Services Using SOAMANAGER for Inbound Services to SAP Logistics Business Network from SAP S/4HANA
The direct connection to SAP Logistics Business Network can be influenced by setting the default configuration to blank in SXMB_ADMIN. To do so, go to SXMB_ADMIN and set the following settings:
Additionally, the previous the settings in STRUST as described in the prior section must be setup.
Launch the transaction SOAMANAGER and maintain the consumer service for these interfaces as follows: Outbound interfaces:
- LocationBulkReplicationRequest_Out(/SCMB/CO_CPX_LOC_BULK_REPL_REQ)
- In SOAMANAGER, choose the option Configure the Web services Configuration

- For Location Replication interface mentioned above, configure the settings as in below:
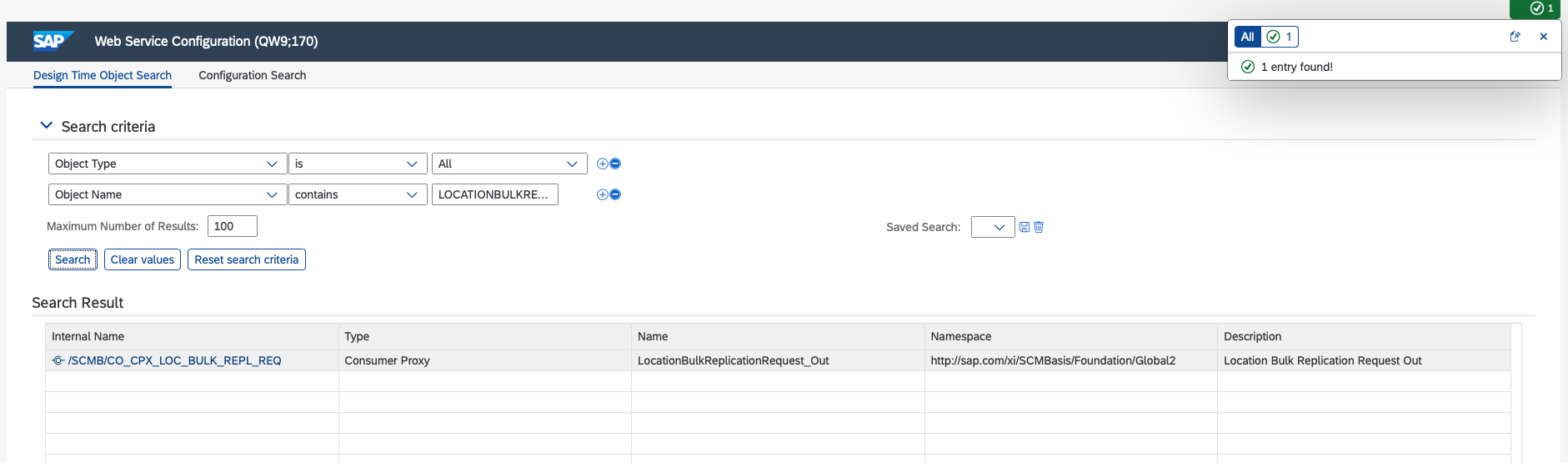
- Then create manual configuration to influence the settings. Specify the logical Port (this can be freely defined). Note to click Logical Port is default

- Specify consumer proxy setting. Here you choose X509 and the certificate settings.

- Note: You specify the SSL Client PSE from the setup in STRUST as outlined in the previous steps, which contains the private key for authentication in SAP Logistics Business Network
- On the HTTP settings tab, use the live SAP Logistics Business Network URL (https://l20398-iflmap.hcisbp.eu1.hana.ondemand.com/cxf/lbn/b2b/soap/v1), and specify the transport bindings as shown below.

- Under SOAP Protocol (or messaging settings), you can choose the following settings:

- All other settings must be default
- Save and activate
- In SOAMANAGER, choose the option Configure the Web services Configuration
Go to top
Summary
By following the above steps, data can be sent from SAP S/4HANA system to SAP Logistics business network via SOAP based interface.
You may use the comments section to provide feedback on this article and help in improving the content. Additional you may post your queries in the comment or in the community Q&A
- SAP Managed Tags:
- SAP Business Network for Logistics,
- SAP Supply Chain Management
Labels:
8 Comments
You must be a registered user to add a comment. If you've already registered, sign in. Otherwise, register and sign in.
Labels in this area
-
Business Trends
169 -
Business Trends
23 -
Catalog Enablement
1 -
Event Information
47 -
Event Information
3 -
Expert Insights
12 -
Expert Insights
36 -
intelligent asset management
1 -
Life at SAP
63 -
Product Updates
500 -
Product Updates
60 -
Release Announcement
1 -
SAP Digital Manufacturing for execution
1 -
Super Bowl
1 -
Supply Chain
1 -
Sustainability
1 -
Swifties
1 -
Technology Updates
187 -
Technology Updates
15
Related Content
- SAP Business Network For Logistics - Carrier Side ANSI-X12 EDI Setup and Testing for Road in Supply Chain Management Blogs by SAP
- What's new with Collaborative Maintenance? in Supply Chain Management Blogs by SAP
- RISE with SAP Advanced Logistics Package in Supply Chain Management Blogs by SAP
- SAP Field Logistics: Centralized Supplier Item Repository for an Optimized Rental Process in Supply Chain Management Blogs by SAP
- Transforming Your Supply Chain: Introducing RISE with SAP Advanced Logistics Package in Supply Chain Management Blogs by SAP
Top kudoed authors
| User | Count |
|---|---|
| 12 | |
| 7 | |
| 4 | |
| 3 | |
| 3 | |
| 3 | |
| 3 | |
| 2 | |
| 2 | |
| 2 |