
- SAP Community
- Products and Technology
- Technology
- Technology Blogs by SAP
- SAP Solution Manager: SAP Cloud Platform の監視設定④
Technology Blogs by SAP
Learn how to extend and personalize SAP applications. Follow the SAP technology blog for insights into SAP BTP, ABAP, SAP Analytics Cloud, SAP HANA, and more.
Turn on suggestions
Auto-suggest helps you quickly narrow down your search results by suggesting possible matches as you type.
Showing results for
akihironotsu
Explorer
Options
- Subscribe to RSS Feed
- Mark as New
- Mark as Read
- Bookmark
- Subscribe
- Printer Friendly Page
- Report Inappropriate Content
03-05-2021
6:48 AM
このブログシリーズでは、SAP Cloud Platform(以下SAP CP) Cloud Foundry上で発生したアプリケーションのクラッシュを SAP Solution Manager で監視する方法4回に分けてご案内します。
4回目のブログでは、SAP Solution Manager 上で、SAP CPを監視する設定方法と SAP Solution Managerでの参照方法をご案内します。
SAP Solution Manager でSAP CPを監視するには、Solution ManagerのException Management とInterface Monitoring を利用します。 最初にException Managementを設定します。
SAP Solution Managerの本番クライアントに英語でログオンし、T-cd SOLMAN_SETUPを開始し、Application Operations下の Exception Managementに移動し、変更モードとします。
ステップ 3 の Define Scope に移動し、Cloud Serviceタブを選択後、All Cloud Servicesを選択します。
設定するSystem ID (Extended Service ID)を選択後に、Configureをクリックします。
Add / Configure Log Storeをクリックします。
Log StoreとEndpointsが表示されていることを確認後、OKをクリックします。
ここで、Alert Notification に格納された監視データに対して、Solution Manager上で読み込むデータをフィルタリングすることができます。今回の設定例では、Alert Notificationの Store では、eventType に app.crash を含むエントリが格納されています。Store に格納されたエントリを、Solution Managerで更にフィルタを掛けます。ここではアプリケーション名に対してフィルタを設定します。
注意:フィルタを指定しない場合にはシステム負荷が高くなる恐れがあります。
項目名の使用例はオンラインヘルプを参照します。
https://help.sap.com/viewer/5967a369d4b74f7a9c2b91f5df8e6ab6/Cloud/en-US/4dee9bc9a5ea44c4a0585c6912d...
アプリケーションの名称を示す resourceNameを選択してOKをクリックします。
Filter Definition で 監視するアプリケーション名を指定します。ここでは otahello アプリケーションと一致するエントリのみをフィルタするため、 “resourceName” “Equals” “otahello” を指定しています。
Saveをクリックして、Exception Managementの設定は完了です。
次にInterface Monitoring を設定します。
SAP Solution Managerの本番クライアントに英語でログオンし、T-cd SOLMAN_SETUPを開始し、Application Operations下の Interface Monitoring下の Interfaces and Connections に移動し、変更モードとします。
ステップ4の Define Scope に移動し、Createをクリックします。
適当な名称と内容説明を入力し Continue をクリックします。
Add External Service(s)をクリックして、監視する Extended System IDを指定後、Continue をクリックします。
Saveをクリックします。
新規のシナリオが登録されました。
設定するシナリオを選択後、ステップ 5.1 まで Next をクリックして進みます。
このステップで、Automatic ActivitiesのExecute Allをクリックし、2つの項目のStatusが緑信号となることを確認し、ステップ5.2に進みます。
Createをクリックします。
TypeとMonitoring templateは、Cloud Foundryの場合には、それぞれ、Cloud, Cloud (SAP Cloud Platform) を選択し、Channel nameとDescriptionは適当に入力しNextをクリックします。
SAP CPのみ監視する場合には、SourceとTargetの両方にSAP CPを選択します。(External Serviceで、SAP_HCPで始まるエントリを選択)Measuring pointは自動で選択されます。Saveをクリックして保存します。
作成したInterface channelsを選択してから、Metric configuration のタブに移動し、Neo関連の2つのエントリのチェックを外した後に次のステップに進みます。
最後のステップで、Apply and ActivateのボタンのAll Interface Channelsを選択して有効化します。
Update NeededとStatusが緑信号となりInterface Monitoringの設定は完了です。
Solution Managerから監視するには、T-cd SM_WORKCENTERから実行します。Solution Managerの本番稼働クライアントにSAPGUIでログオンし、T-cd SM_WORKCENTERを起動します。起動後には実行するユーザの持つロールにより、利用可能なアプリケーションの画面が表示されます。
監視には、Interface MonitoringとException Managementを利用します。これらのタイルが表示されていない場合、あるいは起動するとエラーが発生する場合には、起動するユーザにロールが割り当てられていないことが原因と考えられます。必要なロールは、各機能の設定時に作成するStandard Userに割り当てられているので、T-cd SU01から実行ユーザにロールをコピーします。(例えば、Interface Monitoringの場合には、Standard User IC_L2_<SID>のユーザのロールをコピーします。)
Interface Monitoringでは、SAP CP上でアプリケーションのクラッシュが発生すると以下のように表示されます。この画面から過去のエラー発生履歴やエラー内容等を確認します。
Exception Managementでは、SAP CP上でアプリケーションのクラッシュが発生すると以下のように表示されます。
この画面から、以下のようなエラーの詳細を確認できます。
以上4回シリーズでSAP Solution Managerを利用したSAP CPの監視設定方法をご案内させていただきました。このブログが監視設定のヒントとなりSAP Solution ManagerおよびSAP Cloud Platformを活用いただければ幸いです。
- SAP Solution Managerの事前準備
- SAP Solution Manager から SAP CP への接続設定
- SAP CPでのアラート定義
- SAP Solution ManagerでのSAP CPの監視設定(本ブログ)
4回目のブログでは、SAP Solution Manager 上で、SAP CPを監視する設定方法と SAP Solution Managerでの参照方法をご案内します。
Exception Managementでの監視設定
SAP Solution Manager でSAP CPを監視するには、Solution ManagerのException Management とInterface Monitoring を利用します。 最初にException Managementを設定します。
SAP Solution Managerの本番クライアントに英語でログオンし、T-cd SOLMAN_SETUPを開始し、Application Operations下の Exception Managementに移動し、変更モードとします。

ステップ 3 の Define Scope に移動し、Cloud Serviceタブを選択後、All Cloud Servicesを選択します。

設定するSystem ID (Extended Service ID)を選択後に、Configureをクリックします。

Add / Configure Log Storeをクリックします。

Log StoreとEndpointsが表示されていることを確認後、OKをクリックします。

ここで、Alert Notification に格納された監視データに対して、Solution Manager上で読み込むデータをフィルタリングすることができます。今回の設定例では、Alert Notificationの Store では、eventType に app.crash を含むエントリが格納されています。Store に格納されたエントリを、Solution Managerで更にフィルタを掛けます。ここではアプリケーション名に対してフィルタを設定します。
注意:フィルタを指定しない場合にはシステム負荷が高くなる恐れがあります。
項目名の使用例はオンラインヘルプを参照します。
https://help.sap.com/viewer/5967a369d4b74f7a9c2b91f5df8e6ab6/Cloud/en-US/4dee9bc9a5ea44c4a0585c6912d...
アプリケーションの名称を示す resourceNameを選択してOKをクリックします。

Filter Definition で 監視するアプリケーション名を指定します。ここでは otahello アプリケーションと一致するエントリのみをフィルタするため、 “resourceName” “Equals” “otahello” を指定しています。

Saveをクリックして、Exception Managementの設定は完了です。

Interface Monitoringでの監視設定
次にInterface Monitoring を設定します。
SAP Solution Managerの本番クライアントに英語でログオンし、T-cd SOLMAN_SETUPを開始し、Application Operations下の Interface Monitoring下の Interfaces and Connections に移動し、変更モードとします。
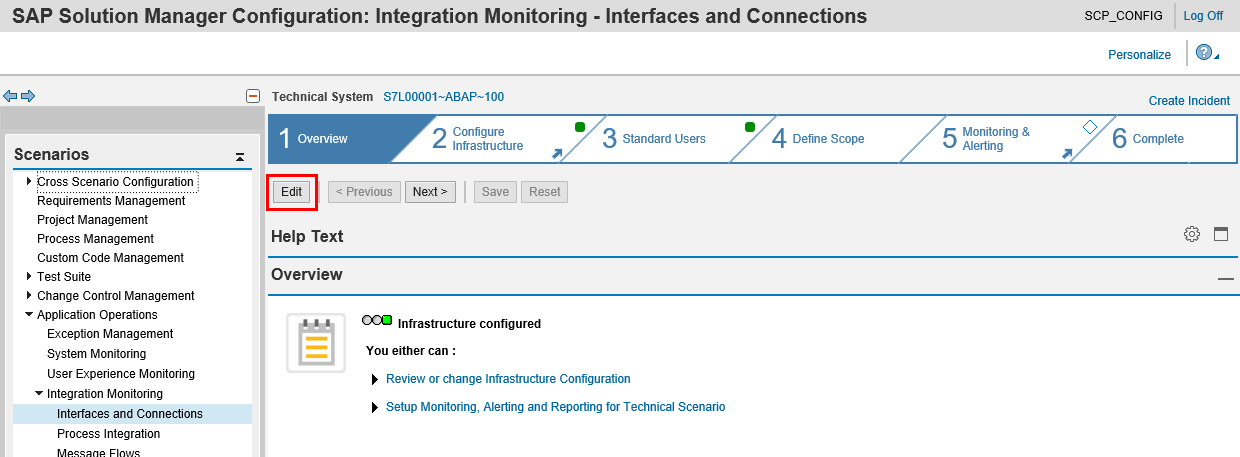
ステップ4の Define Scope に移動し、Createをクリックします。

適当な名称と内容説明を入力し Continue をクリックします。

Add External Service(s)をクリックして、監視する Extended System IDを指定後、Continue をクリックします。

Saveをクリックします。

新規のシナリオが登録されました。

設定するシナリオを選択後、ステップ 5.1 まで Next をクリックして進みます。

このステップで、Automatic ActivitiesのExecute Allをクリックし、2つの項目のStatusが緑信号となることを確認し、ステップ5.2に進みます。

Createをクリックします。

TypeとMonitoring templateは、Cloud Foundryの場合には、それぞれ、Cloud, Cloud (SAP Cloud Platform) を選択し、Channel nameとDescriptionは適当に入力しNextをクリックします。

SAP CPのみ監視する場合には、SourceとTargetの両方にSAP CPを選択します。(External Serviceで、SAP_HCPで始まるエントリを選択)Measuring pointは自動で選択されます。Saveをクリックして保存します。

作成したInterface channelsを選択してから、Metric configuration のタブに移動し、Neo関連の2つのエントリのチェックを外した後に次のステップに進みます。

最後のステップで、Apply and ActivateのボタンのAll Interface Channelsを選択して有効化します。

Update NeededとStatusが緑信号となりInterface Monitoringの設定は完了です。

Solution Managerからの監視
Solution Managerから監視するには、T-cd SM_WORKCENTERから実行します。Solution Managerの本番稼働クライアントにSAPGUIでログオンし、T-cd SM_WORKCENTERを起動します。起動後には実行するユーザの持つロールにより、利用可能なアプリケーションの画面が表示されます。

監視には、Interface MonitoringとException Managementを利用します。これらのタイルが表示されていない場合、あるいは起動するとエラーが発生する場合には、起動するユーザにロールが割り当てられていないことが原因と考えられます。必要なロールは、各機能の設定時に作成するStandard Userに割り当てられているので、T-cd SU01から実行ユーザにロールをコピーします。(例えば、Interface Monitoringの場合には、Standard User IC_L2_<SID>のユーザのロールをコピーします。)
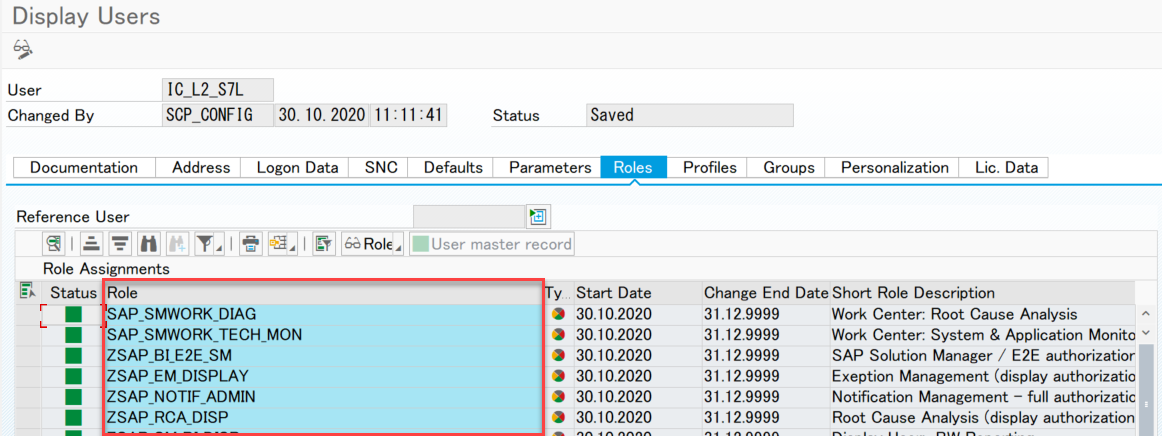
Interface Monitoringでは、SAP CP上でアプリケーションのクラッシュが発生すると以下のように表示されます。この画面から過去のエラー発生履歴やエラー内容等を確認します。


Exception Managementでは、SAP CP上でアプリケーションのクラッシュが発生すると以下のように表示されます。

この画面から、以下のようなエラーの詳細を確認できます。

以上4回シリーズでSAP Solution Managerを利用したSAP CPの監視設定方法をご案内させていただきました。このブログが監視設定のヒントとなりSAP Solution ManagerおよびSAP Cloud Platformを活用いただければ幸いです。
- SAP Managed Tags:
- SAP Solution Manager
Labels:
You must be a registered user to add a comment. If you've already registered, sign in. Otherwise, register and sign in.
Labels in this area
-
ABAP CDS Views - CDC (Change Data Capture)
2 -
AI
1 -
Analyze Workload Data
1 -
BTP
1 -
Business and IT Integration
2 -
Business application stu
1 -
Business Technology Platform
1 -
Business Trends
1,661 -
Business Trends
88 -
CAP
1 -
cf
1 -
Cloud Foundry
1 -
Confluent
1 -
Customer COE Basics and Fundamentals
1 -
Customer COE Latest and Greatest
3 -
Customer Data Browser app
1 -
Data Analysis Tool
1 -
data migration
1 -
data transfer
1 -
Datasphere
2 -
Event Information
1,400 -
Event Information
65 -
Expert
1 -
Expert Insights
178 -
Expert Insights
280 -
General
1 -
Google cloud
1 -
Google Next'24
1 -
Kafka
1 -
Life at SAP
784 -
Life at SAP
11 -
Migrate your Data App
1 -
MTA
1 -
Network Performance Analysis
1 -
NodeJS
1 -
PDF
1 -
POC
1 -
Product Updates
4,577 -
Product Updates
330 -
Replication Flow
1 -
RisewithSAP
1 -
SAP BTP
1 -
SAP BTP Cloud Foundry
1 -
SAP Cloud ALM
1 -
SAP Cloud Application Programming Model
1 -
SAP Datasphere
2 -
SAP S4HANA Cloud
1 -
SAP S4HANA Migration Cockpit
1 -
Technology Updates
6,886 -
Technology Updates
408 -
Workload Fluctuations
1
Related Content
- ABAP Cloud Developer Trial 2022 Available Now in Technology Blogs by SAP
- SAP Solution Manager System Availability Reports in Technology Q&A
- Hack2Build on Business AI – Highlighted Use Cases in Technology Blogs by SAP
- SAP Partners unleash Business AI potential at global Hack2Build in Technology Blogs by SAP
- Upgrade solution manager tool ST release 720 from SP 0009 to SP15 in Technology Q&A
Top kudoed authors
| User | Count |
|---|---|
| 13 | |
| 10 | |
| 10 | |
| 7 | |
| 6 | |
| 5 | |
| 5 | |
| 5 | |
| 4 | |
| 4 |