
- SAP Community
- Products and Technology
- Technology
- Technology Blogs by SAP
- Tricentis 製品によるテスト自動化【初級編②】
Technology Blogs by SAP
Learn how to extend and personalize SAP applications. Follow the SAP technology blog for insights into SAP BTP, ABAP, SAP Analytics Cloud, SAP HANA, and more.
Turn on suggestions
Auto-suggest helps you quickly narrow down your search results by suggesting possible matches as you type.
Showing results for
ikue_horioka
Explorer
Options
- Subscribe to RSS Feed
- Mark as New
- Mark as Read
- Bookmark
- Subscribe
- Printer Friendly Page
- Report Inappropriate Content
03-02-2021
10:20 AM
このポストは、Tricentis 製品によるテスト自動化【初級編①】の続きです。今回は、前回作成したテストケースを使用して自動テストを実行します。
テストのシナリオは前回と同じですが以下のとおりです。
「Fiori ログオンパッドを使用してSAPシステムにログオンする」
【具体的な手順】
① Fioriランチパッドのログオン画面でIDを入力する
② パスワードを入力する
③ 言語を選択する
④ ログオンボタンを押す
⑤ ランチパッドが表示される
このポストは初級編なので、ごく簡単なシナリオを使用し、まずは自動テストツールECTがどのように動作するのか確認しましょう。
記録済のテストケースに対し、以下のようなテストデータを手動登録していきます。
最初に、TestCaseDesign タブで適当なフォルダを作成しておきます(ここでは、Fiori_logonフォルダを作成)
TestCasesタブに戻り、記録済のテストケースを選択してTestCaseDesign タブにドラッグします(ドロップはしません)
すると、フォルダ内に新しいテストシートが作成されます。
Testcaseタブに戻ると、テストケースの見た目が少し変わって、テストケーステンプレートが作成され、テンプレートインスタンスフォルダが作成されています。
TestCaseDesign タブに戻り、テストシートの中の Instances を開き、 Recorded TCを選択してコピーします。
その後、Instancesを選択し、Pasteを選びます。今回は、全部で3件テストデータを作成しますので、2度Pasteします。すると画面は以下のようになります。
テストシート Recorded TCをクリックすると、テストデータの一覧を確認することができます。今回はIDとパスワードを変更していきます。
ユーザIDのパターンを追加するには、右のツリーのUser内のInstancesを右クリックし、インスタンスを追加します。
作成されたインスタンスの名称を変更します。ここでは3つ目のテストデータ用にNOBODYとしました。
同様に、Passwordに対しても、2つ目のテストデータ用の正しくないパスワードをインスタンスとして追加します。
テストデータシートに戻り、2つ目のテストデータ・3つ目のテストデータ用に値を選択します。
以上で、データの準備ができました。
今回はIDとパスワードがフリーテキストなのでマニュアルでデータを作成しましたが、選択項目が多い場合には、画面の項目を読み込んで自動でテストデータを作成することもできます。
作成したテストデータに基づいて、テストケースを更新します。
Testcasesタブに戻り、Templateinstance フォルダを選択したら、画面上部のTESTCASESメニューからReinstantiateボタンを押します。
すると、テストデータの内容を反映してフォルダ内のテストケースが3件に増えます。
以上でテストケース更新は完了です。
最後に、前回作った自動テストケースと今回作成したテストデータを合わせて実行し、結果を確認します。
テストケースはテストケースを選択して右クリックしてRun in ScratchBook を実行することで単独実行ができますが、ここでは上記で作成した3パターンのテストケースの連続実行をします。
(↓単独実行 の場合)
Execution タブに移動して、Execution List内にフォルダを作成します。
TestCases タブに戻って、作成した3件のテストケースを選択し、作成したExecution Listのフォルダにドラッグ&ドロップします。
新しくExecution Listが作成されました。
いよいよ、3つのテストケースを実行します。Execution Listの上で右クリックしてRunを選択します。
実行が終わると、結果が表示されます。
テストデータ登録時の計画通り、3つのケースのうち2つでエラーになりました。
各テストケースを確認すると、どのステップでエラーが発生したか特定できます。
実行時のスクリーンショットは、ローカルフォルダに保存されています。
以上でテスト実行は完了です。
2回にわたり、自動テストツールの操作手順をご紹介してきましたがいかがでしたでしょうか。
今回はマニュアルでテストデータを登録したため、後半(このポスト)の手数が多くなってしまいましたが、それでも多くの作業がドラッグアンドドロップで実現できることがご理解いただければ幸いです。
テストのシナリオ
テストのシナリオは前回と同じですが以下のとおりです。
「Fiori ログオンパッドを使用してSAPシステムにログオンする」
【具体的な手順】
① Fioriランチパッドのログオン画面でIDを入力する
② パスワードを入力する
③ 言語を選択する
④ ログオンボタンを押す
⑤ ランチパッドが表示される
このポストは初級編なので、ごく簡単なシナリオを使用し、まずは自動テストツールECTがどのように動作するのか確認しましょう。
テストデータを登録する
記録済のテストケースに対し、以下のようなテストデータを手動登録していきます。
| ID | パスワード | 言語 | 期待される結果 | 備考 |
| ISHDAIY | Solman72 | EN | OK | テストケース記録時のデータ |
| ISHDAIY | Sapjapan1 | EN | NG | パスワード誤り |
| YAMADAH | Solman72 | EN | NG | 存在しないID |
最初に、TestCaseDesign タブで適当なフォルダを作成しておきます(ここでは、Fiori_logonフォルダを作成)
TestCasesタブに戻り、記録済のテストケースを選択してTestCaseDesign タブにドラッグします(ドロップはしません)

TestCaseDesign タブ内で作成したフォルダ内に、ドロップします。

すると、フォルダ内に新しいテストシートが作成されます。

Testcaseタブに戻ると、テストケースの見た目が少し変わって、テストケーステンプレートが作成され、テンプレートインスタンスフォルダが作成されています。

TestCaseDesign タブに戻り、テストシートの中の Instances を開き、 Recorded TCを選択してコピーします。

その後、Instancesを選択し、Pasteを選びます。今回は、全部で3件テストデータを作成しますので、2度Pasteします。すると画面は以下のようになります。
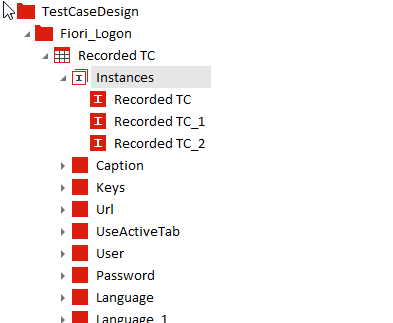
テストシート Recorded TCをクリックすると、テストデータの一覧を確認することができます。今回はIDとパスワードを変更していきます。

ユーザIDのパターンを追加するには、右のツリーのUser内のInstancesを右クリックし、インスタンスを追加します。

作成されたインスタンスの名称を変更します。ここでは3つ目のテストデータ用にNOBODYとしました。

同様に、Passwordに対しても、2つ目のテストデータ用の正しくないパスワードをインスタンスとして追加します。

テストデータシートに戻り、2つ目のテストデータ・3つ目のテストデータ用に値を選択します。

以上で、データの準備ができました。
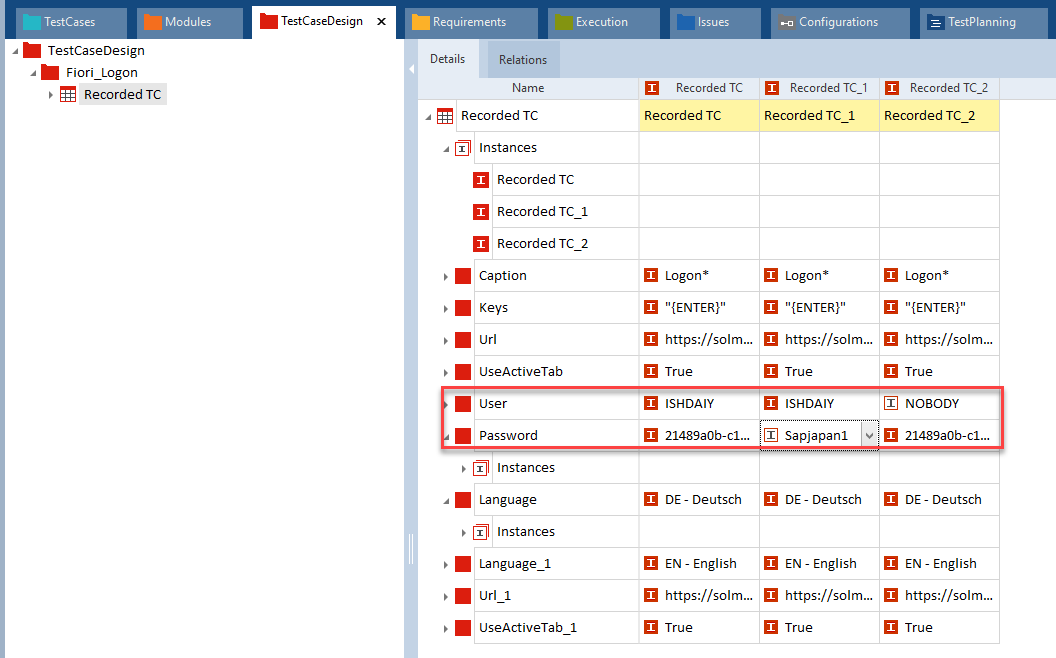
今回はIDとパスワードがフリーテキストなのでマニュアルでデータを作成しましたが、選択項目が多い場合には、画面の項目を読み込んで自動でテストデータを作成することもできます。
テストケースの更新
作成したテストデータに基づいて、テストケースを更新します。
Testcasesタブに戻り、Templateinstance フォルダを選択したら、画面上部のTESTCASESメニューからReinstantiateボタンを押します。

すると、テストデータの内容を反映してフォルダ内のテストケースが3件に増えます。

以上でテストケース更新は完了です。
テストケースの実行
最後に、前回作った自動テストケースと今回作成したテストデータを合わせて実行し、結果を確認します。
テストケースはテストケースを選択して右クリックしてRun in ScratchBook を実行することで単独実行ができますが、ここでは上記で作成した3パターンのテストケースの連続実行をします。
(↓単独実行 の場合)

Execution タブに移動して、Execution List内にフォルダを作成します。

TestCases タブに戻って、作成した3件のテストケースを選択し、作成したExecution Listのフォルダにドラッグ&ドロップします。

新しくExecution Listが作成されました。

いよいよ、3つのテストケースを実行します。Execution Listの上で右クリックしてRunを選択します。

実行が終わると、結果が表示されます。
テストデータ登録時の計画通り、3つのケースのうち2つでエラーになりました。

各テストケースを確認すると、どのステップでエラーが発生したか特定できます。

実行時のスクリーンショットは、ローカルフォルダに保存されています。

以上でテスト実行は完了です。
2回にわたり、自動テストツールの操作手順をご紹介してきましたがいかがでしたでしょうか。
今回はマニュアルでテストデータを登録したため、後半(このポスト)の手数が多くなってしまいましたが、それでも多くの作業がドラッグアンドドロップで実現できることがご理解いただければ幸いです。
- SAP Managed Tags:
- SOLMAN Test Suite
Labels:
3 Comments
You must be a registered user to add a comment. If you've already registered, sign in. Otherwise, register and sign in.
Labels in this area
-
ABAP CDS Views - CDC (Change Data Capture)
2 -
AI
1 -
Analyze Workload Data
1 -
BTP
1 -
Business and IT Integration
2 -
Business application stu
1 -
Business Technology Platform
1 -
Business Trends
1,658 -
Business Trends
91 -
CAP
1 -
cf
1 -
Cloud Foundry
1 -
Confluent
1 -
Customer COE Basics and Fundamentals
1 -
Customer COE Latest and Greatest
3 -
Customer Data Browser app
1 -
Data Analysis Tool
1 -
data migration
1 -
data transfer
1 -
Datasphere
2 -
Event Information
1,400 -
Event Information
66 -
Expert
1 -
Expert Insights
177 -
Expert Insights
296 -
General
1 -
Google cloud
1 -
Google Next'24
1 -
Kafka
1 -
Life at SAP
780 -
Life at SAP
13 -
Migrate your Data App
1 -
MTA
1 -
Network Performance Analysis
1 -
NodeJS
1 -
PDF
1 -
POC
1 -
Product Updates
4,577 -
Product Updates
342 -
Replication Flow
1 -
RisewithSAP
1 -
SAP BTP
1 -
SAP BTP Cloud Foundry
1 -
SAP Cloud ALM
1 -
SAP Cloud Application Programming Model
1 -
SAP Datasphere
2 -
SAP S4HANA Cloud
1 -
SAP S4HANA Migration Cockpit
1 -
Technology Updates
6,873 -
Technology Updates
420 -
Workload Fluctuations
1
Related Content
- Recap - SAP ALM at SAP Insider Las Vegas 2024 in Technology Blogs by SAP
- Exciting updates from TTA Cloud in Technology Blogs by Members
- How to Integrate Tricentis Test Automation tool with SAP Solution Manager 7.2? in Technology Q&A
- Introducing the SAP Cloud ALM Learning Portal in Technology Blogs by SAP
- Highlights from DSAG's SAP ALM Thementage Stuttgart 2024 and Technology Days Hamburg 2024 in Technology Blogs by SAP
Top kudoed authors
| User | Count |
|---|---|
| 37 | |
| 25 | |
| 17 | |
| 13 | |
| 7 | |
| 7 | |
| 7 | |
| 6 | |
| 6 | |
| 6 |
