
- SAP Community
- Groups
- Interest Groups
- Application Development
- Blog Posts
- Installing SAP ABAP Platform 1909, Developer Editi...
Application Development Blog Posts
Learn and share on deeper, cross technology development topics such as integration and connectivity, automation, cloud extensibility, developing at scale, and security.
Turn on suggestions
Auto-suggest helps you quickly narrow down your search results by suggesting possible matches as you type.
Showing results for
k1000
Explorer
Options
- Subscribe to RSS Feed
- Mark as New
- Mark as Read
- Bookmark
- Subscribe
- Printer Friendly Page
- Report Inappropriate Content
02-22-2021
4:58 PM
This Blog entry describes how to install the SAP ABAP Platform 1909, Developer Edition in the Cloud.
The authorised providers are listed in the EULA. I choose Amazon Web Services.
Choose "Build using virtual servers", then the following options:
Next we have to choose a hosting Plan (size). I go for 4 vCPUs, 16 GB of RAM, 320 GB SSD, and 6 TB of network traffic per month. I also choose a geographical zone. Ready to create a Server Instance:
Creation is quite quick, and in a few minutes the Instance is up and running:
AWS provides a web-based SSH client to connect to the Server Instance:
From now on, we shall be working in the Command Line Interface of the Server.
This is fairly straightforward and well documented here: https://docs.docker.com/engine/install/ubuntu/
There are several ways to install the Docker engine. I choose “Install using the repository”, which seems to be the default / easiest method.
Having an account with Docker is likely required at this point – I do not know for certain, as I had created it some time ago. This is something we’ll need to do anyway, then why not do it now.
We pull the required image from the Docker Hub:
The full download takes some 15 minutes, extraction about the same.
In the Networking section of the Lightsail Server admin console, it is necessary to open the Port 3200 (SAP Gui) and 3300 (RFC - Eclipse) by adding a Firewall rule:
This is the final step. I used the following modified statement:
The port mapping with -p is necessary.
Result:
As a post-installation step, create a SAP Gui entry. On Windows:
On Linux / Mac OS:
(The blurred-out part is the Cloud Server Public IP as provided by AWS).
And we are good to go:
Step 1: Obtain an account with a Cloud provider
The authorised providers are listed in the EULA. I choose Amazon Web Services.

Step 2: Create a Server
Choose "Build using virtual servers", then the following options:

Next we have to choose a hosting Plan (size). I go for 4 vCPUs, 16 GB of RAM, 320 GB SSD, and 6 TB of network traffic per month. I also choose a geographical zone. Ready to create a Server Instance:

Creation is quite quick, and in a few minutes the Instance is up and running:

AWS provides a web-based SSH client to connect to the Server Instance:

From now on, we shall be working in the Command Line Interface of the Server.
Step 3: Install the Docker Engine
This is fairly straightforward and well documented here: https://docs.docker.com/engine/install/ubuntu/
There are several ways to install the Docker engine. I choose “Install using the repository”, which seems to be the default / easiest method.
Having an account with Docker is likely required at this point – I do not know for certain, as I had created it some time ago. This is something we’ll need to do anyway, then why not do it now.
Step 4: Pull the Docker image of SAP ABAP Platform 1909, Developer Edition
We pull the required image from the Docker Hub:
# docker login
# docker pull store/saplabs/abaptrial:1909The full download takes some 15 minutes, extraction about the same.
Step 5: Open the Ports
In the Networking section of the Lightsail Server admin console, it is necessary to open the Port 3200 (SAP Gui) and 3300 (RFC - Eclipse) by adding a Firewall rule:

Step 6: Run the Docker image
This is the final step. I used the following modified statement:
docker run
--sysctl kernel.shmmni=24576
--stop-timeout 3600
-i --name a4h -h vhcala4hci
-p 3200:3200
-p 3300:3300
-p 8443:8443
-p 30213:30213
-p 50000:50000
-p 50001:50001
store/saplabs/abaptrial:1909
-skip-limits-check
-agree-to-sap-licenseThe port mapping with -p is necessary.
Result:
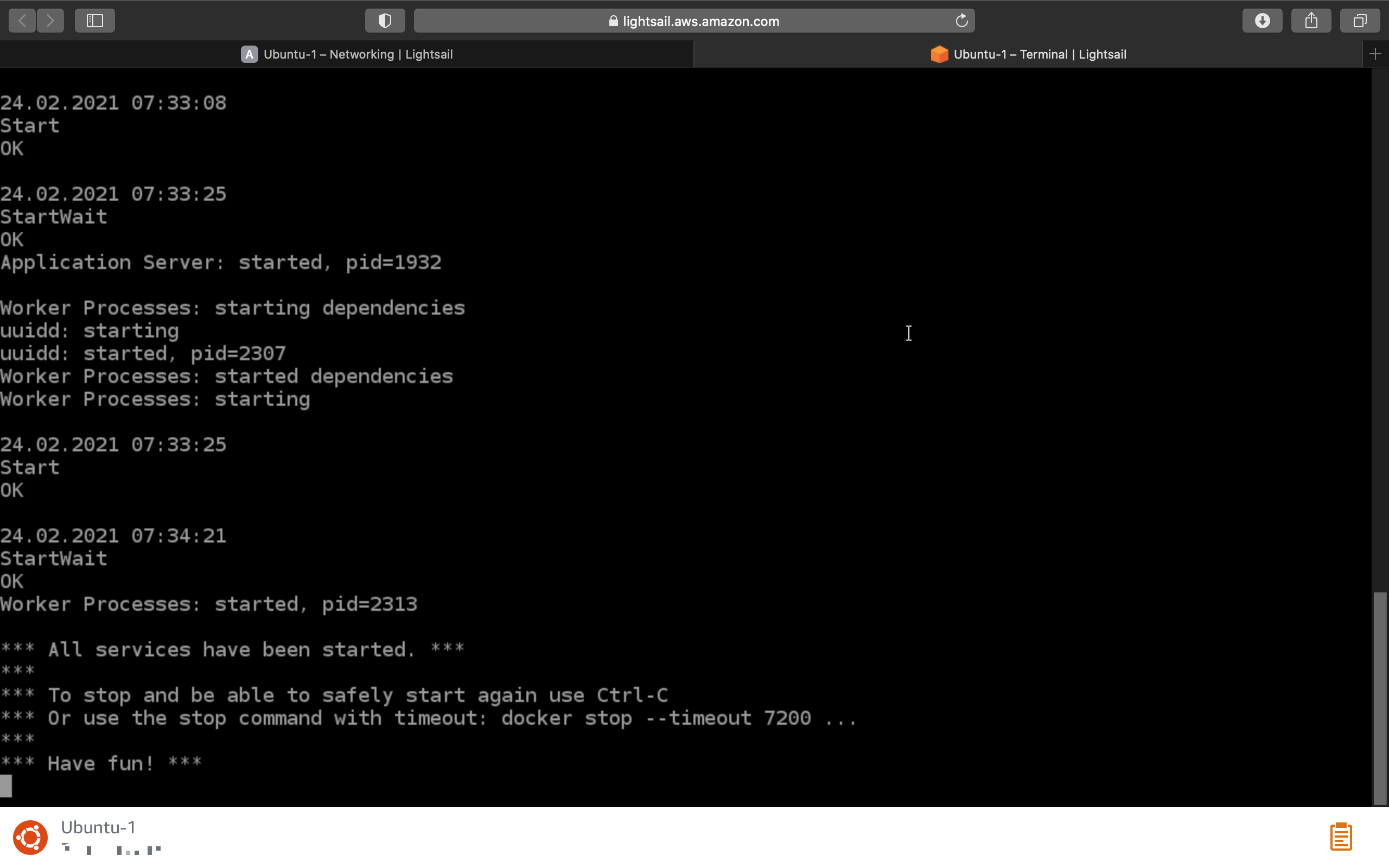
As a post-installation step, create a SAP Gui entry. On Windows:

On Linux / Mac OS:

(The blurred-out part is the Cloud Server Public IP as provided by AWS).
And we are good to go:

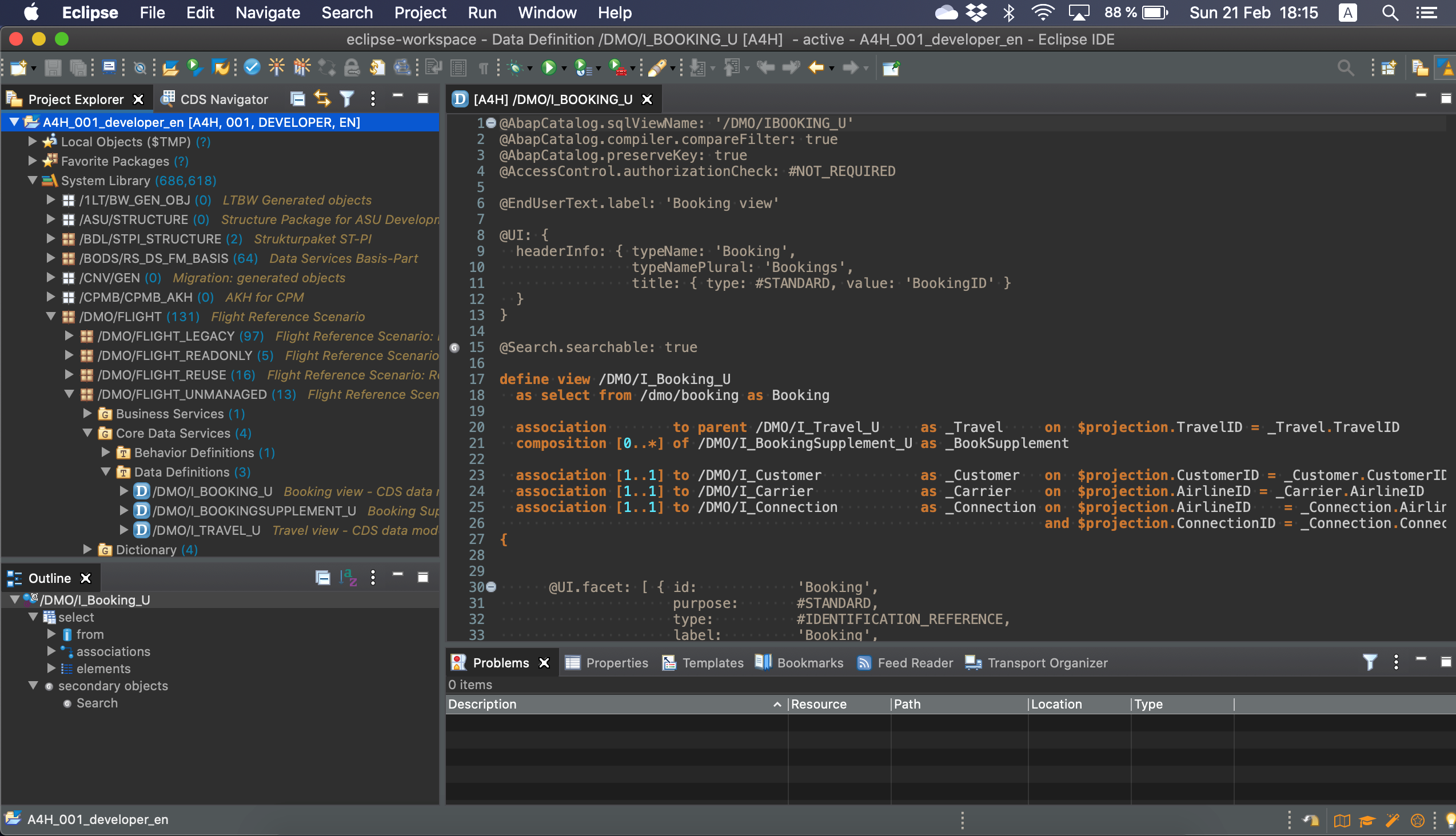
- SAP Managed Tags:
- ABAP Development
7 Comments
You must be a registered user to add a comment. If you've already registered, sign in. Otherwise, register and sign in.
Labels in this area
-
A Dynamic Memory Allocation Tool
1 -
ABAP
8 -
abap cds
1 -
ABAP CDS Views
14 -
ABAP class
1 -
ABAP Cloud
1 -
ABAP Development
4 -
ABAP in Eclipse
1 -
ABAP Keyword Documentation
2 -
ABAP OOABAP
2 -
ABAP Programming
1 -
abap technical
1 -
ABAP test cockpit
7 -
ABAP test cokpit
1 -
ADT
1 -
Advanced Event Mesh
1 -
AEM
1 -
AI
1 -
API and Integration
1 -
APIs
8 -
APIs ABAP
1 -
App Dev and Integration
1 -
Application Development
2 -
application job
1 -
archivelinks
1 -
Automation
4 -
BTP
1 -
CAP
1 -
CAPM
1 -
Career Development
3 -
CL_GUI_FRONTEND_SERVICES
1 -
CL_SALV_TABLE
1 -
Cloud Extensibility
8 -
Cloud Native
7 -
Cloud Platform Integration
1 -
CloudEvents
2 -
CMIS
1 -
Connection
1 -
container
1 -
Debugging
2 -
Developer extensibility
1 -
Developing at Scale
4 -
DMS
1 -
dynamic logpoints
1 -
Eclipse ADT ABAP Development Tools
1 -
EDA
1 -
Event Mesh
1 -
Expert
1 -
Field Symbols in ABAP
1 -
Fiori
1 -
Fiori App Extension
1 -
Forms & Templates
1 -
IBM watsonx
1 -
Integration & Connectivity
10 -
JavaScripts used by Adobe Forms
1 -
joule
1 -
NodeJS
1 -
ODATA
3 -
OOABAP
3 -
Outbound queue
1 -
Product Updates
1 -
Programming Models
13 -
RFC
1 -
RFFOEDI1
1 -
SAP BAS
1 -
SAP BTP
1 -
SAP Build
1 -
SAP Build apps
1 -
SAP Build CodeJam
1 -
SAP CodeTalk
1 -
SAP Odata
1 -
SAP UI5
1 -
SAP UI5 Custom Library
1 -
SAPEnhancements
1 -
SapMachine
1 -
security
3 -
text editor
1 -
Tools
16 -
User Experience
5
Top kudoed authors
| User | Count |
|---|---|
| 6 | |
| 5 | |
| 3 | |
| 3 | |
| 2 | |
| 2 | |
| 2 | |
| 1 | |
| 1 | |
| 1 |