
- SAP Community
- Products and Technology
- Technology
- Technology Blogs by SAP
- SAP Integration Suite: enrich a payload with OData...
Technology Blogs by SAP
Learn how to extend and personalize SAP applications. Follow the SAP technology blog for insights into SAP BTP, ABAP, SAP Analytics Cloud, SAP HANA, and more.
Turn on suggestions
Auto-suggest helps you quickly narrow down your search results by suggesting possible matches as you type.
Showing results for
Employee
Options
- Subscribe to RSS Feed
- Mark as New
- Mark as Read
- Bookmark
- Subscribe
- Printer Friendly Page
- Report Inappropriate Content
02-12-2021
4:38 PM
In this blog post we will create simple Integration Flow in SAP Integration Suite with following steps:
During the scenario we will use SAP Integration Suite and Postman.
To start we need to create a Package. We will do it in Design view of SAP Integration Suite and we will fill only mandatory fields:
Then let´s create Integration Flow on Artifacts tab:
Let´s open newly created Integration Flow in Edit mode:
Create connection between Sender and Start point:
Select SOAP type in the newly appeared window:
In the lower part of the screen provide any address starting with / sign at the Connection tab:
Add a Content Modifier in the Flow:
And let´s do the customizing of this step. To start we need to check our example xml message. Let´s take structure from this open source resource and adjust the message for our needs:
Now, when we know the structure of our incoming message, we need to take order number from it and store the number in header area of the message. The detailed mechanism of this operation was described in this blog, therefore we will provide only final result here:
Further, let´s add Content Enricher block:
This operator will take the returned from the receiver message and combine it with the original one. To have the result of two combined messages in one enriched payload we need "Combine" Algorithm on the Processing tab:
To get message from the receiver, we will use OData service. Firstly, we connect the Receiver and the Content Enricher:
Use OData type:
Once added, let´s go to customizing area of the connection, Connection tab:
Here we need to specify address of the OData service to which we will connect. For this demo we will use public service, address of which could be copied from this link.
Let´s leave the rest fields unchanged and go to the Processing tab. We leave "Operation Details" with GET operation, as we need to receive additional information from the Receiver. In the 2nd mandatory field "Resource Path" we need to specify the append to the OData service, which will be used during the connection to the service provider. To do it we can use Query Editor, which is available by Select button:
On the first step you do not need to edit any fields:
On the 2nd step the Editor calls the service and retrieves available fields. In "Select Entity" field we need to select Orders for our use case:
As a result we get list of fields, available for the Order entity. Four our scenario we will use fields OrderID, ShippedDate, ShipName, ShipAddress, ShipCity, ShipPostalCode, and ShipCountry:
In the 3rd step we can specify conditions for our "select". As it was stated, we need OrderID, which is Equal to the number, which was received from the incoming message and stored in the header area by OrderNo variable on the Content Modifier step:
Now our query is ready:
Now let´s Save and Deploy the Integration flow:
To check the status of the Integration flow let`s go to the Operations view:
Here we need to wait until the status of the flow would be Started and copy the URL of the Flow:
Now let´s got to Postman and create new tab:
In this new tab change the type of the request to POST and enter the copied URL:
Let´s go to the Authorization tab, select Basic Auth and enter credentials for the Integration Suite:
Finally let´s go to the Body tab, select raw type of XML message and paste the message we composed earlier:
Now we can click Send and check the resulting message:
As you can see, the message, which we received as the reply, contains the number, we sent and additional information, which was queried based on the number we sent, and based on request, we composed earlier.
With this simple schema you can combine information from different sources and gather information form the one source, but using different services.
- Sender provides request, which contains order number via HTTPS
- Then we retrieve this number and store it in the message header. For this step we will use Content Modifier. Please, take a look at this blog post if you need additional details regarding Content Modifier.
- At the next step additional information for the order will be extracted via OData Service.
- Finally we send the enriched message to receiver.
During the scenario we will use SAP Integration Suite and Postman.
Building Integration Flow
To start we need to create a Package. We will do it in Design view of SAP Integration Suite and we will fill only mandatory fields:

Design view

Fill mandatory fields
Then let´s create Integration Flow on Artifacts tab:


Let´s open newly created Integration Flow in Edit mode:

Edit
Create connection between Sender and Start point:
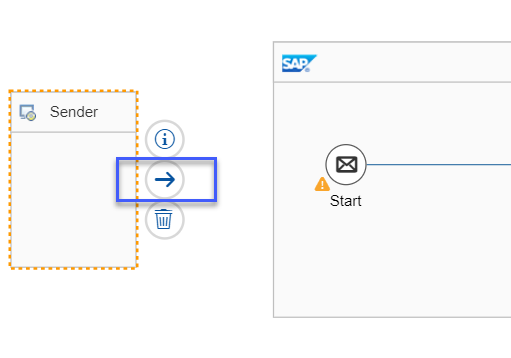
Drag and Drop arrow

Select SOAP type in the newly appeared window:


In the lower part of the screen provide any address starting with / sign at the Connection tab:

Add a Content Modifier in the Flow:

Content Modifier

And let´s do the customizing of this step. To start we need to check our example xml message. Let´s take structure from this open source resource and adjust the message for our needs:
<SOAP-ENV:Envelope xmlns:SOAP-ENV="http://schemas.xmlsoap.org/soap/envelope/">
<SOAP-ENV:Body>
<orderNumber>10350</orderNumber>
</SOAP-ENV:Body>
</SOAP-ENV:Envelope>Now, when we know the structure of our incoming message, we need to take order number from it and store the number in header area of the message. The detailed mechanism of this operation was described in this blog, therefore we will provide only final result here:

Content Modifier configuration
Further, let´s add Content Enricher block:


Content Enricher
This operator will take the returned from the receiver message and combine it with the original one. To have the result of two combined messages in one enriched payload we need "Combine" Algorithm on the Processing tab:

Content Enricher: Processing tab
To get message from the receiver, we will use OData service. Firstly, we connect the Receiver and the Content Enricher:

Receiver to Content Enricher
Use OData type:


Once added, let´s go to customizing area of the connection, Connection tab:

Connection tab
Here we need to specify address of the OData service to which we will connect. For this demo we will use public service, address of which could be copied from this link.

Specify address
Let´s leave the rest fields unchanged and go to the Processing tab. We leave "Operation Details" with GET operation, as we need to receive additional information from the Receiver. In the 2nd mandatory field "Resource Path" we need to specify the append to the OData service, which will be used during the connection to the service provider. To do it we can use Query Editor, which is available by Select button:

Processing tab
On the first step you do not need to edit any fields:
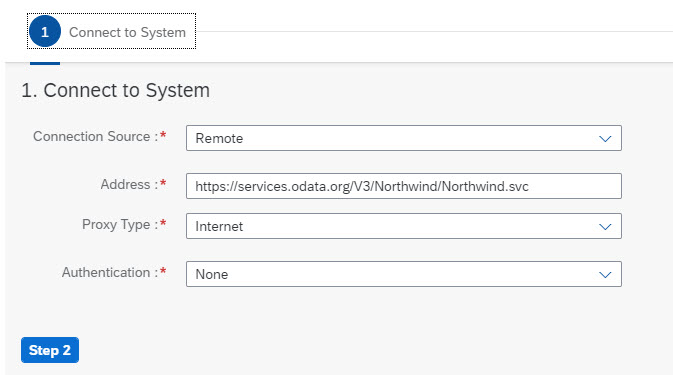
First step
On the 2nd step the Editor calls the service and retrieves available fields. In "Select Entity" field we need to select Orders for our use case:

Select Entity
As a result we get list of fields, available for the Order entity. Four our scenario we will use fields OrderID, ShippedDate, ShipName, ShipAddress, ShipCity, ShipPostalCode, and ShipCountry:

Select fields
In the 3rd step we can specify conditions for our "select". As it was stated, we need OrderID, which is Equal to the number, which was received from the incoming message and stored in the header area by OrderNo variable on the Content Modifier step:

Filter By and Finish
Now our query is ready:

Set-up
Saving and deploying
Now let´s Save and Deploy the Integration flow:

Save and deploy
To check the status of the Integration flow let`s go to the Operations view:

Operation view

Here we need to wait until the status of the flow would be Started and copy the URL of the Flow:

Testing
Now let´s got to Postman and create new tab:

In this new tab change the type of the request to POST and enter the copied URL:

Let´s go to the Authorization tab, select Basic Auth and enter credentials for the Integration Suite:
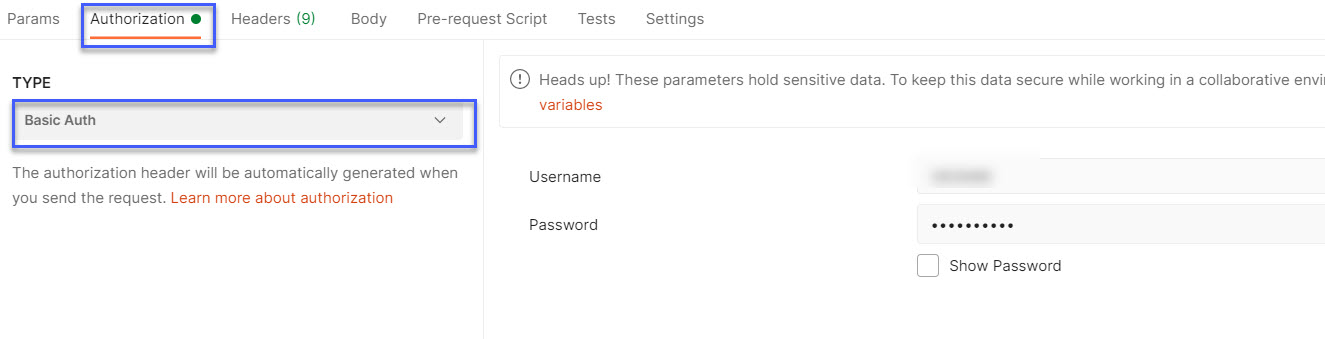
Authorization tab
Finally let´s go to the Body tab, select raw type of XML message and paste the message we composed earlier:

Body
Now we can click Send and check the resulting message:

Resulting message
Conclusion
As you can see, the message, which we received as the reply, contains the number, we sent and additional information, which was queried based on the number we sent, and based on request, we composed earlier.
With this simple schema you can combine information from different sources and gather information form the one source, but using different services.
- SAP Managed Tags:
- SAP Integration Suite
Labels:
2 Comments
You must be a registered user to add a comment. If you've already registered, sign in. Otherwise, register and sign in.
Labels in this area
-
ABAP CDS Views - CDC (Change Data Capture)
2 -
AI
1 -
Analyze Workload Data
1 -
BTP
1 -
Business and IT Integration
2 -
Business application stu
1 -
Business Technology Platform
1 -
Business Trends
1,661 -
Business Trends
88 -
CAP
1 -
cf
1 -
Cloud Foundry
1 -
Confluent
1 -
Customer COE Basics and Fundamentals
1 -
Customer COE Latest and Greatest
3 -
Customer Data Browser app
1 -
Data Analysis Tool
1 -
data migration
1 -
data transfer
1 -
Datasphere
2 -
Event Information
1,400 -
Event Information
65 -
Expert
1 -
Expert Insights
178 -
Expert Insights
280 -
General
1 -
Google cloud
1 -
Google Next'24
1 -
Kafka
1 -
Life at SAP
784 -
Life at SAP
11 -
Migrate your Data App
1 -
MTA
1 -
Network Performance Analysis
1 -
NodeJS
1 -
PDF
1 -
POC
1 -
Product Updates
4,577 -
Product Updates
330 -
Replication Flow
1 -
RisewithSAP
1 -
SAP BTP
1 -
SAP BTP Cloud Foundry
1 -
SAP Cloud ALM
1 -
SAP Cloud Application Programming Model
1 -
SAP Datasphere
2 -
SAP S4HANA Cloud
1 -
SAP S4HANA Migration Cockpit
1 -
Technology Updates
6,886 -
Technology Updates
408 -
Workload Fluctuations
1
Related Content
- Hack2Build on Business AI – Highlighted Use Cases in Technology Blogs by SAP
- It’s Official - SAP BTP is Again a Leader in G2’s Reports in Technology Blogs by SAP
- Convert multiple xml's into single Xlsx(MS Excel) using groovy script in Technology Blogs by Members
- Unify your process and task mining insights: How SAP UEM by Knoa integrates with SAP Signavio in Technology Blogs by SAP
- SAP HANA Cloud Vector Engine: Quick FAQ Reference in Technology Blogs by SAP
Top kudoed authors
| User | Count |
|---|---|
| 13 | |
| 10 | |
| 10 | |
| 7 | |
| 6 | |
| 5 | |
| 5 | |
| 5 | |
| 5 | |
| 4 |