
- SAP Community
- Products and Technology
- Enterprise Resource Planning
- ERP Blogs by SAP
- Adding Custom Program to Fiori Launchpad
Enterprise Resource Planning Blogs by SAP
Get insights and updates about cloud ERP and RISE with SAP, SAP S/4HANA and SAP S/4HANA Cloud, and more enterprise management capabilities with SAP blog posts.
Turn on suggestions
Auto-suggest helps you quickly narrow down your search results by suggesting possible matches as you type.
Showing results for
Product and Topic Expert
Options
- Subscribe to RSS Feed
- Mark as New
- Mark as Read
- Bookmark
- Subscribe
- Printer Friendly Page
- Report Inappropriate Content
01-27-2021
3:27 AM
1. Background
As SAP ECC customers decide to move to an S/4HANA Cloud system, they might have a requirement to keep some of their custom programs (Z-programs) for business continuity purposes. Consequently, these custom programs might need to be enabled to be accessible from the Fiori launchpad in order to provide the business end users with a consistent and harmonious user experience. The purpose of this blog is to provide a step-by-step guide on how to add ABAP custom programs to the Fiori Launchpad.
2. Prerequisite
The target system is either an SAP S/4HANA Cloud, extended edition or SAP S/4HANA Cloud, private edition and the customer has the requirement to keep some of their existing ABAP programs.
Please check the following link for the latest SAP Fiori Content Manager :
https://blogs.sap.com/2019/07/22/new-sap-fiori-launchpad-content-manager-tool-available-for-s4hana-1...
3. Demo Custom Program
For demo purposes, we have a custom program which allows users to search for flight details based on airline codes:
As an example, enter the airline code: AA (abbreviation for American Airlines)

Click on the ‘Execute’ button to get presented with the search results:

4. Steps
4.1 Maintain custom transaction code
First, we need to maintain a custom transaction code for the custom program.
Enter ‘SE93’ and create the custom transaction code ‘ZCARR’ as a next step:

In the pop-up window, enter the short text and choose ’Program and selection screen (report transaction)’ under the available options for the Start object:

On the next screen, enter the custom program name in the Program field, and choose the checkbox ‘SAP GUI for HTML’ under the GUI Support section and, click the ‘Save’ button.

A confirmation message will pop up on the screen to inform the user that the custom transaction code was created successfully:

4.2 Create Semantic Object
Enter Transaction ‘SPRO’, choose ‘Define Semantic Objects for Navigation’ which can be found following this navigation path: SAP NetWeaver -> UI Technologies -> SAP Fiori -> Configuring Launchpad Content -> Adding Apps to SAP Fiori Launchpad:

Click on the ‘New Entries’ button to create a new semantic object ‘ZSO_CARR’ as shown in the example below:

4.3 Create Catalog
Choose ‘SAP Fiori Launchpad Designer (Current Client)’ which can be found under ‘Configure Target Mappings and Tiles’ by following the navigation path: SAP NetWeaver -> UI Technologies -> SAP Fiori -> Configuring Launchpad Content -> Adding Apps to SAP Fiori Launchpad

Click the ’Plus’ icon at the left bottom of the screen to create a new catalog:

Enter the catalog title and ID as shown below, and click ‘Save’:

4.4 Create Target Mappings
Click on the ‘Target Mappings’ icon at the top of the screen, and then click on the ’Create Target Mapping’ button at the bottom of the screen:

On the Target Mapping configuration screen, choose the semantic object ‘ZSO_CARR’ that was just created, choose ‘display’” under the available options in the ‘Action’ field, ’Transaction’ under the available options in the ‘Application Type’ field, enter the Title and Transaction Code ‘ZCARR’ and finally click on the ‘Save’ button at the bottom of the screen:

4.5 Add Tile
Choose the ’Tiles’ icon, then click on the ‘Plus’ icon to add a tile:

On the next screen, choose the ’App Launcher – Static’ template from the available options of tile templates:

Enter the following details: Title, Subtitle, Keywords, Icon, Information, Semantic Object and Action before saving your newly created tile:

As you will see in the screenshot below, the new Fiori Tile ‘Flight Details’ was created successfully:

4.6 Create Group and assign Tile to Group
Choose ‘Groups’ from the top toolbar, and then click on the ‘Plus’ icon on the left bottom of the screen to create a new group:

In the pop-up window, enter the Group Title and Group ID, and click on the ‘Save’ button:

On the next screen, click on the ’Add Tile’ icon to assign the Tile to the Group:

Click the ‘Plus’ icon in order to add the newly created tile to the group ‘Legacy Reports’:
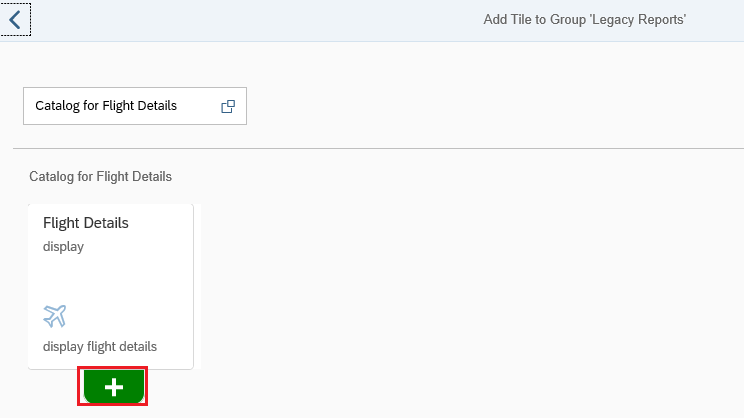
On the screenshot below we can see the new tile has been added to the Group ’Legacy Reports’ successfully:

4.7 Create Role and Add Authorizations
Under transaction code ‘PFCG’, enter the role ID ‘ZR_REPORTS’, and click on the ’Single Role’ button:

Enter the Description for the role, click on ‘Menu’ button in the menu bar:

Select ‘Yes’ on the pop-up window that appears next:

Under Transaction, choose ’SAP Fiori Tile Catalog’:

In the pop-up window, choose the Catalog ID ‘ZBC_CARR’, and continue by clicking the green check mark symbol at the bottom of the screen:

Under Transaction, then choose ‘SAP Fiori Tile Group’:

In the pop-up window, choose the Group ID ‘ZG_REPORTS’, and continue by clicking the green check mark symbol at the bottom:

As a last step, click on the ’User’ button on the menu bar, enter the user ID, and save your changes:

4.8 Access the Custom Program from Fiori
When logging onto the Fiori launchpad next, we can now see the tile ’Flight Details’ under Group ’Legacy Reports’:

Choose AA as the airline code, and execute:

As you can see, we can now retrieve the report details directly from the Fiori UI:
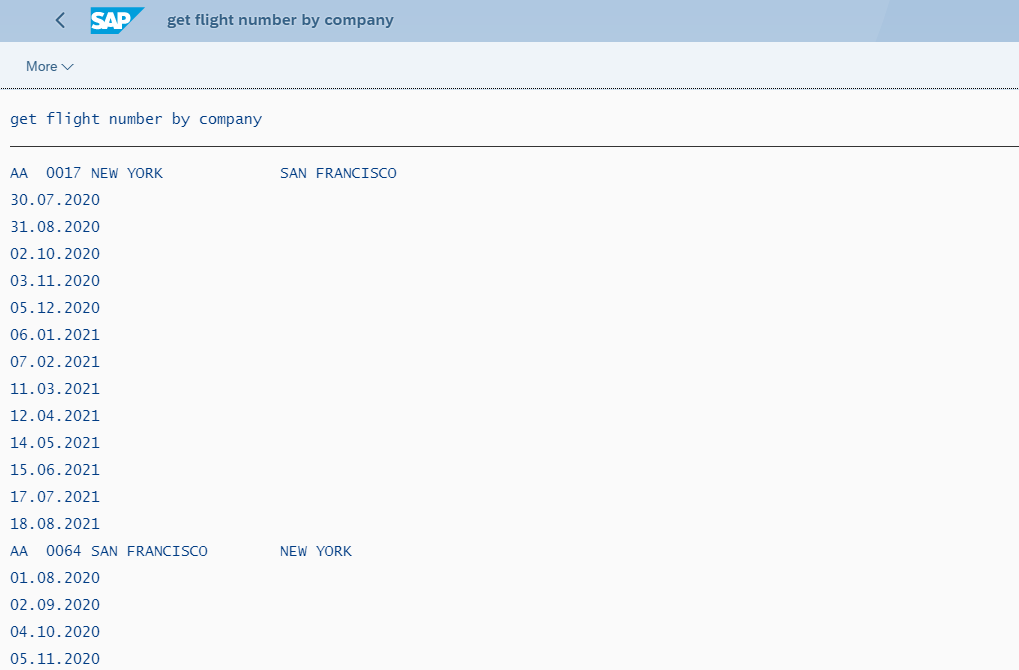
4.9 Summary Diagram
To summarize the relationships of the objects that were created, please refer to the diagram below. Please note that the section numbers of the guide have been referenced in the diagram.

5. Conclusion
Following these steps, customers can keep their legacy business reports and access both the standard and custom apps directly from the Fiori launchpad.
- SAP Managed Tags:
- SAP S/4HANA Cloud, extended edition
Labels:
19 Comments
You must be a registered user to add a comment. If you've already registered, sign in. Otherwise, register and sign in.
Labels in this area
-
Artificial Intelligence (AI)
1 -
Business Trends
363 -
Business Trends
22 -
Customer COE Basics and Fundamentals
1 -
Digital Transformation with Cloud ERP (DT)
1 -
Event Information
461 -
Event Information
24 -
Expert Insights
114 -
Expert Insights
156 -
General
1 -
Governance and Organization
1 -
Introduction
1 -
Life at SAP
415 -
Life at SAP
2 -
Product Updates
4,685 -
Product Updates
217 -
Roadmap and Strategy
1 -
Technology Updates
1,502 -
Technology Updates
89
Related Content
- SAP Fiori for SAP S/4HANA - Composite Roles in launchpad content and layout tools in Enterprise Resource Planning Blogs by SAP
- Employee synch to Business Partner in Enterprise Resource Planning Q&A
- Need to update the Getting started image in Home Launchpad in Enterprise Resource Planning Q&A
- Business Rule Framework Plus(BRF+) in Enterprise Resource Planning Blogs by Members
- S/4 HANA Cloud Public2402: How to enhance "Item data" within the "repair order" app in the launchpad in Enterprise Resource Planning Q&A
Top kudoed authors
| User | Count |
|---|---|
| 12 | |
| 11 | |
| 8 | |
| 8 | |
| 7 | |
| 6 | |
| 4 | |
| 4 | |
| 4 | |
| 3 |