
- SAP Community
- Products and Technology
- Technology
- Technology Blogs by SAP
- SAP Solution Manager: SAP Cloud Platform の監視設定①
Technology Blogs by SAP
Learn how to extend and personalize SAP applications. Follow the SAP technology blog for insights into SAP BTP, ABAP, SAP Analytics Cloud, SAP HANA, and more.
Turn on suggestions
Auto-suggest helps you quickly narrow down your search results by suggesting possible matches as you type.
Showing results for
akihironotsu
Explorer
Options
- Subscribe to RSS Feed
- Mark as New
- Mark as Read
- Bookmark
- Subscribe
- Printer Friendly Page
- Report Inappropriate Content
01-22-2021
6:15 PM
はじめに
このブログシリーズでは、SAP Cloud Platform(以下SAP CP) Cloud Foundry上で発生したアプリケーションのクラッシュを SAP Solution Manager で監視する方法4回に分けてご案内します。
- SAP Solution Managerの事前準備(本ブログ)
- SAP Solution Manager から SAP CP への接続設定
- SAP CPでのアラート定義
- SAP Solution ManagerでのSAP CPの監視設定
1回目のブログでは、SAP Solution Manager および SAP CP で必要な事前準備をご案内します。
参考情報:
本ブログは、SAP Support Portalの以下の設定資料を元に作成しました。
https://support.sap.com/en/alm/solution-manager/expert-portal/public-cloud-operations/sap-cloud-plat...
使用環境:
以下の環境を利用しています。
SAP Solution Manager 7.2 Support Package Stack (以下SPS) 11
SAP Cloud Platform Cloud Foundry (Tokyo)
前提条件と確認方法
- SAP Solution Manager 7.2 に必要なSPSが適用されていること
SAP GUI で Solution Manager のABAPインスタンスにログオン後、System → Status → System DataのDetailsボタン → Installed Product Versions をクリックします。
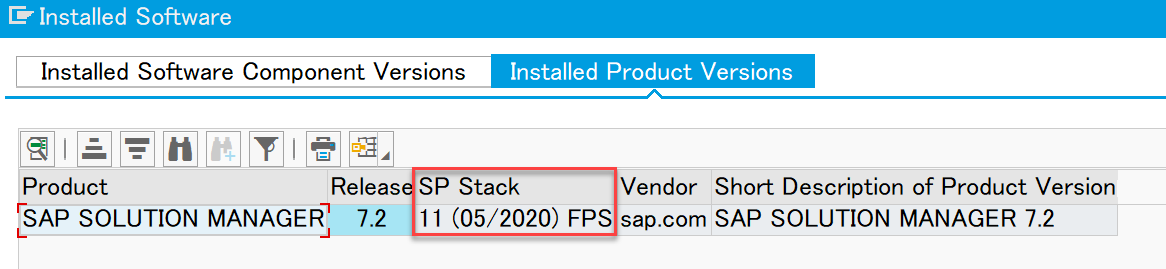
使用する機能によって最低限必要なSPSレベルが異なります。詳細は、以下のURLをご参照ください。
https://support.sap.com/en/alm/solution-manager/expert-portal/public-cloud-operations/sap-cloud-plat...
- SAP Solution Managerの必須設定が完了していること
SAP GUI で Solution Manager のABAPインスタンスの本稼働クライアントに英語でログオン後、SAP トランザクションコード(以下 T-cd) SOLMAN_SETUP 開始後に表示されるブラウザ上で、Mandatory Configurationの3つのシナリオのすべてのステップが完了していること(Statusが緑信号)であることを確認します。

- SAP CP で Alert Notification が契約されていること
SAP Cloud Platform Cockpit にログオン後、Cloud Foundry のSub accountに移動します。ここでEntitlementsにAlert Notificationが表示されることを確認します。表示されていない場合には、右側のConfigure Entitlementsをクリック後、Add Service Plans からAlert Notificationを追加します。

注意:ここでConfigure Entitlementsが表示されない場合には、Global Account のMembersタブで設定ユーザをAdministratorロールで登録します。またAdministrator権限を持っているユーザでAdd Service PlansでAlert Notificationが表示されない場合には、以下のURLのSAP Store からAlert Notificationを購入します。
https://www.sapstore.com/solutions/47001/SAP-Cloud-Platform-Alert-Notification-Service
- SAP Cloud Platform でSub account および Spaceが登録済みであること
SAP Cloud Platform Cockpit にログオン後、Cloud Foundry のSub accountに移動します。
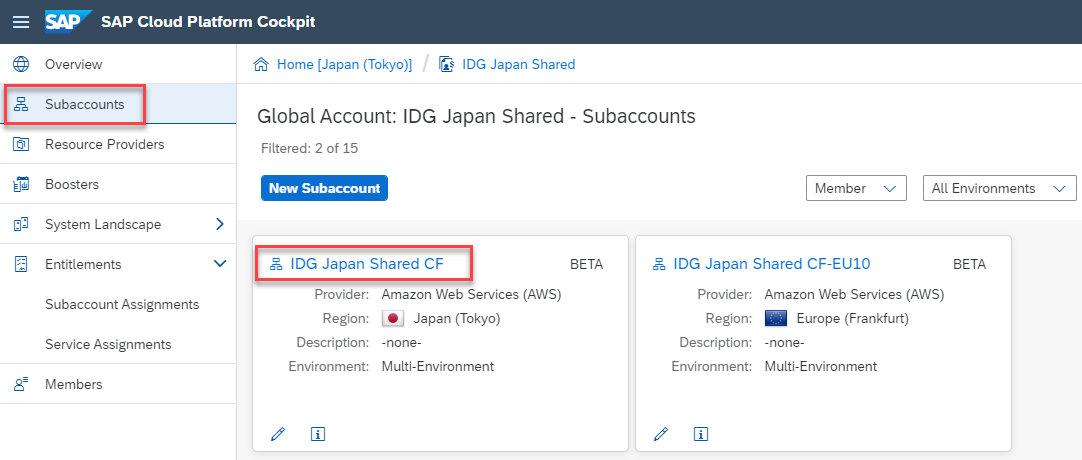
Cloud FoundryタブのSpaceを選択し、監視対象のSpaceが登録済みであることを確認します。

監視のための事前準備設定:
- SAP Note の適用
SAP CPの監視は、SAP Solution ManagerのException ManagementとInterface and Connection Monitoring の機能を利用します。SAP Solution ManagerのABAPインスタンスでT-cd SNOTEを開始して以下の3種類のSAP Noteを適用します。
■SAP Note 2909503 - Use max Password length Destination API Type G
■SAP Note 2410166 - Corrections for E2E Exception Management (7.2 SP04 to SP11)
■ご利用のSAP Solution Manager のSPSレベルと一致する以下のリンク中のSAP Note
https://support.sap.com/en/alm/solution-manager/expert-portal/interface-and-connection-monitoring.ht...
- Exception Management, Interface and Connection Monitoring の有効化
SAP Solution ManagerのException Management と Interface and Connection Monitoringを利用するためには、それぞれの機能で初期設定が必要です。
SAP Solution ManagerのT-cd SOLMAN_SETUPのApplication Operations以下でそれぞれの機能に対して初期設定を実行します。
A. Exception Managementに必要な設定
ステップ1のConfigure Housekeepingを完了します。
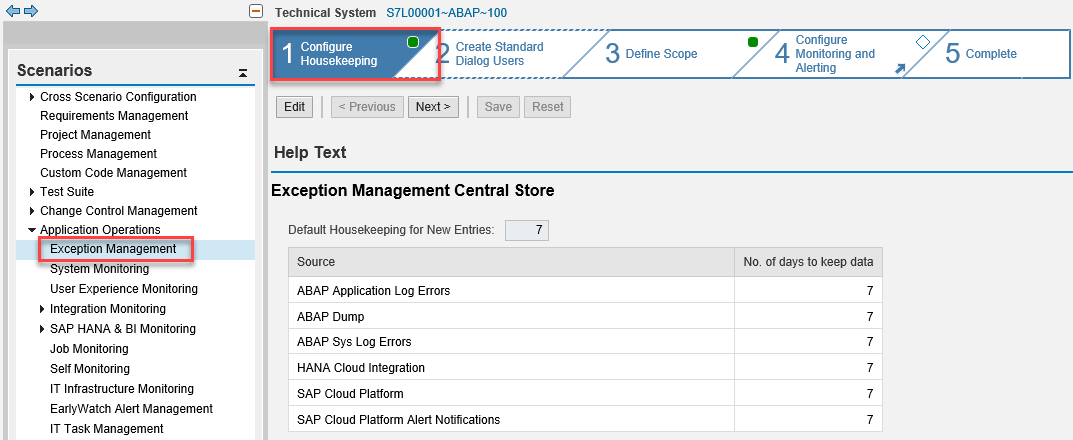
B. Interfaces and Connections に必要な設定
ステップ2 の Configure Infrastructure のすべての必須ステップを完了します。

特にステップ2.6のUpdate Contentは設定前に最新のコンテンツがダウンロードされアップデートが適用されていることを確認します。(New Content Available: がNoと表示され、Updateボタンが無効化されている)
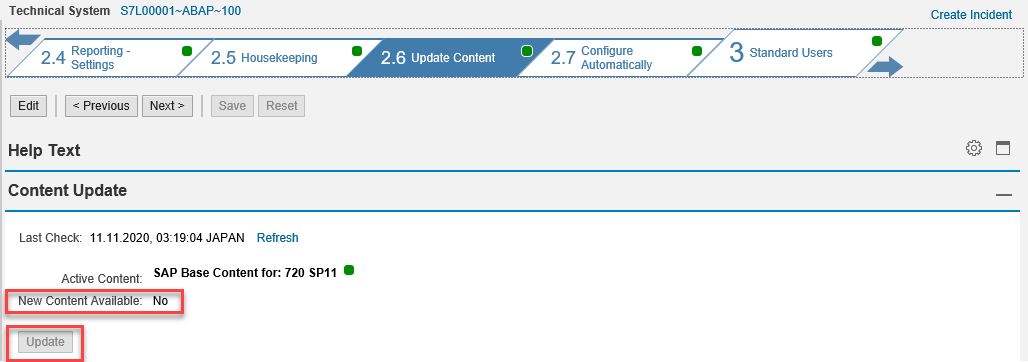
- Alert Notification のService Instance の登録
SAP CPのアプリケーションが実行されている監視予定のSpaceに移動後、ServicesタブのService InstancesからAlert Notificationのインスタンスが登録されているかどうかを確認します。(以下の例では、Sub account IDG Japan Standard CF のSpace demo で、サービス Alert Notificationに対してInstance ”otaalert” が登録されています。)

未登録の場合には、右上のCreate InstanceからAlert Notification用のインスタンスを登録します。登録時には以下の画面のようにServiceにAlert Notificationを選択後、Instance Nameを入力してからCreate Instanceをクリックします。

注意:他のSpace 用のインスタンスを登録するには、いったんSub accountに戻ってから、ServicesタブのService InstancesでCreate Instanceを実行してください。Sub accountのAlert NotificationのInstanceの登録では、Spaceを選択することができます。

- 接続用のキーの登録
次に、登録済みのAlert NotificationのInstanceに対してSAP Solution Managerから接続するためのキーを発行します。Space のService InstancesでAlert NotificationのInstanceを表示し、Create Service Keyを選択します。

任意の名称でService Keyの名称を入力後、Createをクリックします。

Service Keyが登録されたら、ダウンロードします。Instance (otalert) をクリックすると右側に詳細情報が表示されます。ここからキーをダウンロードします。

ダウンロードしたファイルは以下の情報が含まれます。後にSAP Solution Managerから利用するため、保管します。

- Cloud SSL関連設定
次にCloud SSL関連の設定を実行します。
最初に前のステップでダウンロードしたファイルのoauth_url のリンクにWeb ブラウザでアクセスします。以下はGoogle Chromeを利用した例です。

アクセス後のユーザとパスワードの入力画面はキャンセルし、ブラウザのURLの左の鍵マークをクリックします。
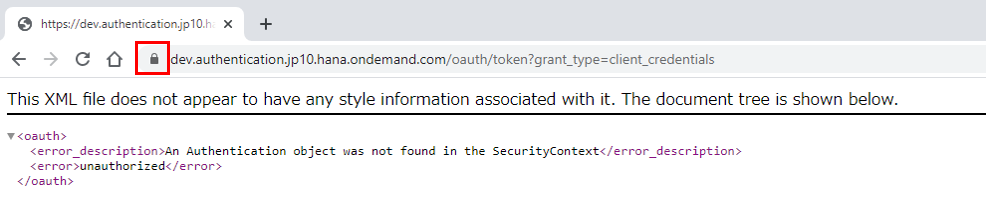
Certificateをクリックします。

Certificate Pathタブを選択し、証明書名を選択後、View Certificateをクリックし、DetailsタブのCopy to File… をクリックします。


Certificate Export Wizardが起動します。最初の画面はNextをクリックしてスキップし、次の画面では Base-64 encoded X.509 (.CER) を選択し、Nextをクリックします。

次の画面では、ファイルのダウンロード先を指定しNextをクリックします。

確認画面が表示されるので、ここでFinishをクリックします。

ファイルのダウンロードが完了すると、The export was successful.の画面が表示されます。
次にSAP Solution ManagerのABAPインスタンスの本番稼働クライアントに英語でログオンし、T-cd SOAMANAGERを起動します。表示された画面では、Service Administration タブのSimplified Web Service Configurationを選択します。

API Settingsのタブを選択し、X-509 Certificate Authentication にチェックが入っていることを確認します。未設定であれば、チェックを入れてからSaveをクリックします。

次に、SAP Solution ManagerのABAPインスタンスの本番稼働クライアントに英語でログオンし、T-cd STRUSTを実行します。SAP GUIの画面で変更モードとしてから、SSL client SSL Client (Anonymous) を選択してからImportをクリックします。

ブラウザからダウンロードしたcerファイルを指定してOpenをクリックします。
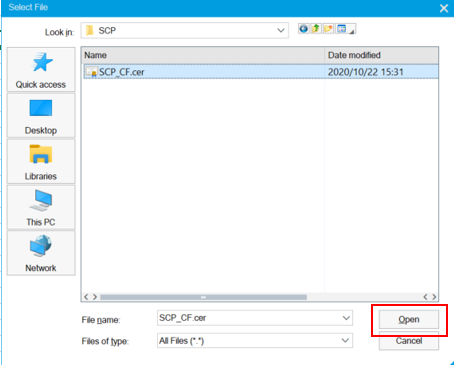
チェックをクリックします。

STRUSTのCertificate 欄に証明書情報が表示されます。Add to Certificate Listをクリックします。

保存ボタンをクリックし、SSL PSE was saved (ICM was notified)と表示されることを確認します。

SSL client SSL Client (Anonymous) のCertificate Listに追加されたことを確認します。
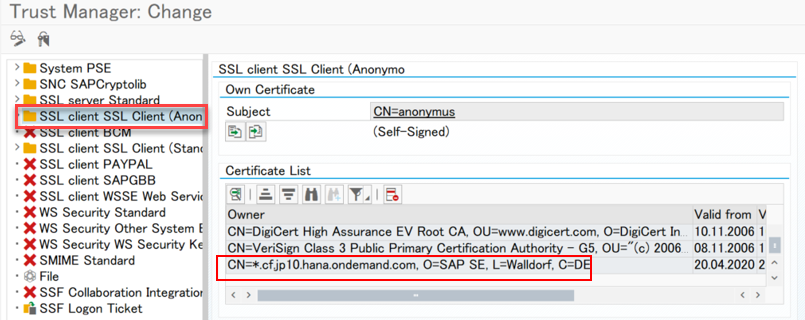
次にDEFAULTプロファイルにパラメータを登録します。T-cd RZ10を開始し、DEFAULTプロファイルを選択後、Extended maintenanceを選択しChangeをクリックします。

以下の2つのパラメータが指定通りに登録されていることを確認します。されていなければParameterの登録ボタンをクリックして、以下の2つのパラメータを設定します。
ssl/client_sni_enabled =TRUE
icm/HTTPS/client_sni_enabled = TRUE2つのパラメータを追加後には以下のように表示されます。 Copy をクリック後、前画面ボタンから最初の画面に戻ります。

保存ボタンをクリックして保存します。保存後には、変更されたパラメータの有効化のため、SAP Solution ManagerのABAPインスタンスを再起動してください。
以上で、事前準備設定までが完了しました。
次回のブログでは、SAP CP を SAP Solution Managerへ接続します。
- SAP Managed Tags:
- SAP Solution Manager
Labels:
You must be a registered user to add a comment. If you've already registered, sign in. Otherwise, register and sign in.
Labels in this area
-
ABAP CDS Views - CDC (Change Data Capture)
2 -
AI
1 -
Analyze Workload Data
1 -
BTP
1 -
Business and IT Integration
2 -
Business application stu
1 -
Business Technology Platform
1 -
Business Trends
1,661 -
Business Trends
88 -
CAP
1 -
cf
1 -
Cloud Foundry
1 -
Confluent
1 -
Customer COE Basics and Fundamentals
1 -
Customer COE Latest and Greatest
3 -
Customer Data Browser app
1 -
Data Analysis Tool
1 -
data migration
1 -
data transfer
1 -
Datasphere
2 -
Event Information
1,400 -
Event Information
65 -
Expert
1 -
Expert Insights
178 -
Expert Insights
280 -
General
1 -
Google cloud
1 -
Google Next'24
1 -
Kafka
1 -
Life at SAP
784 -
Life at SAP
11 -
Migrate your Data App
1 -
MTA
1 -
Network Performance Analysis
1 -
NodeJS
1 -
PDF
1 -
POC
1 -
Product Updates
4,577 -
Product Updates
330 -
Replication Flow
1 -
RisewithSAP
1 -
SAP BTP
1 -
SAP BTP Cloud Foundry
1 -
SAP Cloud ALM
1 -
SAP Cloud Application Programming Model
1 -
SAP Datasphere
2 -
SAP S4HANA Cloud
1 -
SAP S4HANA Migration Cockpit
1 -
Technology Updates
6,886 -
Technology Updates
408 -
Workload Fluctuations
1
Related Content
- ABAP Cloud Developer Trial 2022 Available Now in Technology Blogs by SAP
- SAP Solution Manager System Availability Reports in Technology Q&A
- Hack2Build on Business AI – Highlighted Use Cases in Technology Blogs by SAP
- SAP Partners unleash Business AI potential at global Hack2Build in Technology Blogs by SAP
- Upgrade solution manager tool ST release 720 from SP 0009 to SP15 in Technology Q&A
Top kudoed authors
| User | Count |
|---|---|
| 13 | |
| 10 | |
| 10 | |
| 7 | |
| 6 | |
| 5 | |
| 5 | |
| 5 | |
| 4 | |
| 4 |