
- SAP Community
- Products and Technology
- Product Lifecycle Management
- PLM Blogs by Members
- AI EHS – PPE Detection using Tensorflow Object Det...
Product Lifecycle Management Blogs by Members
Get insider knowledge about product lifecycle management software from SAP. Tap into insights and real-world experiences with community member blog posts.
Turn on suggestions
Auto-suggest helps you quickly narrow down your search results by suggesting possible matches as you type.
Showing results for
mzahid0071
Participant
Options
- Subscribe to RSS Feed
- Mark as New
- Mark as Read
- Bookmark
- Subscribe
- Printer Friendly Page
- Report Inappropriate Content
01-04-2021
6:27 AM
Artificial Intelligence in EHS – PPE Detection using Tensorflow Object Detection – Part 1
Bring Artificial Intelligence in Environment Heath and Safety field making EHS a truly safer environment .
In this blog we are going to use Tensorflow Object Detection and train our own custom data set .
Problem Statement:
Post Covid, Companies wants to ensure all employees wearing PPE in the company (E.g. – in this scenario: Face mask) and ensure PPE is worn correctly before employee is going to perform any job (Such as height job, welding etc.)
Solution Approach :
Using AI – Computer Vision – Deep learning, we can create a model with our own custom dataset which recognize the missing PPE and send Alert notification to HSE manager – Via SAP Inbox.
For this we are going to train our model using tensorflow .
Software Requirement:
Check here and check the correct version of Python, Anaconda, cuDNN, and CUDA.
You can check how to install CUDA and cuDNN here
Process to build the Object Detection :
Follow this YouTube video which explains the process for installing Anaconda, CUDA, and cuDNN. In this scenario we are going to use TensorFlow – GPU v1.15, you can check your version in this table and install the corresponding components. We are going with Cuda 9.0 and cuDNN 7.0 as it is more stable.
Set the path by below command -
(Note: Every time the "tensorflow1" virtual environment is exited , the PYTHONPATH variable is reset and needs to be set up again
Now create protobufs and run setup , run the below command in Research folder -
Run the below command –
And
Download LabelImg tool from here or by command – Pip install LabelImg and open from Start window – Select your directory and label the images as “PPE – Mask Detected”
For this scenario we have downloaded nearly 350 images and label each images
Once you have labelled and saved all your images, it will create an xml file for each images.
Split your Images in two section one is for training and second is for test .
Create two folders inside Images and place 20 % of your label Images inside test folder and rest 80 percentage inside train folder.
Converted the Labelled xml files to CSV format from below command -
Open generate_tfrecord.py file and replace the line 31 with your own label – in our scenario it will be ‘PPE –Mask Detected’
After that in Object_Detection folder run the below two commands –
Create the a new LabelMap.pbtxt file and save it inside training folder – E.g -
Now we need to do the below changes in the config files of our SSD Model - ssd_mobilenet_v1_coco
Open the sample folder – config and open our file – SSD_mobile_v1_coco file and do the below changes –
In Object_detection folder run the below command –
This will start using your system GPU and train the model – run it around 5-6 hours until your loss time is below 0.05.
After checking the lose time is below 0.05 terminate the program by clicking Ctrl +C and run the below command –
Replace the Object_detection_webcam classes with 1 and run the file with command –To run any of the scripts, type “idle” in the Anaconda Command Prompt (with the “tensorflow1” virtual environment activated) and press ENTER. This will open IDLE, and from there, you can open any of the scripts and run them
In the next blog will be see how we trigger this detection alert notification inside SAP
Bring Artificial Intelligence in Environment Heath and Safety field making EHS a truly safer environment .
In this blog we are going to use Tensorflow Object Detection and train our own custom data set .
Problem Statement:
Post Covid, Companies wants to ensure all employees wearing PPE in the company (E.g. – in this scenario: Face mask) and ensure PPE is worn correctly before employee is going to perform any job (Such as height job, welding etc.)
Solution Approach :
Using AI – Computer Vision – Deep learning, we can create a model with our own custom dataset which recognize the missing PPE and send Alert notification to HSE manager – Via SAP Inbox.
For this we are going to train our model using tensorflow .
Software Requirement:
Check here and check the correct version of Python, Anaconda, cuDNN, and CUDA.
You can check how to install CUDA and cuDNN here
Process to build the Object Detection :
- Installing Anaconda , CUDA and cuDNN
- Setting up environment
- Image labelling – gathering
- Creating training data
- Creating a label map and configuring model files
- Training
- Exporting the inference graph
- Testing our own data – Face Mask ( N95 in this scenario )
- Installing Anaconda , CUDA and cuDNN
Follow this YouTube video which explains the process for installing Anaconda, CUDA, and cuDNN. In this scenario we are going to use TensorFlow – GPU v1.15, you can check your version in this table and install the corresponding components. We are going with Cuda 9.0 and cuDNN 7.0 as it is more stable.
- Setting up environment
- Create a folder in C drive with name “ tensorflow1” and open Anaconda Prompt to create an virtual environment with name – Tensorflow1 , open anaconda prompt and type – conda create –name tensorflow and after that to activate it , type – Conda activate tensorflow1 , navigate to C drive and inside C drive go to tensorflow 1 folder .

- Clone the Tensorflow mode – by typing “ git clone https://github.com/tensorflow/models , this will download the model directory inside your tensorflow folder

- Download another model from here , we are using ssd_mobilenet_v1_coco for this scenario, you can download any. And extract the file inside – Model/research/object_detection folder.
- You need to download the last file here and extract the file and paste inside model/research/object_detection folder. ( As this gives readymade .py files to convert xml to csv, generate_tfrecord , Object_detection_webcam which we need later part of this section
- Download tensorflow Gpu and other libraries with below commands
(tensorflow1) C:\> conda install tensorflow-gpu==1.15
(tensorflow1) C:\> conda install -c anaconda protobuf
(tensorflow1) C:\> pip install pillow
(tensorflow1) C:\> pip install lxml
(tensorflow1) C:\> pip install Cython
(tensorflow1) C:\> pip install contextlib2
(tensorflow1) C:\> pip install jupyter
(tensorflow1) C:\> pip install matplotlib
(tensorflow1) C:\> pip install pandas
(tensorflow1) C:\> pip install opencv-pythonSet the path by below command -
(tensorflow1) C:\> set PYTHONPATH=C:\tensorflow1\models;C:\tensorflow1\models\research;C:\tensorflow1\models\research\slim(Note: Every time the "tensorflow1" virtual environment is exited , the PYTHONPATH variable is reset and needs to be set up again
Now create protobufs and run setup , run the below command in Research folder -
C:\> cd C:\tensorflow1\models\researchprotoc --python_out=. .\object_detection\protos\anchor_generator.proto .\object_detection\protos\argmax_matcher.proto .\object_detection\protos\bipartite_matcher.proto .\object_detection\protos\box_coder.proto .\object_detection\protos\box_predictor.proto .\object_detection\protos\eval.proto .\object_detection\protos\faster_rcnn.proto .\object_detection\protos\faster_rcnn_box_coder.proto .\object_detection\protos\grid_anchor_generator.proto .\object_detection\protos\hyperparams.proto .\object_detection\protos\image_resizer.proto .\object_detection\protos\input_reader.proto .\object_detection\protos\losses.proto .\object_detection\protos\matcher.proto .\object_detection\protos\mean_stddev_box_coder.proto .\object_detection\protos\model.proto .\object_detection\protos\optimizer.proto .\object_detection\protos\pipeline.proto .\object_detection\protos\post_processing.proto .\object_detection\protos\preprocessor.proto .\object_detection\protos\region_similarity_calculator.proto .\object_detection\protos\square_box_coder.proto .\object_detection\protos\ssd.proto .\object_detection\protos\ssd_anchor_generator.proto .\object_detection\protos\string_int_label_map.proto .\object_detection\protos\train.proto .\object_detection\protos\keypoint_box_coder.proto .\object_detection\protos\multiscale_anchor_generator.proto .\object_detection\protos\graph_rewriter.proto .\object_detection\protos\calibration.proto .\object_detection\protos\flexible_grid_anchor_generator.protoRun the below command –
protoc --python_out=. .\object_detection\protos\input_reader.protoAnd
protoc object_detection/protos/*.proto --python_out=.- Image labelling –gathering
Download LabelImg tool from here or by command – Pip install LabelImg and open from Start window – Select your directory and label the images as “PPE – Mask Detected”
For this scenario we have downloaded nearly 350 images and label each images

Sample Images
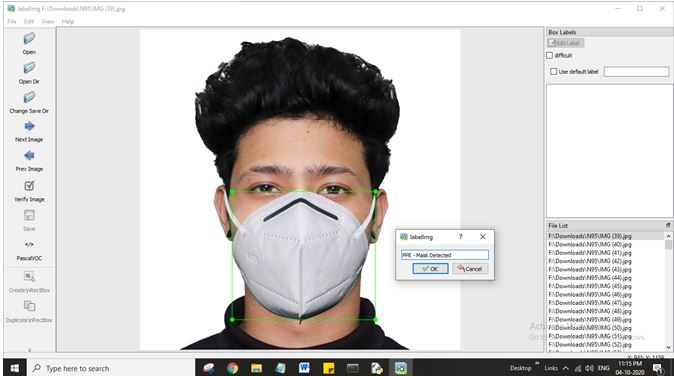
LabelImg Tool
Once you have labelled and saved all your images, it will create an xml file for each images.
Split your Images in two section one is for training and second is for test .
Create two folders inside Images and place 20 % of your label Images inside test folder and rest 80 percentage inside train folder.
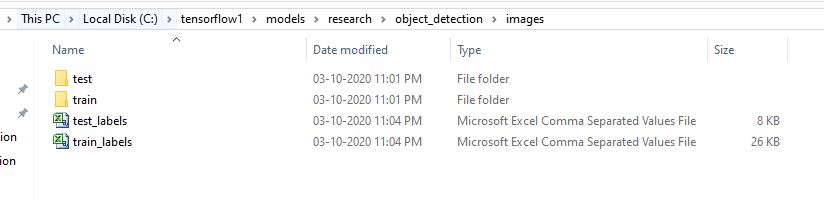
- Creating training data.
Converted the Labelled xml files to CSV format from below command -
C:\tensorflow1\models\research\object_detection> python xml_to_csv.py
Open generate_tfrecord.py file and replace the line 31 with your own label – in our scenario it will be ‘PPE –Mask Detected’

After that in Object_Detection folder run the below two commands –
python generate_tfrecord.py --csv_input=images\train_labels.csv --image_dir=images\train --output_path=train.record
python generate_tfrecord.py --csv_input=images\test_labels.csv --image_dir=images\test --output_path=test.record- Creating a label map and configuring model files
Create the a new LabelMap.pbtxt file and save it inside training folder – E.g -
item {
id: 1
name: ‘PPE-Mask Detected’
}
Now we need to do the below changes in the config files of our SSD Model - ssd_mobilenet_v1_coco
Open the sample folder – config and open our file – SSD_mobile_v1_coco file and do the below changes –
Number of classes– 1
Fine_tune_Checkpoint at line 106 -
"C:/tensorflow1/models/research/object_detection/ssd_mobilenet_v1_coco_2018_01_28/model.ckpt
input_path : "C:/tensorflow1/models/research/object_detection/train.record"
label_map_path: "C:/tensorflow1/models/research/object_detection/training/labelmap.pbtxt"
Eval_input – number of test data – for us it is 40
input_path : "C:/tensorflow1/models/research/object_detection/test.record"
label_map_path: "C:/tensorflow1/models/research/object_detection/training/labelmap.pbtxt"- Training
In Object_detection folder run the below command –
python train.py --logtostderr --train_dir=training/ --pipeline_config_path=training/ssd_mobilenet_v1_coco.configThis will start using your system GPU and train the model – run it around 5-6 hours until your loss time is below 0.05.
- Exporting the inference graph
After checking the lose time is below 0.05 terminate the program by clicking Ctrl +C and run the below command –
python export_inference_graph.py --input_type image_tensor --pipeline_config_path training/ssd_mobilenet_v1_coco.config --trained_checkpoint_prefix training/model.ckpt-96740 --output_directory inference_graph- Test your trained model – Face Mask ( N95 in this scenario )
Replace the Object_detection_webcam classes with 1 and run the file with command –To run any of the scripts, type “idle” in the Anaconda Command Prompt (with the “tensorflow1” virtual environment activated) and press ENTER. This will open IDLE, and from there, you can open any of the scripts and run them



Sample Image from Webcam

Sample Image from Webcam
In the next blog will be see how we trigger this detection alert notification inside SAP
- SAP Managed Tags:
- Machine Learning,
- Artificial Intelligence,
- SAP Environment, Health, and Safety Management
You must be a registered user to add a comment. If you've already registered, sign in. Otherwise, register and sign in.
Labels in this area
Related Content
- Extending SAP Digital Manufacturing with Azure, Part II: Applying the reference architecture to a visual inspection scenario in Product Lifecycle Management Blogs by Members
- Unknown error detected in Yield Confirmation in DMC in Product Lifecycle Management Q&A
- The ABAP Detective Melts in the Heat in Product Lifecycle Management Blogs by Members
- The ABAP Detective Takes The Summer Heat in Product Lifecycle Management Blogs by Members
- The ABAP Detective Gets Their Clock Cleaned in Product Lifecycle Management Blogs by Members