
- SAP Community
- Products and Technology
- Enterprise Resource Planning
- ERP Blogs by SAP
- Help – Why don't I get a situation notification?
Enterprise Resource Planning Blogs by SAP
Get insights and updates about cloud ERP and RISE with SAP, SAP S/4HANA and SAP S/4HANA Cloud, and more enterprise management capabilities with SAP blog posts.
Turn on suggestions
Auto-suggest helps you quickly narrow down your search results by suggesting possible matches as you type.
Showing results for
Advisor
Options
- Subscribe to RSS Feed
- Mark as New
- Mark as Read
- Bookmark
- Subscribe
- Printer Friendly Page
- Report Inappropriate Content
12-18-2020
6:27 AM
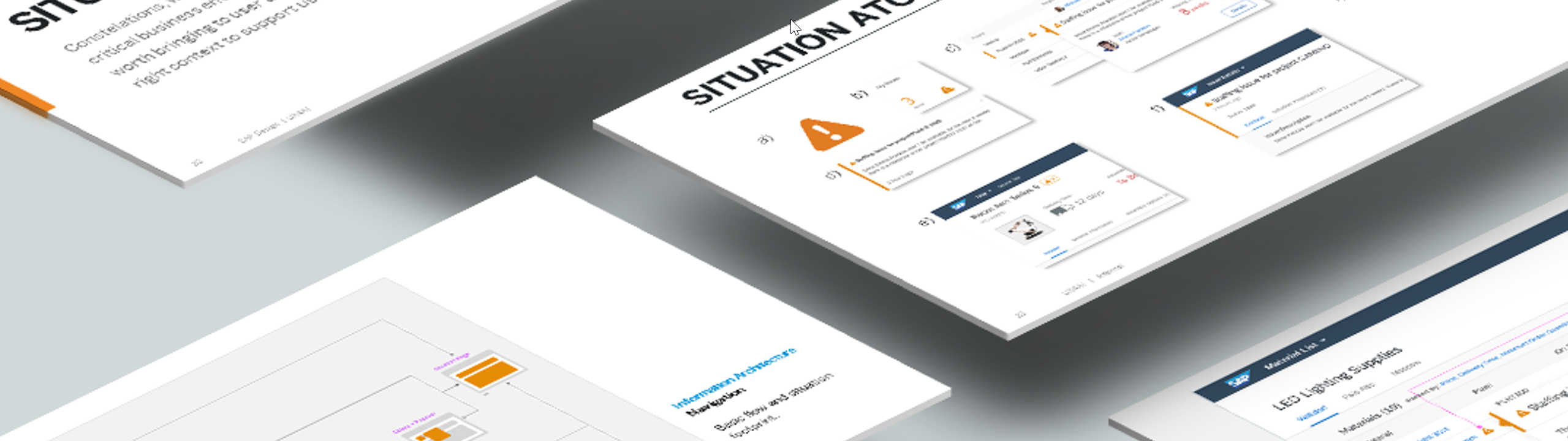
Have you ever experienced this with Situation Handling? You have set up and enabled a situation type, but the users specified as notification recipients have received no notification to inform them about a situation that has occurred - and you don’t know why…
Let’s take a closer look – because no notifications can be a symptom for various reasons.
In this blog post, we have collected some guiding questions with answers to help you find out the real reason for your case:
- Has a situation occurred?
- How have the conditions been set up?
- Is the recipient determination working?
- Have email notifications been set up correctly?
These steps can support you both as an SAP S/4HANA Cloud or as an SAP S/4HANA customer.
1. Has a situation occurred?
This may seem like a trivial question but, depending on the conditions that have been defined for the situation type, it could in fact be the case that a situation instance was not created. An easy way to find that out for an end user is to check the My Situations app if there is an instance that the user should have been notified about.

Or, as a key user, you can display the current situation instances for a situation type by choosing View Situation Instances in the Conditions section of the Manage Situation Types app:

And there’s the Monitor Situations app for key users that shows all created situation instances and all activities for an instance (you need to have situation monitoring enabled for the situation type for this):

If there is no situation displayed in these apps, this means that the users did not receive a notification because there wasn’t a situation instance created. If you expected a situation based on the conditions that you have defined, you may find some clues in the following section on conditions.
If there is a situation instance displayed, check specifically the Send Notification setting.
2. How have the conditions been set up?
In the Conditions section of the Manage Situation Types app, you can check if the Send Notification option has been selected for the conditions that define when an instance is created (status Open). When a condition is met and an instance is created, this option is the prerequisite that a notification is sent.

You can change this setting anytime to enable notifications for a defined condition.
Sometimes, the conditions with their filter values have been set up in a way that no instances are created. If you have set up multiple conditions, the processing order is important as it defines the sequence in which the conditions are executed. And, the processing of the conditions stops as soon as the first of the conditions in the processing order is met.
Because of that, you need to take care of the more granular defined conditions, for which you want to have notifications, are being processed before the more generic conditions and especially before the conditions for which:
- No notifications are sent.
- No instances are created. If you define a condition with a status other than Open, namely Invalid, Obsolete, or Resolved, which are the statuses for closing an instance, the system does not create an instance if this is the first condition that is executed. When an instance already exists (for example, because the condition that opened an instance was met in a first batch run), the system automatically closes and deletes the instance when the condition for closing the situation with one of these statuses is met in another batch run.
Also, check if one of the following is the reason that prevented the creation of a situation instance:
- The condition attribute filters are too constrained for your use case.
- The attribute filter values are overlapping.
- The attribute filter values are contradictory.
You can find some interesting examples for such cases in the blog post on the Advanced Configuration of Situation Types.
The setting of the conditions and the filters depend very much on your use case and the situation template your situation type is based on. Often, the situation template documentation gives you guidance on how you should set up the conditions. To check this, search for the situation template in the Manage Situation Types app. On the template’s object page, chose Template Documentation to get detailed information on the use case and on how the conditions for this use case can be set up:

The conditions are key for creating instances. For more information, check the SAP Help Portal documentation on the Conditions section of the Manage Situation Types app.
3. Is the recipient determination working?
Situation Handling uses Responsibility Management for determining the users responsible for a situation: These users see the created situations in the My Situations app and, if notifications are enabled, are the recipients of the notifications.
When you create a situation type, in the Recipients section, there are two basic options for defining these users: Responsibility by Teams, which determines the users with the help of a team category, and Responsibility Rules.

For the first option, the determination of users responsible by teams, a team category needs to be in place. It serves as a link between Situation Handling and Responsibility Management. For this team category, at least one team needs to be enabled. Also, make sure that the enabled team has team members assigned and includes the users who should receive a notification.
To be a team member, in turn, the users must be registered as business partners. A missing registration is a very common reason why recipients can’t be determined. In such a case, please contact your system administrator to have your users registered accordingly.
Also, check if the responsibility definition or member function, if defined as filters for the team category, are appropriate and don’t exclude your users. For more detailed information on these filters, see the blog post on How to Use Responsibility Management Efficiently.

As of SAP S/4HANA Cloud 2011, you can directly see the team assignment in the Number of Teams column: 0 Enabled means that no team has been activated for the team category. By clicking on this link, you can directly navigate to the Manage Teams and Responsibilities app where you can complete the setup, namely assign the missing team members and enable the team (if you have the required authorization for this app, the SAP_BR_BUSINESS_PROCESS_SPEC role).
For earlier SAP S/4HANA Cloud or SAP S/4HANA versions, you can directly access the Manage Teams and Responsibilities app to check and complete a missing setup.
For the second option, the determination of the recipients with responsibility rules, the logic in the agent (recipient) determining BAdI can be the reason why your users were not found and therefore did not receive any notifications.

If your situation type uses a standard rule, please open a ticket on component CA-GTF-RM to have that checked.
For your custom implementation, you can check the BAdI implementation logic for yourself (you’ll need the SAP_BR_ADMINISTRATOR role for that). To do so, proceed as follows:
- In the Manage Responsibility Context app, on the Extended tab, search for the parent responsibility context to find your extended responsibility context.
- Open the extended responsibility context to display the details. Here, you can see the responsibility rule ID associated with the responsibility rule that is displayed in the situation type.
- In the Custom Fields and Logic app, you need to filter the list for the responsibility rule business context. Then, search for the static filter value that is identical with the responsibility rule ID. In the details, you can then check the BAdI implementation logic.
4. Have your email notifications been set up correctly?
In addition to the SAP Fiori launchpad notifications, in their SAP Fiori launchpad settings users can opt to receive email notifications for each situation type. For details, see Enable Email Notifications for End Users.
One issue with setting up email notifications is that you first need to have received an SAP Fiori launchpad notification before you can see and select the situation type in the launchpad settings.

You may also want to check in the launchpad settings whether the email address for your user account is correct:

If all the settings are correct and you're still not getting any emails, you may want to check whether the email domain is on the list of allowed domains. The list of sender domains is maintained in Output Management. You can find more information in the chapter Defining an Email Sender Domain in the Setup Guide for SAP Best Practices for Output Management.

As an SAP S/4HANA customer, you may need to check some additional settings for the Notification Channel Framework, which are already in place (or set up) for SAP S/4HANA Cloud customers. The required settings are described in the blog post Enable Email Notification in Notification Channel Framework. For specific questions or issues with this framework, please open a ticket on component OPU-GW-NOT.
Did this help you?
If not → just open a ticket on our component CA-SIT-ENG and we will take care of your problem. In the ticket, please let us know the template your situation type is based on and attach screenshots of your situation type’s Conditions and Recipients sections. Or tell us which of the steps above you have already checked out.
For more information, see SAP Help Portal for Situation Handling in SAP S/4HANA Cloud and Situation Handling in SAP S/4HANA. We welcome your valuable feedback.
- SAP Managed Tags:
- SAP Fiori,
- Situation Handling,
- SAP S/4HANA,
- SAP S/4HANA Public Cloud
Labels:
9 Comments
You must be a registered user to add a comment. If you've already registered, sign in. Otherwise, register and sign in.
Labels in this area
-
Artificial Intelligence (AI)
1 -
Business Trends
363 -
Business Trends
22 -
Customer COE Basics and Fundamentals
1 -
Digital Transformation with Cloud ERP (DT)
1 -
Event Information
461 -
Event Information
24 -
Expert Insights
114 -
Expert Insights
156 -
General
1 -
Governance and Organization
1 -
Introduction
1 -
Life at SAP
415 -
Life at SAP
2 -
Product Updates
4,685 -
Product Updates
217 -
Roadmap and Strategy
1 -
Technology Updates
1,502 -
Technology Updates
89
Related Content
- FAQ on Upgrading SAP S/4HANA Cloud Public Edition in Enterprise Resource Planning Blogs by SAP
- Deep Dive into SAP Build Process Automation with SAP S/4HANA Cloud Public Edition - Retail in Enterprise Resource Planning Blogs by SAP
- Message =Data loss occurred when converting 20244900000941 in Enterprise Resource Planning Q&A
- Environment, Health and Safety in SAP S/4HANA Cloud Public Edition 2402 in Enterprise Resource Planning Blogs by SAP
- SAP S/4HANA Cloud Private Edition | 2023 FPS01 Release – Part 2 in Enterprise Resource Planning Blogs by SAP
Top kudoed authors
| User | Count |
|---|---|
| 12 | |
| 11 | |
| 8 | |
| 8 | |
| 7 | |
| 6 | |
| 4 | |
| 4 | |
| 4 | |
| 3 |