
- SAP Community
- Products and Technology
- Enterprise Resource Planning
- ERP Blogs by SAP
- SAP S/4HANA Cloud: New Business Configuration (SSC...
Enterprise Resource Planning Blogs by SAP
Get insights and updates about cloud ERP and RISE with SAP, SAP S/4HANA and SAP S/4HANA Cloud, and more enterprise management capabilities with SAP blog posts.
Turn on suggestions
Auto-suggest helps you quickly narrow down your search results by suggesting possible matches as you type.
Showing results for
Advisor
Options
- Subscribe to RSS Feed
- Mark as New
- Mark as Read
- Bookmark
- Subscribe
- Printer Friendly Page
- Report Inappropriate Content
12-07-2020
2:35 PM
This blog post describes the steps to configure the SAP S/4HANA Cloud to meet custom requirements for inserting or updating regions. This extension scenario is implemented using Business Configuration (SSCUIs).
You have administrative access to SAP S/4HANA Cloud and have implementation and configuration experience on the system.
If it is not yet available, ask your system administrator to assign the following Business Catalog to a given configuration user (that will be used later).
Before we go into the details of the configuration itself, let’s understand the Business Need context.
The region can be used as part of the address, for tax reporting in FI, or pricing in SD (only for tax). This usage can vary from country to country.
Attention: The regions we are configuring here mean usually the geographic division of a country (state in US, department in FR, province in BE/CA/NL, estado in BR, etc.).
It may seem a small and simple configuration, but it is a very important one since, as stated above, it deals with tax reporting or tax condition access.
Log in as an user (that has the Business Catalog reported above) in your quality (Q) system. From the Implementation Cockpit tab, open the app Manage Your Solution.
Verify whether the local country version is set on the country you wish to configure. If not, you should choose the respective country by clicking on the button Set Country Version, located in the right bottom corner of your screen. For the examples here we are going use Bahamas (BS). However, we will see later that for this particular setting is not used as any filter in this configuration.
Click on the first option Configure Your Solution. Please keep in mind that a business change project must be open, in order for you to be able to record the changes.
Once you are logged in for configuration, filter it to (Application Area) Application Platform and Infrastructure, (Sub Application Area) General Settings, (Item Name) Basic Settings. Tip: you can also just type "500286" on the search field (Configuration Item ID).
For all the SSCUIs, remember that you have access to the Configuration Help by clicking on the dropdown option of the Configure button. Read all the documentation to make sure you are following the rules and recommendations (e.g. namespaces).
As we have seen above, it is now possible for customers to configure their own regions accordingly to their needs.
Thank you for reading this blog post. Please send your feedback or collaboration below.
Prerequisites
You have administrative access to SAP S/4HANA Cloud and have implementation and configuration experience on the system.
Required Authorizations
If it is not yet available, ask your system administrator to assign the following Business Catalog to a given configuration user (that will be used later).
| Business Catalog | Business Catalog ID |
|---|---|
| Business Services Address Management - Configuration | SAP_CA_BC_IC_LND_ADDR_PC |
Business Need
Before we go into the details of the configuration itself, let’s understand the Business Need context.
The region can be used as part of the address, for tax reporting in FI, or pricing in SD (only for tax). This usage can vary from country to country.
Attention: The regions we are configuring here mean usually the geographic division of a country (state in US, department in FR, province in BE/CA/NL, estado in BR, etc.).
It may seem a small and simple configuration, but it is a very important one since, as stated above, it deals with tax reporting or tax condition access.
Login for configuration
Log in as an user (that has the Business Catalog reported above) in your quality (Q) system. From the Implementation Cockpit tab, open the app Manage Your Solution.
Verify whether the local country version is set on the country you wish to configure. If not, you should choose the respective country by clicking on the button Set Country Version, located in the right bottom corner of your screen. For the examples here we are going use Bahamas (BS). However, we will see later that for this particular setting is not used as any filter in this configuration.
Click on the first option Configure Your Solution. Please keep in mind that a business change project must be open, in order for you to be able to record the changes.
Custom Configuration
Once you are logged in for configuration, filter it to (Application Area) Application Platform and Infrastructure, (Sub Application Area) General Settings, (Item Name) Basic Settings. Tip: you can also just type "500286" on the search field (Configuration Item ID).
For all the SSCUIs, remember that you have access to the Configuration Help by clicking on the dropdown option of the Configure button. Read all the documentation to make sure you are following the rules and recommendations (e.g. namespaces).
- Go to "Step 4 - Insert Regions" (ID 103826) and click on Configure button.
- Now you can define regions accordingly to your requirements
- Just need to enter a key and description for the regions
- Save your changes
- Your regions will be available for usage in the relevant parts of the system

Configure Your Solution
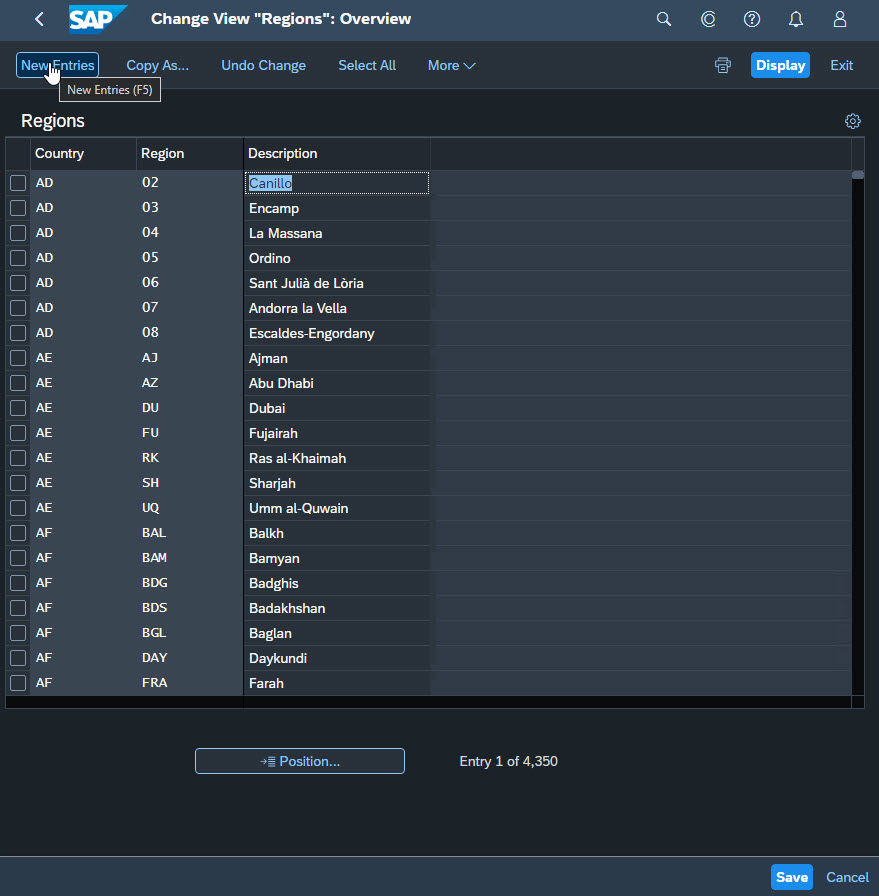
Regions (overview)
Conclusion
As we have seen above, it is now possible for customers to configure their own regions accordingly to their needs.
Thank you for reading this blog post. Please send your feedback or collaboration below.
- SAP Managed Tags:
- localization as a self-service for SAP S/4HANA Cloud,
- SAP S/4HANA Public Cloud
Labels:
6 Comments
You must be a registered user to add a comment. If you've already registered, sign in. Otherwise, register and sign in.
Labels in this area
-
Artificial Intelligence (AI)
1 -
Business Trends
363 -
Business Trends
22 -
Customer COE Basics and Fundamentals
1 -
Digital Transformation with Cloud ERP (DT)
1 -
Event Information
461 -
Event Information
24 -
Expert Insights
114 -
Expert Insights
156 -
General
1 -
Governance and Organization
1 -
Introduction
1 -
Life at SAP
415 -
Life at SAP
2 -
Product Updates
4,685 -
Product Updates
217 -
Roadmap and Strategy
1 -
Technology Updates
1,502 -
Technology Updates
89
Related Content
- Advance Return Management complete configuration(SAP ARM) in Enterprise Resource Planning Blogs by Members
- Posting Journal Entries with Tax Using SOAP Posting APIs in Enterprise Resource Planning Blogs by SAP
- How to set BOM when splitting material codes from different suppliers for the same material in Enterprise Resource Planning Q&A
- Integration of SAP Service and Asset Manager(SSAM) with SAP FSM to support S/4HANA Service Processes in Enterprise Resource Planning Blogs by SAP
- SAP Signavio Process Navigator turning 1-year old today! in Enterprise Resource Planning Blogs by SAP
Top kudoed authors
| User | Count |
|---|---|
| 12 | |
| 11 | |
| 8 | |
| 8 | |
| 7 | |
| 6 | |
| 4 | |
| 4 | |
| 4 | |
| 3 |