
- SAP Community
- Products and Technology
- Technology
- Technology Blogs by SAP
- SAP Data Warehouse Cloud & SAP BW/4HANA Model Tran...
Technology Blogs by SAP
Learn how to extend and personalize SAP applications. Follow the SAP technology blog for insights into SAP BTP, ABAP, SAP Analytics Cloud, SAP HANA, and more.
Turn on suggestions
Auto-suggest helps you quickly narrow down your search results by suggesting possible matches as you type.
Showing results for
IngoH
Active Contributor
Options
- Subscribe to RSS Feed
- Mark as New
- Mark as Read
- Bookmark
- Subscribe
- Printer Friendly Page
- Report Inappropriate Content
12-01-2020
3:42 PM
In the first part of our blog series, we made sure that our SAP BW/4HANA environment fulfills all the minimum requirements and we made sure we have all the required services up and running on the SAP BW/4HANA system - so basically our backend system is ready.
Now we will setup the necessary steps to establish a Tunnel Connection from the embedded SAP Analytics Cloud system to our SAP BW/4HANA system. SAP Data Warehouse Cloud will re-use that connection as part of the Model Transfer Integration between SAP Data Warehouse Cloud and SAP BW/4HANA.
For the Tunnel Connection, we need a Cloud Connector setup, so we need to first install the cloud connector.
You can find the complete details here : Cloud Connector Installation - SAP Help.
You should ensure that the system you are using for the Cloud Connector
You will also need access to the SAP Cloud Platform account that is available in your SAP Data Warehouse Cloud Tenant.
To check on the SAP Cloud Platform account you can navigate in SAP Data Warehouse Cloud to My Products (top right corner) > Analytics >> System > Administration > Data Source Configuration > SAP Cloud Platform Account.
Here you receive the Subaccount, Region, and User - all information we will need in the next step.
For the full details, please follow this link: Configure Cloud Connector for SAP Analytics Cloud Tunnel Connection
After the installation of the Cloud Connector has finished and the Cloud Connector is up and running, we need to do the initial configuration.
You should then receive a screen that looks like the image shown below:
Now we need to add the link to our SAP BW/4HANA System.
After you entered those details you should see the entry listed in the mapping and the status should show "Reachable".
At this point we should have all the elements in place, so that we can establish the Tunnel connection from the embedded SAP Analytics Cloud to our SAP BW/4HANA System.
In case you did enter a Location ID (and did not leave it empty), you also need to configure this location in SAP Analytics Cloud.
You also need to IP Whitelist your Cloud Connector
Now we should have all elements, so that we can create the Tunnel Connection
Please note, that the user leverage here will need the following authorizations in BW/4HANA:
You can also use the SAP BW/4HANA authorizations to restrict to a subset of Queries / InfoProviders.
So far we configured our backend system and we configured the Cloud Connector. In the next part we will have to configure our DP Agent and then setup the Data Warehouse Cloud SPACE with the connection.
So in case you want to follow the steps along, perhaps sign up for a trial and get a system ready to leverage information from your SAP BW system in combination with SAP Data Warehouse Cloud.
Now we will setup the necessary steps to establish a Tunnel Connection from the embedded SAP Analytics Cloud system to our SAP BW/4HANA system. SAP Data Warehouse Cloud will re-use that connection as part of the Model Transfer Integration between SAP Data Warehouse Cloud and SAP BW/4HANA.
For the Tunnel Connection, we need a Cloud Connector setup, so we need to first install the cloud connector.
Cloud Connector Installation
You can find the complete details here : Cloud Connector Installation - SAP Help.
You should ensure that the system you are using for the Cloud Connector
- ... does have Microsoft Visual Studio C++ 2013 runtime libraries installed (for Windows OS based)
- Java 7 or Java 8 should be installed. You can also use SAP JVM, which you can download here : SAP Development Tools for Eclipse.
- JAVA_HOME and PATH should be set to point to the JVM
SAP Cloud Platform Account
You will also need access to the SAP Cloud Platform account that is available in your SAP Data Warehouse Cloud Tenant.
To check on the SAP Cloud Platform account you can navigate in SAP Data Warehouse Cloud to My Products (top right corner) > Analytics >> System > Administration > Data Source Configuration > SAP Cloud Platform Account.

Here you receive the Subaccount, Region, and User - all information we will need in the next step.
Cloud Connector Configuration
For the full details, please follow this link: Configure Cloud Connector for SAP Analytics Cloud Tunnel Connection
After the installation of the Cloud Connector has finished and the Cloud Connector is up and running, we need to do the initial configuration.
- Logon to the Cloud Connector Administration page, which should be https:// < Cloud Connector Host > :8443 as default.

- You now need to fill in the details:
- Region : Select the Region matching your account information
- Subaccount: Enter the Subaccount details from the previous steps.
- Login eMail / Subaccount User : This should be the eMail / S-User account linked to the SAP Cloud Platform account
- Enter the Password.
- Location ID: You can leave this empty and it will then use the Default location in SAP Analytics Cloud. I would recommend you enter a Technical ID / Technical Name as Location ID.
- Save the details.
You should then receive a screen that looks like the image shown below:

Now we need to add the link to our SAP BW/4HANA System.
- In the navigation panel on the left in the Cloud Connector, select the option Cloud to On-Premise.
- Navigate to the Access Control tab.

- Use the "+" sign (top right) to add a new System Mapping.
- The dialog will come up and you can enter the following details:
- Backend Type: ABAP System
- Protocol : HTTPS
- Internal Host / Internal Port: This is the host name and port to reach your SAP BW/4HANA System via HTTPS
- Virtual Host / Virtual Port : You can use the same details as for the Internal Host / Internal Port.
- Principal Type : None
- Host in Request Header : Use Virtual Host
- Check Internal Host : Enabled.
After you entered those details you should see the entry listed in the mapping and the status should show "Reachable".
- In the Resources of section, click the "+" icon to add a URL Path.
- Enter the URL Path.
- Select the Access Policy Path and All Sub-Paths.
- Click Save.
- Perform these steps for the following URL Paths:
- /sap/opu/odata/sap/ESH_SEARCH_SRV/SearchQueries
- /sap/bw4/v1/dwc/dbinfo
- /sap/bw4/v1/dwc/metadata/queryviews
- /sap/bw4/v1/dwc/metadata/treestructure
- /sap/bw/ina
SAP Analytics Cloud Configuration
At this point we should have all the elements in place, so that we can establish the Tunnel connection from the embedded SAP Analytics Cloud to our SAP BW/4HANA System.
- Logon to SAP Data Warehouse Cloud.
- In the top right - select the option My Products.

- Select the option Analytics.
- Within SAP Analytics Cloud navigate to System > Administration > Datasource Configuration.
- Scroll down to the option Live Data Sources.
- Click on the pencil icon (top right corner) to open the Edit mode.
- Enable the option Allow Live Data to securely leave my network.
- Save the changes.

In case you did enter a Location ID (and did not leave it empty), you also need to configure this location in SAP Analytics Cloud.
- Within SAP Analytics Cloud navigate to System > Administration > Datasource Configuration.
- Scroll down to the option On-Premise Data Sources.
- Add a new Location.
- Enter the Location ID
- DO NOT enable the Agent.
- Click Create.
IP Whitelisting
You also need to IP Whitelist your Cloud Connector
- Within SAP Data Warehouse Cloud, navigate to Administration > IP Whitelisting
- Add the IP for the Cloud Connector host.
SAP Analytics Cloud Connection
Now we should have all elements, so that we can create the Tunnel Connection
- In SAP Analytics Cloud select the menu Connection.
- Click the "+" icon to add a new Connection.
- Open the list of Live Data Source.

- Select the entry SAP BW.

- Enter a Name and Description.
- Set the Connection Type to Tunnel
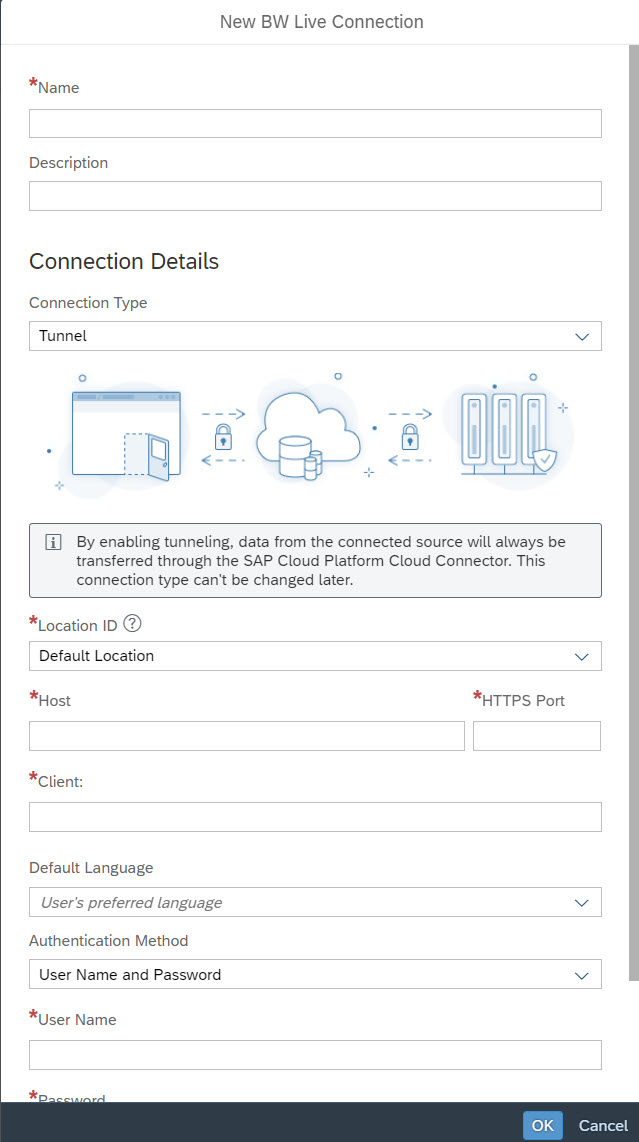
- Select the Location you created
- Enter the BW4HANA System Details: Host, Port, Client, Language.
- Set the Authentication Method to User Name and Password
- Enter User and Password
- Enable the option Save this credential for all users on this system
- Click OK.
Please note, that the user leverage here will need the following authorizations in BW/4HANA:
- Authorization object S_BW4_REST (authorization field: BW4_URI, value: /sap/bw4/v1/dwc*)
- Authorization object SDDLVIEW (authorization field: DDLSRCNAME, value: RSDWC_SRCH_QV)
- Read authorizations for SAP BW/4HANA metadata (Queries, CompositeProviders and their InfoProviders)
You can also use the SAP BW/4HANA authorizations to restrict to a subset of Queries / InfoProviders.
So far we configured our backend system and we configured the Cloud Connector. In the next part we will have to configure our DP Agent and then setup the Data Warehouse Cloud SPACE with the connection.
So in case you want to follow the steps along, perhaps sign up for a trial and get a system ready to leverage information from your SAP BW system in combination with SAP Data Warehouse Cloud.
- SAP Managed Tags:
- SAP Analytics Cloud,
- SAP Datasphere,
- Data and Analytics,
- SAP BW/4HANA
Labels:
You must be a registered user to add a comment. If you've already registered, sign in. Otherwise, register and sign in.
Labels in this area
-
ABAP CDS Views - CDC (Change Data Capture)
2 -
AI
1 -
Analyze Workload Data
1 -
BTP
1 -
Business and IT Integration
2 -
Business application stu
1 -
Business Technology Platform
1 -
Business Trends
1,658 -
Business Trends
91 -
CAP
1 -
cf
1 -
Cloud Foundry
1 -
Confluent
1 -
Customer COE Basics and Fundamentals
1 -
Customer COE Latest and Greatest
3 -
Customer Data Browser app
1 -
Data Analysis Tool
1 -
data migration
1 -
data transfer
1 -
Datasphere
2 -
Event Information
1,400 -
Event Information
66 -
Expert
1 -
Expert Insights
177 -
Expert Insights
296 -
General
1 -
Google cloud
1 -
Google Next'24
1 -
Kafka
1 -
Life at SAP
780 -
Life at SAP
13 -
Migrate your Data App
1 -
MTA
1 -
Network Performance Analysis
1 -
NodeJS
1 -
PDF
1 -
POC
1 -
Product Updates
4,577 -
Product Updates
342 -
Replication Flow
1 -
RisewithSAP
1 -
SAP BTP
1 -
SAP BTP Cloud Foundry
1 -
SAP Cloud ALM
1 -
SAP Cloud Application Programming Model
1 -
SAP Datasphere
2 -
SAP S4HANA Cloud
1 -
SAP S4HANA Migration Cockpit
1 -
Technology Updates
6,873 -
Technology Updates
420 -
Workload Fluctuations
1
Related Content
- SAP Datasphere - Space, Data Integration, and Data Modeling Best Practices in Technology Blogs by SAP
- What are the use cases of SAP Datasphere over SAP BW4/HANA in Technology Q&A
- SAP BW Bridge In SAP Datasphere : Connectivity Between S/4HANA System & BW Bridge in Technology Blogs by Members
- Recap — SAP Data Unleashed 2024 in Technology Blogs by Members
- Exploring Datasphere & BW Bridge : Technical Insights in Technology Blogs by Members
Top kudoed authors
| User | Count |
|---|---|
| 36 | |
| 25 | |
| 17 | |
| 13 | |
| 8 | |
| 7 | |
| 7 | |
| 6 | |
| 6 | |
| 6 |