
- SAP Community
- Products and Technology
- Enterprise Resource Planning
- ERP Blogs by SAP
- MB5B – Stocks for Posting date and ‘Stock - Multip...
- Subscribe to RSS Feed
- Mark as New
- Mark as Read
- Bookmark
- Subscribe
- Printer Friendly Page
- Report Inappropriate Content
MB5B – Stocks for Posting date
In Day-to-Day Materials management, we often come across scenarios in which we need to know the opening and closing quantities of a given Material or a set of Materials. There are many ways by which we can achieve this. One such is, using transaction MB5B. This transaction not only displays the quantities, but also shows up the source of a material, stock summary, stock ledger or even the placement of a material in a warehouse.
The purpose of this blogpost is to familiarize people with MB5B and how the same functionalities can be achieved in SAP FIORI. Additionally, references to common errors faced.
Let us deep dive in transaction MB5B:
The menu path for this transaction is:
Logistics → Materials Management → Inventory Management → Environment → Stock → Stock for Posting Date.
a. To view the material ledger and to see a balance of stock for a given material over a period. Go to MB5B transaction, fill plant, storage location and a period for which you would like to see the available balance.

You could see the material movement in and out, the closing balances of a given stock.

The above material does not have any goods issues and hence you do not see any quantities being deducted.
Let me show you another item for which both goods issue and goods receipt has taken place

The green column shows the received quantities of a given material and the red column shows the closing balances of a given material.

When you click on row, it will show you the detail of the material on the dates it was posted and the quantities received and issued, movement type and the number of items within a material document.
In order to have view more fields in the results, click on ‘Current display variant’.


You can select the columns required to be displayed in the table and click on left arrow to add it to the main list.
Double click on a particular Matdoc to view the material details.

When you double click on a material document, you will be navigated to the material documents details.

There are three FI documents which gets updated for each material updated. These are:
a. Accounting document
b. Controlling document
c. Material Ledger.
In order to look at the details of each document and how, why and when it was updated, click on FI documents and then double click on each document

There are some common errors generated while examining the day-to-day running of MB5B. These are listed in this blog.
https://blogs.sap.com/2018/11/29/permanent-fix-for-performance-issues-report-rm07mlbd-t-code-mb5b/
A very peculiar error related to MB5B is that we see negative results while executing for a specific posting date. The reason behind this is that at the time of goods issue system only checks if stock is available for a period and not a particular date. This is a reporting issue and can be corrected if the transaction is executed for a complete period.
More details on this can be found in the following blogpost:
https://blogs.sap.com/2008/06/08/mb5b-offers-negative-results-when-executed-per-posting-date/
Now let us see how to view the posting date in S/4HANA FIORI.
The App ‘Stock - Multiple Materials’ (App id – F1595) can be used to view overview of material stocks.
The following are the key features of the app:
a. Display stock of one or multiple materials
b. Display the value of your stock
c. Display additional storage location information.
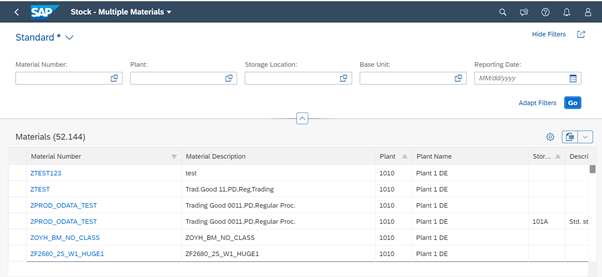
You can enter the material number to view the stock for particular material for example ‘U010’.

Here you can see that the material for different plants is displayed. In order to get the specific details for a plant and storage location, the data has to be filtered based on that.
Click on the material for which you want to display the Stocks, and select ‘Stocks for posting date’ and other views if you wish to see.

Click ‘Ok’ and navigate to ‘stocks for posting Date’ by clicking on it.
Here I would like to see details for a particular plant. You can use the filter criteria you would like to use.

Click on execute:

Here you will be able to see the stock for period, storage location Quantity available etc.
Hope this information is useful. Feel free to post your queries here
For more information on SAP S/4HANA Cloud, check out the following links:
Disclaimer: Not every feature of the App and the transaction is described here. This blogpost describes only key features.
- SAP Managed Tags:
- SAP S/4HANA Public Cloud
You must be a registered user to add a comment. If you've already registered, sign in. Otherwise, register and sign in.
-
Artificial Intelligence (AI)
1 -
Business Trends
363 -
Business Trends
21 -
Customer COE Basics and Fundamentals
1 -
Digital Transformation with Cloud ERP (DT)
1 -
Event Information
461 -
Event Information
24 -
Expert Insights
114 -
Expert Insights
152 -
General
1 -
Governance and Organization
1 -
Introduction
1 -
Life at SAP
415 -
Life at SAP
2 -
Product Updates
4,685 -
Product Updates
208 -
Roadmap and Strategy
1 -
Technology Updates
1,502 -
Technology Updates
88
- SAP S/4HANA Cloud, public edition, ABAP Environment Case 8: Material Shelf Life Management in Enterprise Resource Planning Blogs by SAP
- Replicate requirements from MD04 for multiple materials in Enterprise Resource Planning Q&A
- Futuristic Aerospace or Defense BTP Data Mesh Layer using Collibra, Next Labs ABAC/DAM, IAG and GRC in Enterprise Resource Planning Blogs by Members
- SAP ERP Functionality for EDI Processing: UoMs Determination for Inbound Orders in Enterprise Resource Planning Blogs by Members
- Message no. KA465 in Enterprise Resource Planning Q&A
| User | Count |
|---|---|
| 8 | |
| 6 | |
| 5 | |
| 4 | |
| 4 | |
| 3 | |
| 3 | |
| 2 | |
| 2 | |
| 2 |