
- SAP Community
- Products and Technology
- Technology
- Technology Blogs by SAP
- Mobile Cards migration from Neo to Multi-Cloud
Technology Blogs by SAP
Learn how to extend and personalize SAP applications. Follow the SAP technology blog for insights into SAP BTP, ABAP, SAP Analytics Cloud, SAP HANA, and more.
Turn on suggestions
Auto-suggest helps you quickly narrow down your search results by suggesting possible matches as you type.
Showing results for
chetali
Explorer
Options
- Subscribe to RSS Feed
- Mark as New
- Mark as Read
- Bookmark
- Subscribe
- Printer Friendly Page
- Report Inappropriate Content
10-28-2020
8:37 PM
Following the series of migration from Neo to Multi-Cloud, this blog post will help you migrate your Mobile Cards from Neo to Cloud Foundry.
You can check out Migrate from SAP Cloud Platform Neo to Cloud Foundry for detailed guide on why do you need to move from Neo to Cloud Foundry and Mobile services migration from Neo to Cloud Foundry to know how to migrate your mobile services from Neo to Cloud Foundry.
Let’s create some mobile cards in Neo:
You can see the Mobile Cards you created on your mobile device:
Now, let’s migrate these cards from Neo to Cloud Foundry:
You need to reset your app and then scan the QR code from the Cloud Foundry environment and login.
You can see the Mobile Cards migrated from Neo to Cloud Foundry on your mobile device:
Now you have mobile cards migrated to SAP Cloud Platform running on Cloud Foundry with minimal number of steps.
To know more about the mobile cards, you can visit:
You can check out Migrate from SAP Cloud Platform Neo to Cloud Foundry for detailed guide on why do you need to move from Neo to Cloud Foundry and Mobile services migration from Neo to Cloud Foundry to know how to migrate your mobile services from Neo to Cloud Foundry.
Let’s create some mobile cards in Neo:
Automatic Instance Card
- Open your mobile services cockpit (neo environment) and under Mobile Application click on SAP Mobile Cards.
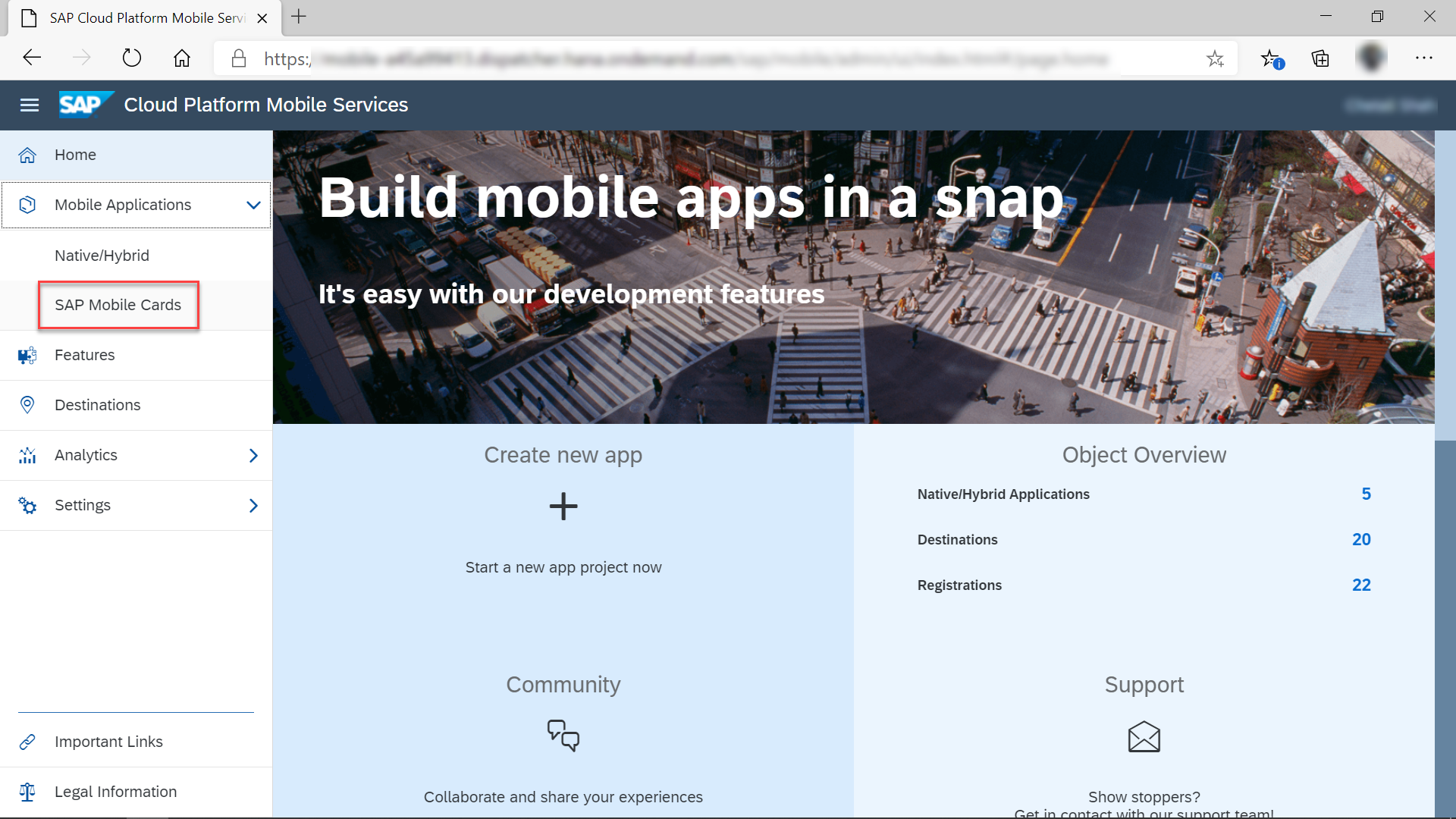
- Click on Features tab and click on Connectivity.

Click on + icon.

Search for the destination ‘sap.edm.sampleservice.v2’ and click the checkbox and click on OK.
You can see the destination added.
- Click on create card icon under card templates tab and provide the required information mentioned below.

Name
Automatic Instance Card
Version
1.0
Template Source
Template Manager
HTML Template
Sample Sales Order Template
Destination
com.sap.edm.sampleservice.v2

- Click Save.
- Click on ‘Automatic Instance Card’ in the Card Templates and set the card as productive as shown in the image given below.



Content Action Card
- Click on create card icon and provide the required information mentioned below.

Name
Content Action Card
Version
1.0
Template Source
Template Manager
HTML Template
Sample Product Template
Destination
com.sap.edm.sampleservice.v2

- Click on the Editor tab and click on Flip to Back.
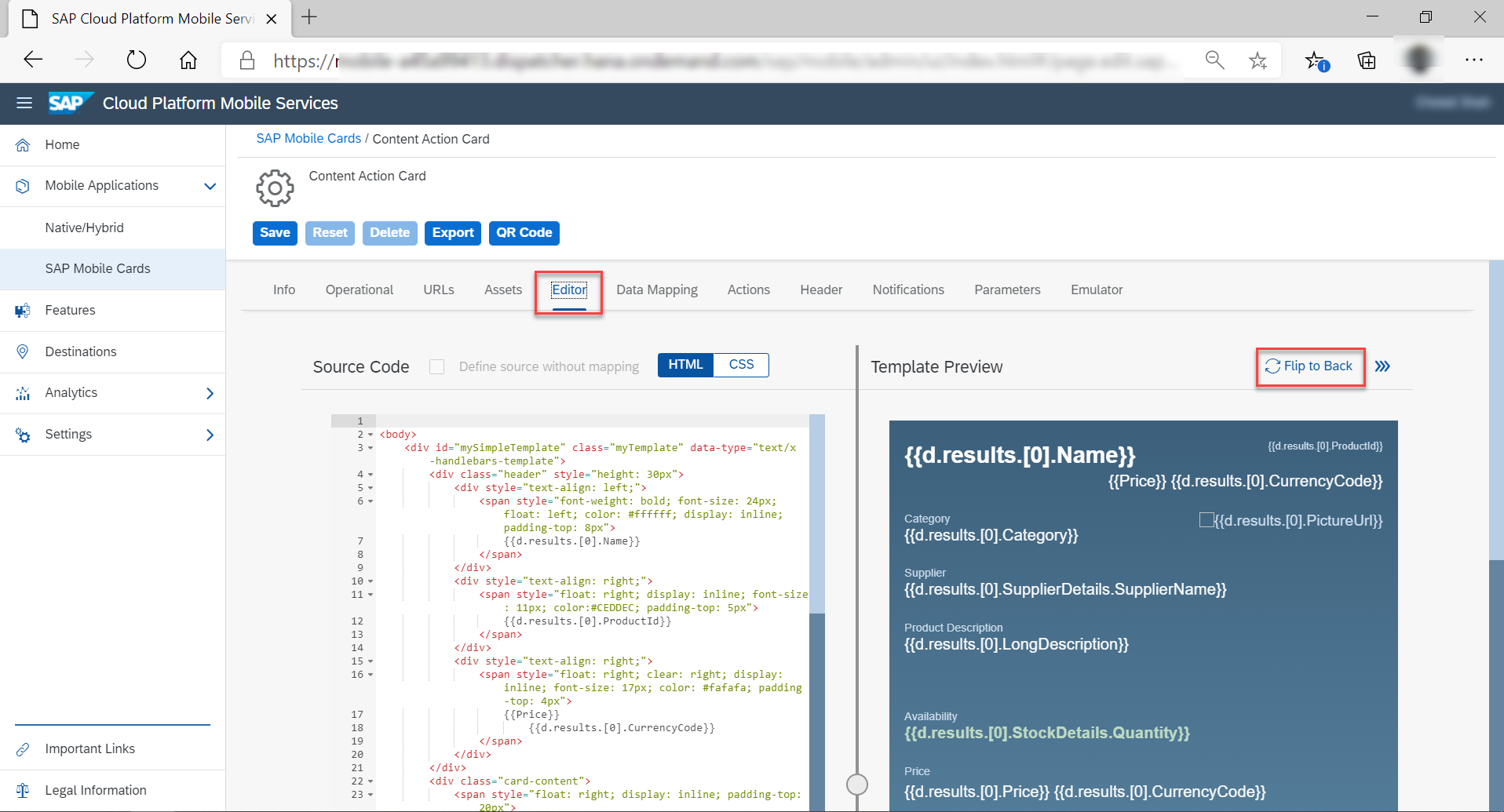
- Replace the Supplier Email span with the following code as shown below.
<span class="listitem-value">
<div class="c2g_email">
{{d.results.[0].SupplierDetails.EmailAddress}}
</div>
</span>

- Click Save.
- Click on ‘Content Action Card’ in the Card Templates and set the card as productive.
You can see the Mobile Cards you created on your mobile device:
 |  |
Now, let’s migrate these cards from Neo to Cloud Foundry:
- In the SAP Mobile Cards (Neo environment), click on Configurations tab.
- To download all your mobile card configurations, click on ‘Export the entire system’. The exported configuration is encrypted and stored on your local machine.

- Now, go to your Mobile Services Cockpit (Cloud Foundry environment) and navigate to SAP Mobile Cards -> Features -> Mobile Connectivity.
Add the destination ‘com.sap.edm.sampleservice.v2’ under connectivity.
NOTE: In a real-world scenario, the destinations consumed are different. So, you will have to create all the destinations that your mobile cards will be using which is present in the Neo environment. - To import all your mobile card configurations into your Cloud Foundry environment, Go to SAP Mobile Cards -> Configuration and click on ‘Import an entire system’.

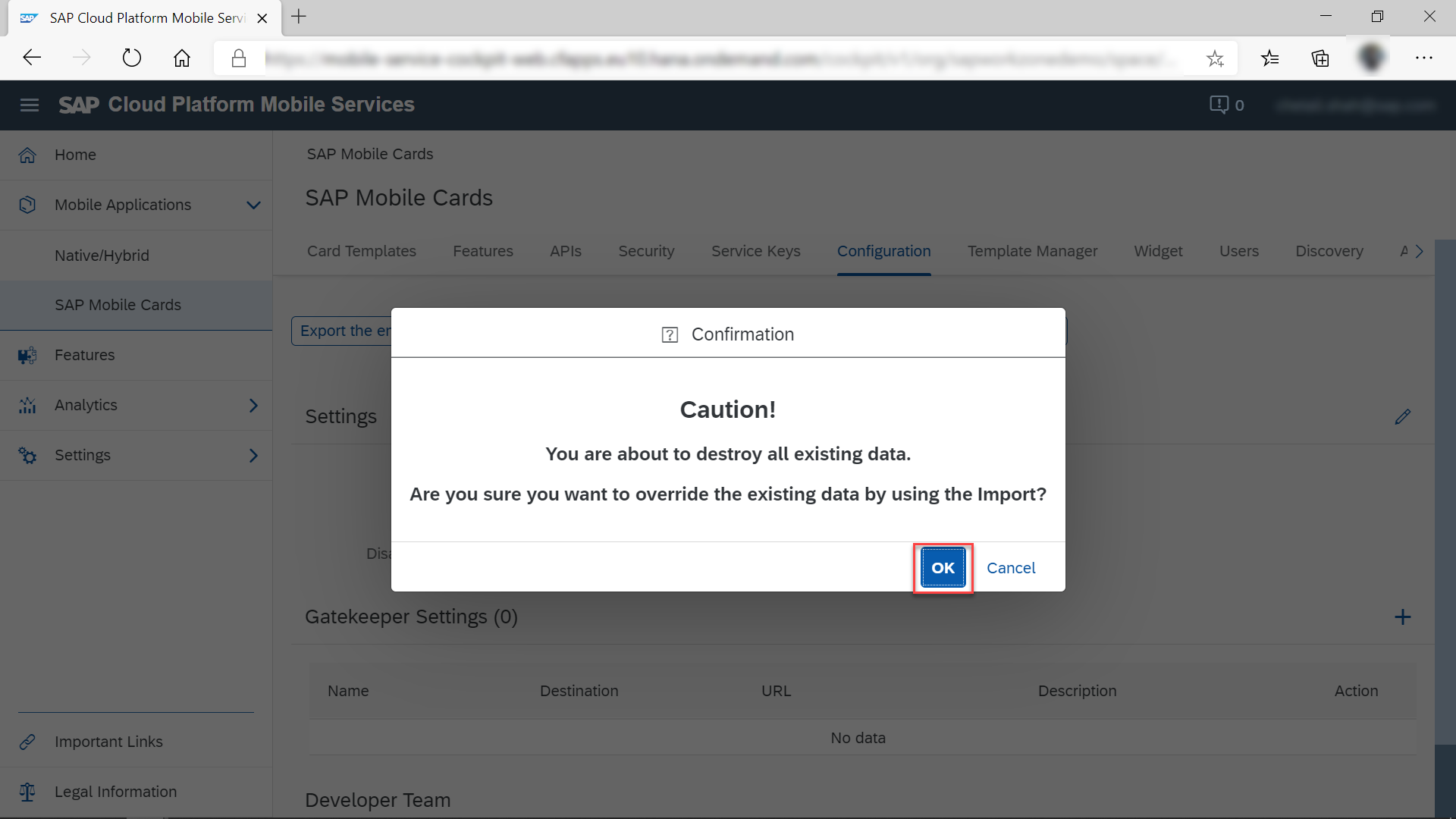
- Your cards are successfully migrated from your Neo to your Cloud Foundry.

You need to reset your app and then scan the QR code from the Cloud Foundry environment and login.
You can see the Mobile Cards migrated from Neo to Cloud Foundry on your mobile device:
 |  |
Now you have mobile cards migrated to SAP Cloud Platform running on Cloud Foundry with minimal number of steps.
To know more about the mobile cards, you can visit:
Labels:
2 Comments
You must be a registered user to add a comment. If you've already registered, sign in. Otherwise, register and sign in.
Labels in this area
-
ABAP CDS Views - CDC (Change Data Capture)
2 -
AI
1 -
Analyze Workload Data
1 -
BTP
1 -
Business and IT Integration
2 -
Business application stu
1 -
Business Technology Platform
1 -
Business Trends
1,661 -
Business Trends
87 -
CAP
1 -
cf
1 -
Cloud Foundry
1 -
Confluent
1 -
Customer COE Basics and Fundamentals
1 -
Customer COE Latest and Greatest
3 -
Customer Data Browser app
1 -
Data Analysis Tool
1 -
data migration
1 -
data transfer
1 -
Datasphere
2 -
Event Information
1,400 -
Event Information
64 -
Expert
1 -
Expert Insights
178 -
Expert Insights
273 -
General
1 -
Google cloud
1 -
Google Next'24
1 -
Kafka
1 -
Life at SAP
784 -
Life at SAP
11 -
Migrate your Data App
1 -
MTA
1 -
Network Performance Analysis
1 -
NodeJS
1 -
PDF
1 -
POC
1 -
Product Updates
4,577 -
Product Updates
324 -
Replication Flow
1 -
RisewithSAP
1 -
SAP BTP
1 -
SAP BTP Cloud Foundry
1 -
SAP Cloud ALM
1 -
SAP Cloud Application Programming Model
1 -
SAP Datasphere
2 -
SAP S4HANA Cloud
1 -
SAP S4HANA Migration Cockpit
1 -
Technology Updates
6,886 -
Technology Updates
402 -
Workload Fluctuations
1
Related Content
- Partner-2-Partner Collaboration in Manufacturing in Technology Blogs by SAP
- Data Quality Audit in Technology Blogs by SAP
- What’s New in SAP Analytics Cloud Q1 2024 in Technology Blogs by SAP
- GDPR in Transition S/4HANA and Cloud in Technology Blogs by SAP
- ASUG TECH CONNECT in New Orleans 2023 in Technology Blogs by Members
Top kudoed authors
| User | Count |
|---|---|
| 12 | |
| 9 | |
| 7 | |
| 7 | |
| 7 | |
| 6 | |
| 6 | |
| 6 | |
| 6 | |
| 4 |