
- SAP Community
- Products and Technology
- Enterprise Resource Planning
- ERP Blogs by SAP
- SAP Readiness Check 2.0: データ収集から分析まで ③
Enterprise Resource Planning Blogs by SAP
Get insights and updates about cloud ERP and RISE with SAP, SAP S/4HANA and SAP S/4HANA Cloud, and more enterprise management capabilities with SAP blog posts.
Turn on suggestions
Auto-suggest helps you quickly narrow down your search results by suggesting possible matches as you type.
Showing results for
takahiro_suyama
Explorer
Options
- Subscribe to RSS Feed
- Mark as New
- Mark as Read
- Bookmark
- Subscribe
- Printer Friendly Page
- Report Inappropriate Content
10-22-2020
9:02 PM
今回は、下記項目の “分析の実行、結果照会”について説明していきたいと思います。
前回のブログ投稿 “分析に必要なデータの収集” で SAP Readiness Check に必要なデータの収集およびファイルのダウンロードを完了しましたので、そのファイルをアップロードしていきたいと思います。
収集したファイルをアップロードして分析を開始するには、下記サイトを開きます。
https://rc.cfapps.eu10.hana.ondemand.com
下記の画面が表示されますので、“新しい分析を開始” ボタンを押し必要な情報を入力します。
分析名には、適切な任意の名称を入力し、カスタマには、お客様名を入力します。
分析ファイルに、前回実行したプログラム RC_COLLECT_ANALYSIS_DATA で生成されたファイルを選択します。
例えば下記のような入力になります。
利用規約にチェックを入れて、“作成” ボタンをクリックします。
下記のようにステータスが “準備中” のエントリーが作成されますので、リフレッシュボタンを押してステータスの変化を確認します。大体数分後には、ステータスが “準備完了” になるはずです。
ステータスが “準備完了” になったら、分析のタイトルをクリックして分析結果の内容を確認します。
分析をクリックすると、下記のようなダッシュボード画面が開きますが、RC_COLLECT_ANALYSIS_DATA で取得したファイルをアップロードしただけでは、カスタムコード分析のセクションは空になっております。
カスタムコード分析のデータを表示するには、前のブログ投稿で取得した SYCM_DOWNLOAD_REPOSITORY_INFO で生成されたファイルをこの状態からアップロードする必要があります。
ファイルを選択して、更新ボタンを押すと下記のように再度ステータスが “準備中” に変わりますので、リフレッシュボタンを押して更新します。
ステータスが “準備完了” になると、下記のようにカスタムコード分析のセクションが表示されるようになります。
この状態からさらに、ATC で取得したデータを同様の方法でアップロードすることが可能です。ATC での結果をアップロードする方法に関しては、SAP ノート 2781766 を参照してください。
尚、ダッシュボード上の各セクションのタイトルをクリックすることによって、その詳細画面を表示することが可能です。
詳細画面でインフォメーションボタンをクリックすると、そのセクションでの分析に関する詳細を表示することができるので、分析の内容を確認する際はそちらも合わせて参照するようにしてください。
まとめ
このブログ投稿では、
を紹介しました。
これにより、どのように SAP Readiness Check を実行して結果を照会するかを理解してもらえたと思います。
SAP Readiness Check の概要や前提条件、また分析データのシステムからの取得方法は、前のブログ投稿に記載されておりますので、そちらを参照するようにしてください。
前のブログ投稿
前回のブログ投稿 “分析に必要なデータの収集” で SAP Readiness Check に必要なデータの収集およびファイルのダウンロードを完了しましたので、そのファイルをアップロードしていきたいと思います。
収集したファイルをアップロードして分析を開始するには、下記サイトを開きます。
https://rc.cfapps.eu10.hana.ondemand.com
下記の画面が表示されますので、“新しい分析を開始” ボタンを押し必要な情報を入力します。


分析名には、適切な任意の名称を入力し、カスタマには、お客様名を入力します。
分析ファイルに、前回実行したプログラム RC_COLLECT_ANALYSIS_DATA で生成されたファイルを選択します。
例えば下記のような入力になります。
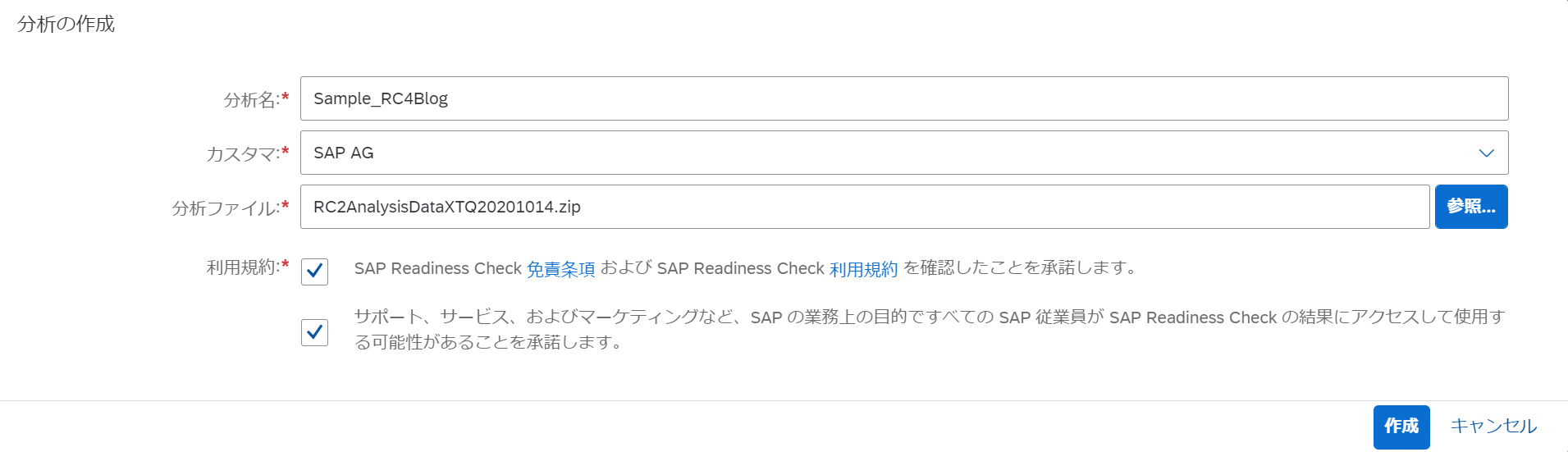
利用規約にチェックを入れて、“作成” ボタンをクリックします。
下記のようにステータスが “準備中” のエントリーが作成されますので、リフレッシュボタンを押してステータスの変化を確認します。大体数分後には、ステータスが “準備完了” になるはずです。

ステータスが “準備完了” になったら、分析のタイトルをクリックして分析結果の内容を確認します。

分析をクリックすると、下記のようなダッシュボード画面が開きますが、RC_COLLECT_ANALYSIS_DATA で取得したファイルをアップロードしただけでは、カスタムコード分析のセクションは空になっております。

カスタムコード分析のデータを表示するには、前のブログ投稿で取得した SYCM_DOWNLOAD_REPOSITORY_INFO で生成されたファイルをこの状態からアップロードする必要があります。

ファイルを選択して、更新ボタンを押すと下記のように再度ステータスが “準備中” に変わりますので、リフレッシュボタンを押して更新します。
ステータスが “準備完了” になると、下記のようにカスタムコード分析のセクションが表示されるようになります。

この状態からさらに、ATC で取得したデータを同様の方法でアップロードすることが可能です。ATC での結果をアップロードする方法に関しては、SAP ノート 2781766 を参照してください。
尚、ダッシュボード上の各セクションのタイトルをクリックすることによって、その詳細画面を表示することが可能です。

詳細画面でインフォメーションボタンをクリックすると、そのセクションでの分析に関する詳細を表示することができるので、分析の内容を確認する際はそちらも合わせて参照するようにしてください。


まとめ
このブログ投稿では、
- システムから取得したデータを SAP Readiness Check のサイトでアップロードして分析を開始する方法
- カスタムコード分析のセクションに追加でデータをアップロードする方法
- 分析結果の見方
を紹介しました。
これにより、どのように SAP Readiness Check を実行して結果を照会するかを理解してもらえたと思います。
SAP Readiness Check の概要や前提条件、また分析データのシステムからの取得方法は、前のブログ投稿に記載されておりますので、そちらを参照するようにしてください。
前のブログ投稿
- SAP Managed Tags:
- SAP S/4HANA
Labels:
You must be a registered user to add a comment. If you've already registered, sign in. Otherwise, register and sign in.
Labels in this area
-
Artificial Intelligence (AI)
1 -
Business Trends
363 -
Business Trends
21 -
Customer COE Basics and Fundamentals
1 -
Digital Transformation with Cloud ERP (DT)
1 -
Event Information
461 -
Event Information
24 -
Expert Insights
114 -
Expert Insights
152 -
General
1 -
Governance and Organization
1 -
Introduction
1 -
Life at SAP
415 -
Life at SAP
2 -
Product Updates
4,685 -
Product Updates
208 -
Roadmap and Strategy
1 -
Technology Updates
1,502 -
Technology Updates
88
Related Content
- Integration of SAP Service and Asset Manager(SSAM) with SAP FSM to support S/4HANA Service Processes in Enterprise Resource Planning Blogs by SAP
- Account Balance Validation in SAP S/4HANA Cloud, Public Edition in Enterprise Resource Planning Blogs by SAP
- Revolutionizing Taxation: Navigating VAT in the Digital Age (ViDA) in Enterprise Resource Planning Blogs by SAP
- SAP S/4HANA Cloud, public edition, ABAP Environment Case 8: Material Shelf Life Management in Enterprise Resource Planning Blogs by SAP
- This logic is working for the gui.. how to get this field populated with app f3163 automatically ? in Enterprise Resource Planning Q&A
Top kudoed authors
| User | Count |
|---|---|
| 8 | |
| 6 | |
| 5 | |
| 4 | |
| 4 | |
| 3 | |
| 3 | |
| 2 | |
| 2 | |
| 2 |