
- SAP Community
- Products and Technology
- Technology
- Technology Blogs by SAP
- Part 1: Posting Documents to SharePoint : Create T...
Technology Blogs by SAP
Learn how to extend and personalize SAP applications. Follow the SAP technology blog for insights into SAP BTP, ABAP, SAP Analytics Cloud, SAP HANA, and more.
Turn on suggestions
Auto-suggest helps you quickly narrow down your search results by suggesting possible matches as you type.
Showing results for
divyamary
Contributor
Options
- Subscribe to RSS Feed
- Mark as New
- Mark as Read
- Bookmark
- Subscribe
- Printer Friendly Page
- Report Inappropriate Content
09-29-2020
10:58 AM
Many a times, the billing documents like invoices or sales orders which is available as a PDF document needs to be copied to SharePoint team site so that it can be made accessible to broader recipients within an organization. Using the OData APIs available in SAP S/4HANA Cloud, integrations patterns provided by Cloud Integration capability and simplified connectivity to SharePoint provided by Open Connectors of SAP Cloud Platform Integration Suite, such a business scenario can be very easily achieved.
In the blog series, posting of the billing documents from SAP S/4HANA Cloud to SharePoint is covered end-to-end and in this blog, configurations around creating a SharePoint team site is covered.
A SharePoint team site enables you to share store and share files with your team members. In this section, steps to create a team site is captured. If for your scenario a team site already exists that you would like to use, then this section can be skipped.
If you would like to get a trial account for SharePoint, refer to the steps mentioned in Office 365 E3 | Microsoft or Developer Program - Microsoft 365
With this a SharePoint team site named General has been created. In the next blog part of the Blog Series Posting Documents to SharePoint , steps to create a connector instance to SharePoint via Open Connectors and reading this newly created file named welcome.docx from team sites name General will be covered.
More blogs on SAP Cloud Platform Integration Suite available in SAP Community.
In the blog series, posting of the billing documents from SAP S/4HANA Cloud to SharePoint is covered end-to-end and in this blog, configurations around creating a SharePoint team site is covered.
Prerequisites
- SharePoint (Office 365 E3 | Microsoft or Developer Program - Microsoft 365)
Create Team Site in SharePoint
A SharePoint team site enables you to share store and share files with your team members. In this section, steps to create a team site is captured. If for your scenario a team site already exists that you would like to use, then this section can be skipped.
If you would like to get a trial account for SharePoint, refer to the steps mentioned in Office 365 E3 | Microsoft or Developer Program - Microsoft 365
- Logon to your SharePoint account.
- Select + Create site and select option Team site from section Create a site

- Enter a site name say General. This site name will be used later while accessing files from Open Connectors capability of SAP Cloud Platform Integration Suite. Select Next.

- You can optionally add additional owners or members. Select Finish to create the team site.

- With this a site named General will be created for you. You can optionally customize the default Home Page.

- To showcase the reading of the documents stored in SharePoint via Open Connectors you can add a sample document named docx which will be used for testing purpose.
- To add a new document, select Document -> + New and from the drop select Word document.
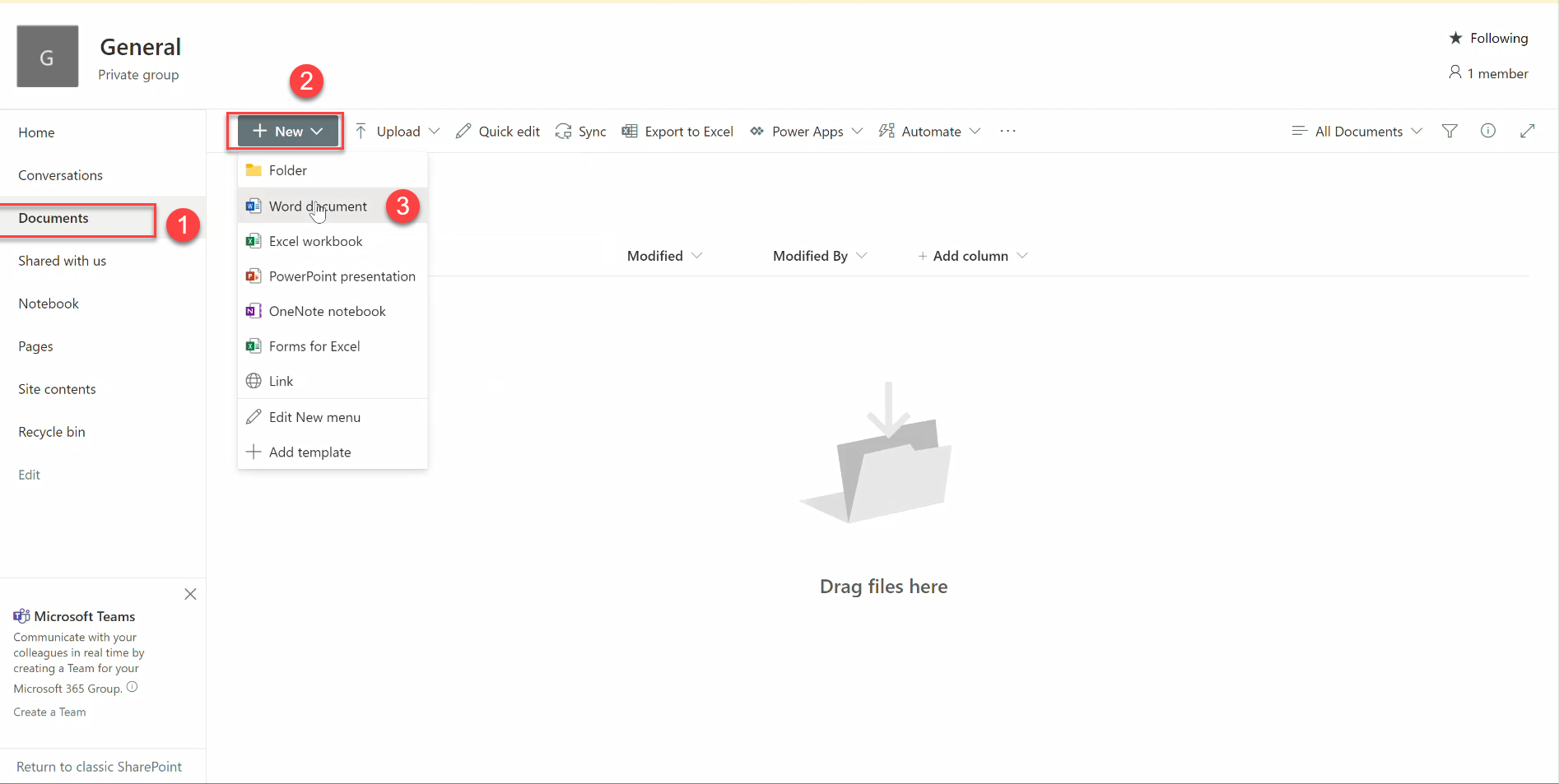
- This will launch Word in new browser tab. Add any text of your choice say Hello from SharePoint. Wait for the status to change to Saved for the changes to be persisted. Saving the document may take some time.

- This will create a word document named docx. To view your document, click on your open SharePoint session from Browser tab.
- To rename the newly created document to docx, select your document and press on right mouse click. From the drop down select Rename.

- Enter welcome in the pop-up dialog and select Rename.

- The file name will be changed to welcome.docx

With this a SharePoint team site named General has been created. In the next blog part of the Blog Series Posting Documents to SharePoint , steps to create a connector instance to SharePoint via Open Connectors and reading this newly created file named welcome.docx from team sites name General will be covered.
More blogs on SAP Cloud Platform Integration Suite available in SAP Community.
- SAP Managed Tags:
- SAP Integration Suite
Labels:
You must be a registered user to add a comment. If you've already registered, sign in. Otherwise, register and sign in.
Labels in this area
-
ABAP CDS Views - CDC (Change Data Capture)
2 -
AI
1 -
Analyze Workload Data
1 -
BTP
1 -
Business and IT Integration
2 -
Business application stu
1 -
Business Technology Platform
1 -
Business Trends
1,661 -
Business Trends
87 -
CAP
1 -
cf
1 -
Cloud Foundry
1 -
Confluent
1 -
Customer COE Basics and Fundamentals
1 -
Customer COE Latest and Greatest
3 -
Customer Data Browser app
1 -
Data Analysis Tool
1 -
data migration
1 -
data transfer
1 -
Datasphere
2 -
Event Information
1,400 -
Event Information
64 -
Expert
1 -
Expert Insights
178 -
Expert Insights
273 -
General
1 -
Google cloud
1 -
Google Next'24
1 -
Kafka
1 -
Life at SAP
784 -
Life at SAP
11 -
Migrate your Data App
1 -
MTA
1 -
Network Performance Analysis
1 -
NodeJS
1 -
PDF
1 -
POC
1 -
Product Updates
4,577 -
Product Updates
325 -
Replication Flow
1 -
RisewithSAP
1 -
SAP BTP
1 -
SAP BTP Cloud Foundry
1 -
SAP Cloud ALM
1 -
SAP Cloud Application Programming Model
1 -
SAP Datasphere
2 -
SAP S4HANA Cloud
1 -
SAP S4HANA Migration Cockpit
1 -
Technology Updates
6,886 -
Technology Updates
403 -
Workload Fluctuations
1
Related Content
- Dynamic URL's in Build Process Automation in Technology Q&A
- SAC and SharePoint connection in Technology Q&A
- what are different strategies to handle old files (> 2 year) in SAP BTP Document Management service? in Technology Q&A
- SAP Datasphere News in March in Technology Blogs by SAP
- Facing issue in SAC custom widget for "onFileUpload" function in Technology Q&A
Top kudoed authors
| User | Count |
|---|---|
| 12 | |
| 10 | |
| 9 | |
| 7 | |
| 7 | |
| 7 | |
| 6 | |
| 6 | |
| 5 | |
| 4 |