
- SAP Community
- Products and Technology
- Human Capital Management
- HCM Blogs by SAP
- Using Integration Center and/or Intelligent Servic...
- Subscribe to RSS Feed
- Mark as New
- Mark as Read
- Bookmark
- Subscribe
- Printer Friendly Page
- Report Inappropriate Content
A common customer requirement is to have some Employee Profile background elements populated automatically based on Employee Central data. Based on this requirement, we documented a proposal solution, using the Background Element ‘Inside Work Experience’ as an example of destination data and the Job Information as of the Source data. In Summary, we will be sending from Job Information the following information: Job Title, Department and effective date.
The detailed solution is explained below:
Step 1. Create a new Integration by clicking in ‘+ Create’ and selecting ‘More Integration types’.

Image from Demo: Integration Center Creation page
Step 2. Define the type of integration that you want to create. In our use case, we have selected the below, because we aim to read data from Employee Central and populate it to an Employee Profile Background element.
After definition, click ‘Create’.

Image from Demo: Integration Center - Integration definition
Step 3. Select the table that you want to use to read data from. For our use case, we are using Job Information as this is where the Job Title, Start and End dates, and Department are stored.

Image from Demo: Integration Center - Selecting the main entity
Step 4. Define the Name and the Description of your new Integration in the ‘Options’ tab and do not forget to Save.
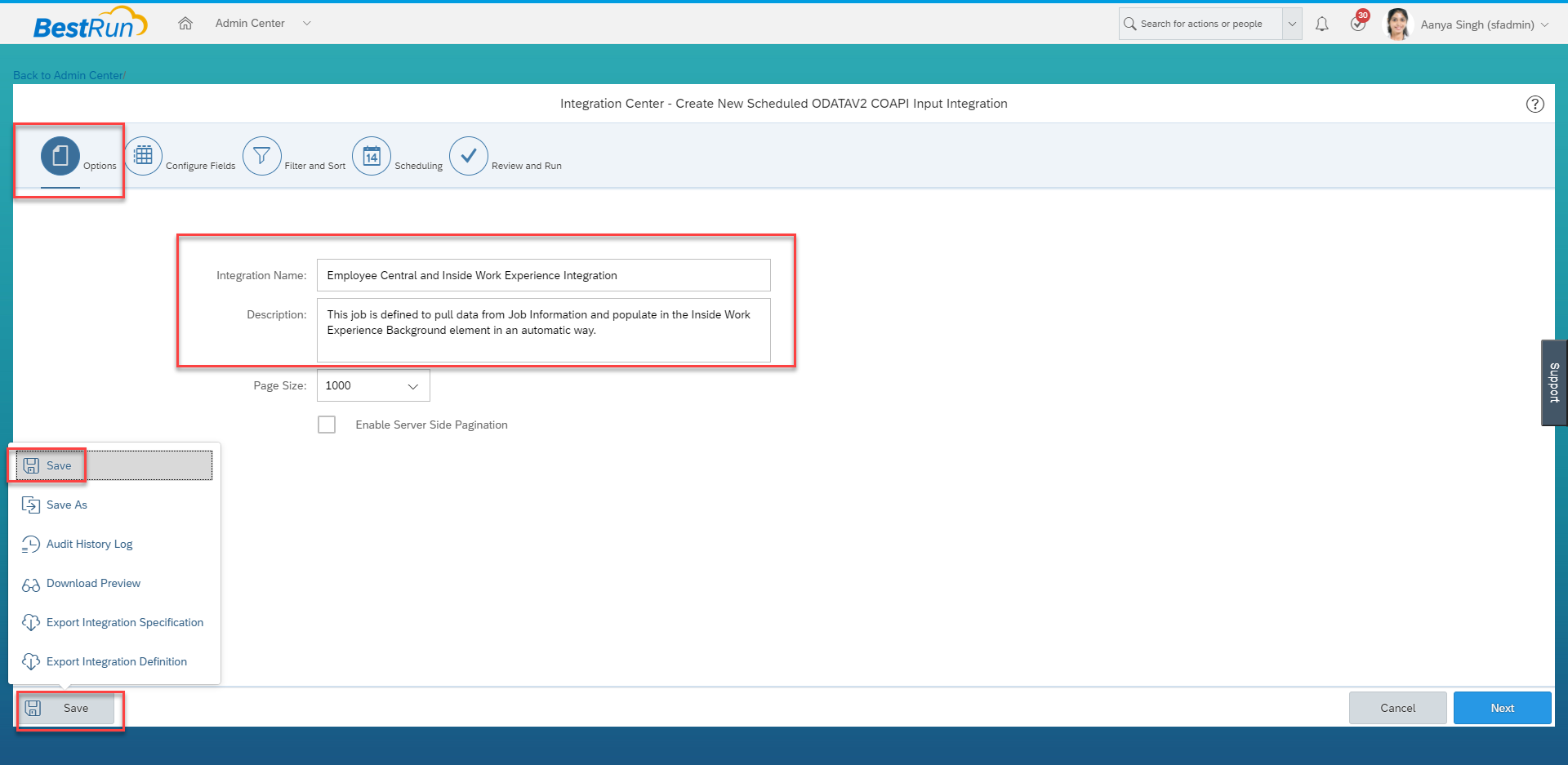
Image from Demo: Integration Center - Defining integration name and description
Step 5. In the ‘Configure Fields’ tab, switch to the mapping view as shown below:

Image from Demo: Integration Center - Mapping page view
Step 6. You will notice that both, source and destination fields are considering the same table (Job Information). Now we need to add the Inside work Experience Background element as the Destination. To do it, select the Job Information table, as highlighted below, and click in the delete icon.

Image from Demo: Integration Center - Deleting current destination entity
Step 7. Now click in the ‘+’ icon, search and select the background element that will be used as the Destination.

Image from Demo: Integration Center - Selecting the Destination entity
Step 8. Now we need to do the mapping between the Job information fields and the background element. For this, you just need to drag and drop the source field into the destination field (example below). Once it is mapped, you will see the mapping icon beside each destination field.

Image from Demo: Integration Center - Mapping source and destination fields
The field ‘BackgroundElementId64’ doesn’t need to have any mapping because it is an autogenerated code from the system.
Step 9. After the fields are mapped, back to the ‘Detail View’, we have made the ‘End Date’ as a calculated field, because for the employee’s current record, it will not need any end date, but for past records, it should populate the effective end date based on the job info record. To achieve this requirement, in the calculated screen, we set up the rule to leave the ‘End Date’ empty in case the job information record is equal to 9999-12-31, as shown below:


Image from Demo: Integration Center - Calculated field definition
The integration template is set up, and you can run to a sample user to check the results and after to all employees.
Step 10. After the first full run, you will need to set up the filter to only consider delta changes, otherwise, the system will keep creating the same value multiple times. For this, you have to go to the ‘Filter and Sort’ tab and select the ‘Time-Based Filters’. There you need to define the delta updates, by selecting the below set up.

Image from Demo: Integration Center - Filter Time-based definition
Please remember to save the integration every time you conclude a step.
The scheduling is something that you need to agree with the customer, but we normally do not recommend running more than once a day.
Below we can see the result of the integration where the background element Inside Work Experience has been populated by the job information data:

Image from the demo: Job Information change record

Image from the demo: Background Element records
This proposed integration also works for MDF Objects. The building idea is the same, maybe some additional set up would be required, depending on the customer requirement.
In the following link you can find a sample of the above Integration definition template to help you as a starting point.
Alternatively, you can use the Intelligent Services Centre (ISC) to trigger this Integration Job instead of scheduling it. In this case, you can use the ‘Change in Job Classification’ or 'Change in Job Title' events to trigger the background element update.
Step 1. Go to ISC and search for the ‘Change in Job Classification’ or 'Change in Job Title' event:

Image from Demo: Intelligent Services Centre Initial Page
Step 2. In the ‘Change in Job Classification’ event, click in the 'Integration' option in the left side and prepare the IC job as described before.

Image from Demo: Intelligent Services Centre -
Every time that there is a job classification the ISC will trigger the IC job updating the Inside Work Experience background. The result will be de same, but you need to analyze if the customer requirements fits the IC job schedule or the IC + ICS setup.
CONCLUSION
This blog post described how we can create an integration between Employee Central data and an Employee Profile background element.
With the solution proposed we aim to avoid having to update the system in two different places (Job information changes and Employee Profile background element update) within the same information.
For more information about when to use Integration Center and when CPI, I would definitely recommend checking out the SAP SuccessFactors Integrations: Integration Center and SAP Cloud Integration IDP (Implementation Design Principle).
Looking forward to your comments and questions.
You must be a registered user to add a comment. If you've already registered, sign in. Otherwise, register and sign in.
-
1H 2023 Product Release
3 -
2H 2023 Product Release
3 -
Business Trends
104 -
Business Trends
4 -
Cross-Products
13 -
Event Information
75 -
Event Information
9 -
Events
5 -
Expert Insights
26 -
Expert Insights
19 -
Feature Highlights
16 -
Hot Topics
20 -
Innovation Alert
8 -
Leadership Insights
4 -
Life at SAP
67 -
Life at SAP
1 -
Product Advisory
5 -
Product Updates
499 -
Product Updates
39 -
Release
6 -
Technology Updates
408 -
Technology Updates
9
- You are the Voice of HR! Participate Now in Sapient Insights Group’s 27th Annual HR Systems Survey. in Human Capital Management Blogs by SAP
- Multiple backround check (BC) implementation - SF ATS in Human Capital Management Q&A
- SAP SuccessFactors Employee Central: 1H 2024 Release Highlights in Human Capital Management Blogs by Members
- Standard integration templates in Talent Intelligence Hub in Human Capital Management Blogs by SAP
- Performing Different Background check at different point in time for Candidates in Human Capital Management Q&A
| User | Count |
|---|---|
| 4 | |
| 3 | |
| 3 | |
| 2 | |
| 2 | |
| 2 | |
| 2 | |
| 2 | |
| 2 | |
| 2 |