
- SAP Community
- Products and Technology
- Technology
- Technology Blogs by SAP
- Connect SAP Analytics Cloud to HANA Cloud in Three...
Technology Blogs by SAP
Learn how to extend and personalize SAP applications. Follow the SAP technology blog for insights into SAP BTP, ABAP, SAP Analytics Cloud, SAP HANA, and more.
Turn on suggestions
Auto-suggest helps you quickly narrow down your search results by suggesting possible matches as you type.
Showing results for
Product and Topic Expert
Options
- Subscribe to RSS Feed
- Mark as New
- Mark as Read
- Bookmark
- Subscribe
- Printer Friendly Page
- Report Inappropriate Content
09-28-2020
9:15 AM
Yes, that's right the once painful setup has now been simplified into just 3 clicks.
Pre-reqs
The official announcement is here
https://saphanajourney.com/sap-analytics-cloud/product-updates/sac-q4-2020/#liveconnect
We can check our SAC Tenant Version, System -> About
In SAP Analytics Cloud, Connections, first click add a New Connection, choose Connect to Live Data, SAP HANA.
Second Click we specify the Connection Type, "SAP HANA Cloud"
Complete the required fields, hostname would be the HANA Cloud endpoint without the port.
Third and final click - Click OK
It really is that simple, great job from the SAP Analytic Cloud team to deliver the simplified HANA Cloud Connection. No more HANA Analytics Adapter, no more troubleshooting incorrect yaml configurations.
Just incase your connection does not work there are a couple of things to check.
1. Advanced HANA Cloud Setting for Allowed Connections.
If you are "only allowing specific IP addresses" then you should add the egress IPs for your SAC tenants region as shown on this SAP Note 2459838. Which refers us to this link for Cloud Foundry tenants.
https://help.sap.com/viewer/3504ec5ef16548778610c7e89cc0eac3/Cloud/en-US/350356d1dc314d3199dca15bd2a...
Refer to the column "NAT IPs (egress, IPs for requests from a Cloud Foundry app)".
I added the following to my Allowed IP addresses in HANA Cloud.
2. Chrome Developer Tools
As is often the case we can get further information from here. We can see the GetServerInfo is red.
Clicking on that we can get more information from the Network tab, under response.
Expanding that long text show me the following details. I can then confirm if my hostname is the correct one.
Pre-reqs
- SAP Analytics Cloud, Version 2020.20 or greater
- Cloud Foundry SAC tenant (us10, eu10, jp10) and not Neo (us1, eu1, jp1)
The official announcement is here
https://saphanajourney.com/sap-analytics-cloud/product-updates/sac-q4-2020/#liveconnect
We can check our SAC Tenant Version, System -> About
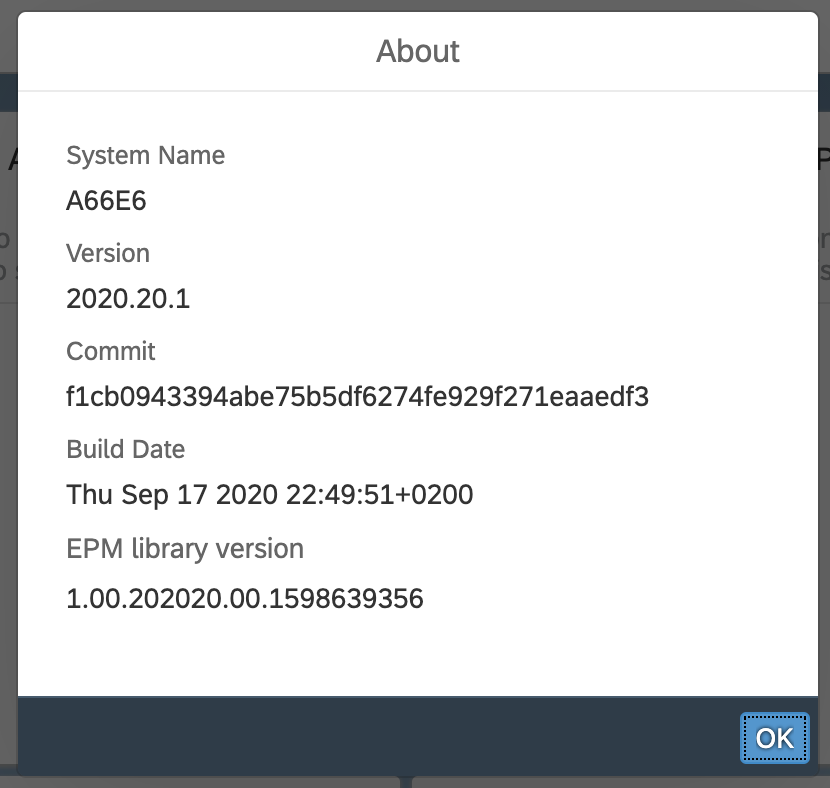
Figure 1: SAC Tenant Version, 2020.20.1
Step 1: Create Connection - this is the only step 🙂
In SAP Analytics Cloud, Connections, first click add a New Connection, choose Connect to Live Data, SAP HANA.

Figure 2: Connect to Live Data
Second Click we specify the Connection Type, "SAP HANA Cloud"

Figure 3: New HANA Cloud Live Connection
Complete the required fields, hostname would be the HANA Cloud endpoint without the port.

Figure 4: Connection Details
Third and final click - Click OK
It really is that simple, great job from the SAP Analytic Cloud team to deliver the simplified HANA Cloud Connection. No more HANA Analytics Adapter, no more troubleshooting incorrect yaml configurations.
Troubleshooting
Just incase your connection does not work there are a couple of things to check.
1. Advanced HANA Cloud Setting for Allowed Connections.
If you are "only allowing specific IP addresses" then you should add the egress IPs for your SAC tenants region as shown on this SAP Note 2459838. Which refers us to this link for Cloud Foundry tenants.
https://help.sap.com/viewer/3504ec5ef16548778610c7e89cc0eac3/Cloud/en-US/350356d1dc314d3199dca15bd2a...
Refer to the column "NAT IPs (egress, IPs for requests from a Cloud Foundry app)".
I added the following to my Allowed IP addresses in HANA Cloud.
52.59.128.222/24
52.28.241.88/24
18.184.81.94/242. Chrome Developer Tools
As is often the case we can get further information from here. We can see the GetServerInfo is red.
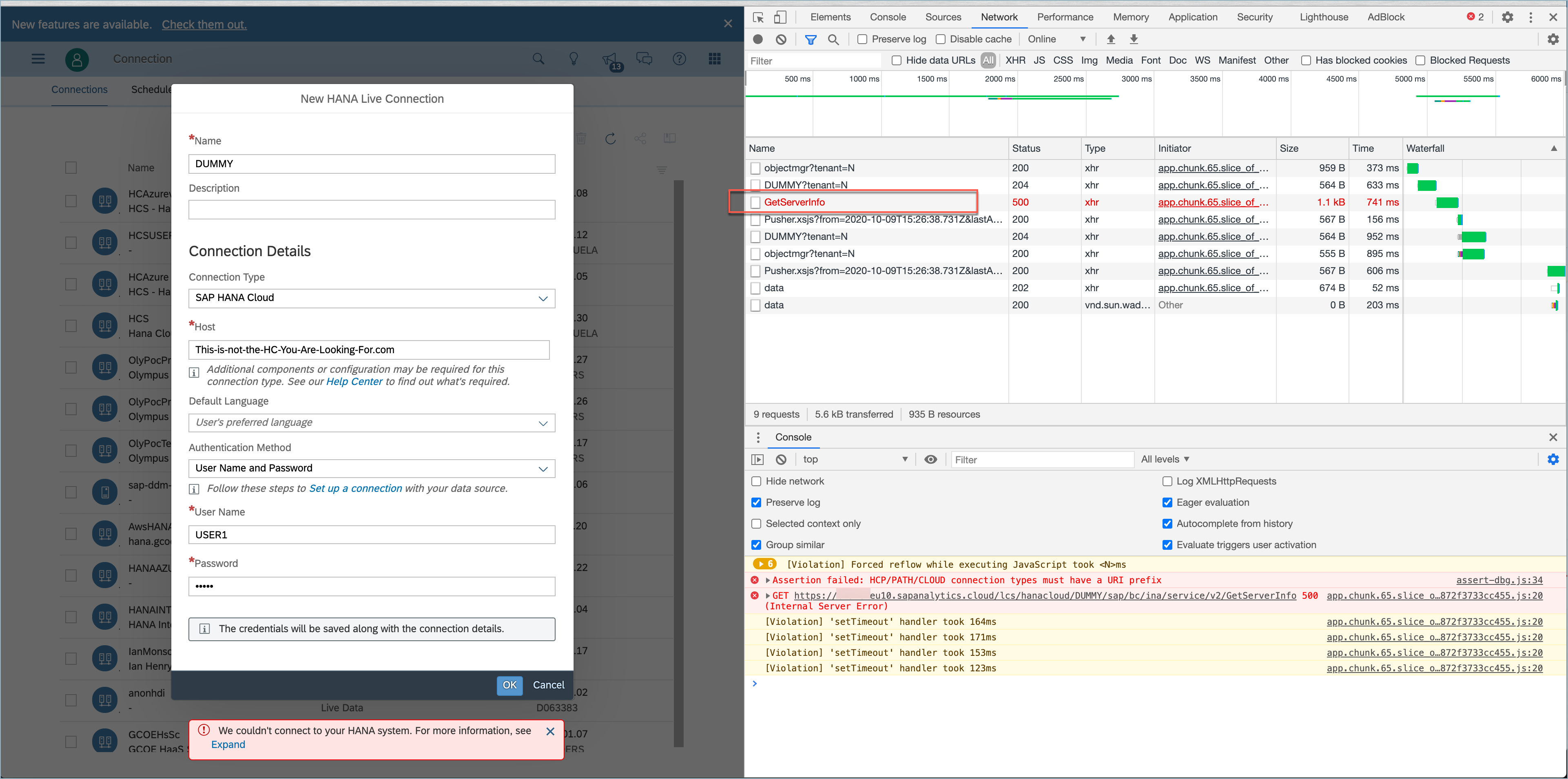
Figure 5: Chrome Developer Tools, GetServerInfo
Clicking on that we can get more information from the Network tab, under response.

Figure 6: Get ServerInfo Response details
Expanding that long text show me the following details. I can then confirm if my hostname is the correct one.
Failed to retrieve remote response with external exception: com.google.common.util.concurrent.UncheckedExecutionException: com.zaxxer.hikari.pool.HikariPool$PoolInitializationException: Failed to initialize pool: SAP DBTech JDBC: Cannot connect to jdbc:sap://This-is-not-the-HC-You-Are-Looking-For.com:443 [Unknown host This-is-not-the-HC-You-Are-Looking-For.com [This-is-not-the-HC-You-Are-Looking-For.com: Name or service not known], -709].- SAP Managed Tags:
- SAP Analytics Cloud,
- SAP HANA Cloud,
- SAP Analytics Cloud, connectivity
Labels:
33 Comments
You must be a registered user to add a comment. If you've already registered, sign in. Otherwise, register and sign in.
Labels in this area
-
ABAP CDS Views - CDC (Change Data Capture)
2 -
AI
1 -
Analyze Workload Data
1 -
BTP
1 -
Business and IT Integration
2 -
Business application stu
1 -
Business Technology Platform
1 -
Business Trends
1,661 -
Business Trends
87 -
CAP
1 -
cf
1 -
Cloud Foundry
1 -
Confluent
1 -
Customer COE Basics and Fundamentals
1 -
Customer COE Latest and Greatest
3 -
Customer Data Browser app
1 -
Data Analysis Tool
1 -
data migration
1 -
data transfer
1 -
Datasphere
2 -
Event Information
1,400 -
Event Information
64 -
Expert
1 -
Expert Insights
178 -
Expert Insights
273 -
General
1 -
Google cloud
1 -
Google Next'24
1 -
Kafka
1 -
Life at SAP
784 -
Life at SAP
11 -
Migrate your Data App
1 -
MTA
1 -
Network Performance Analysis
1 -
NodeJS
1 -
PDF
1 -
POC
1 -
Product Updates
4,577 -
Product Updates
324 -
Replication Flow
1 -
RisewithSAP
1 -
SAP BTP
1 -
SAP BTP Cloud Foundry
1 -
SAP Cloud ALM
1 -
SAP Cloud Application Programming Model
1 -
SAP Datasphere
2 -
SAP S4HANA Cloud
1 -
SAP S4HANA Migration Cockpit
1 -
Technology Updates
6,886 -
Technology Updates
402 -
Workload Fluctuations
1
Related Content
- Top Picks: Innovations Highlights from SAP Business Technology Platform (Q1/2024) in Technology Blogs by SAP
- What’s New in SAP Analytics Cloud Release 2024.08 in Technology Blogs by SAP
- Deep dive into Q4 2023, What’s New in SAP Cloud ALM for Implementation Blog Series in Technology Blogs by SAP
- What’s New in SAP Analytics Cloud Release 2024.07 in Technology Blogs by SAP
- Integrate C4P-Resource Management with SAP Analytics Cloud or SAP DataSphere in Technology Blogs by SAP
Top kudoed authors
| User | Count |
|---|---|
| 12 | |
| 9 | |
| 8 | |
| 7 | |
| 7 | |
| 6 | |
| 6 | |
| 6 | |
| 6 | |
| 4 |