
- SAP Community
- Products and Technology
- Enterprise Resource Planning
- ERP Blogs by SAP
- Bank Account Management in SAP S/4 HANA- A Master ...
- Subscribe to RSS Feed
- Mark as New
- Mark as Read
- Bookmark
- Subscribe
- Printer Friendly Page
- Report Inappropriate Content
Note: For this blog post, I've assumed that the Bank Account Management is already configured using one of the below options based on the business requirement. Therefore, we can focus our discussion on Master data.
1. Bank Account Master Data Processing with Basic Cash Management and Direct Revision Activate
- Cash Management Scope = 01
- Basic Scope & Bank Account Revision = 01 Activate Directly
2. Bank Account Master Data Processing with Full Cash Management and Direct Revision Activate
- Cash Management Scope = 02
- Basic Scope & Bank Account Revision = 01 Activate Directly
3. Bank Account Master Data Processing with Full Cash Management and Dual Control Revision Activate
- Cash Management Scope = 02
- Basic Scope & Bank Account Revision = 02 Activate via Dual Control
4. Bank Account Master Data Processing with Full Cash Management & Workflow Revision Activate
- Cash Management Scope = 01
- Basic Scope & Bank Account Revision = 01 Activate via Workflow
License Requirement: Kindly note, that the Bank Account Master Data Processing with Full Cash Management versions including Direct Revision Activate, Dual Control Revision Activate and Workflow Revision Activate, require an additional license for SAP Cash Management powered by SAP HANA.
Disclaimer: The Images used below are for representative purpose from SAP S/4 HANA test systems, to help understand the steps and are not from any client systems.
1) BANK:
Let's begin with the BANK. Now, Bank Master is one of the first master data which would be created for Bank Accounting. This would include the Bank keys, bank address and control data etc. The following options are there for it's creation:
A) 'Manage Banks – Basic' Fiori App (replacing FI01 in GUI).
For creating few Bank Keys, the Fiori App ‘Manage Banks – Basic’ can be used (Screenshot below). Click on 'Create Bank' Button.
 Manage Banks - Basic Fiori App
Manage Banks - Basic Fiori App Provide the details of the bank and click on Save Button. (Screenshot sample below)

Manage Banks- Basic_ Create Bank
This Fiori App replaces the FI01, FI02 & FI03 used in GUI (which can still be used to create/change and display banks, however it’s not recommended).
Note: In a productive scenario the bank key must be created in the production system, development system, and consolidation test system separately (which can be time consuming). Therefore,the other 2 options will provide mass options for creating/loading bank keys.
B) Mass Creation of Bank using Migration Cockpit (Transaction Code: LTMC):
Generally, we would need to create lot of bank keys in mass. With SAP S/4 HANA, SAP provides a data loading service i.e. SAP S/4 HANA Migration Cockpit. This provides the option of migrating the master and transaction data in mass. If you're new to LTMC tool - please go through SAP Help portal to understand better - SAP S/4 HANA Migration Cockpit
Now, coming back to blog post, One of the Migration objects available is the ‘BANK’ which we can use for uploading the Bank Key and related information. For this, use T-code ‘LTMC’ and then use the migration Object ‘BANK’ (screenshot below)

Legacy Transfer Migration Cockpit- Bank Object
After choosing the Migration object ‘BANK’, select the Download Template button. Latest template can be downloaded and should be used (depending on the SAP S/4 HANA version).

Legacy Transfer Migration Cockpit- Download Bank Template

Bank Template
Template above is from test system for SAP S/4 HANA 1909 FPS01 On-Premise.
Note: The fields marked with asterisk* are mandatory. For details refer the ‘Field List’ sheet of the template.
This template can be used to enter all the bank information and loaded into SAP S/4 HANA system by running the Migration Cockpit tool (transaction code: LTMC). The file is validated by Migration cockpit and then Bank Keys are updated in the system. All the errors (if any) during upload are also shown during file import. All the entries with errors are ignored and rest of the file entries are uploaded in system successfully.
SAP S/4 HANA Migration Cockpit tool is the preferred option now and replaces LSMW where we used to create a recording for FI01 transaction:

For more details for each option and it's restrictions, refer the SAP help portal link provided above.
C) Bank Directory Data Transfer:
Another option available for loading the bank data in mass; when we’re starting a new SAP implementation, is by uploading the bank file directory. The bank directory contains the bank master data. This includes the bank address data and control data, such as the SWIFT Code and Bank Groups. Details for post office banks should be identified specially. The bank directory must contain the master data for all the banks that you require for payment transactions with your business partners. This includes your banks and the banks of your business partners.
The bank directory can be created automatically:
i) Country-specific data transfer: Using program RFBVALL_0 (GUI Transaction code 'BAUP'), you can import a bank directory into the SAP system from an ASCII file. You usually obtain a national bank directory on a data medium at a banking organization in your country. You should regularly update the bank directory.
 i) BankDirectory - Country Specific data transfer
i) BankDirectory - Country Specific data transferIn Customizing for Cross-Application Components, choose Bank Directory Data Transfer -> Transfer Bank Directory Data - Country-Specific.
ii) International data transfer: Using program RFBVBIC_0 (T-code BIC2), you can import a bank directory that you have created using the BIC Database Plus into the SAP system.
 ii) BankDirectory - International Specific data transfer
ii) BankDirectory - International Specific data transferIn Customizing for Cross-Application Components, choose Bank Directory Data Transfer -> Transfer Bank Directory Data – International.
Please refer the SAP application help for more information about the various options for both the programs. I found the application help extremely useful and was able to solve most of my queries while using this program for a SEPA implementation for one of my clients.
Note: Although this blog post is written for On-Premise editions in mind, however it’s good to note that most of the options would also work on SAP S/4 HANA Cloud except the bank directory transfer which didn’t have support in Cloud until recently. Now, ‘Transfer BIC Data’ Fiori App is available for this purpose.
2) HOUSE BANK:
Secondly, let's talk about the House Banks. The house bank accounts for the company are the bank accounts that the company owns. This can be used be the company to process payment transactions. Each house bank account is linked to a bank account in bank account master data via the house bank account connectivity.
Each house bank of a company code is represented by a bank ID in the SAP system, every account at a house bank by an account ID.
In the SAP system, you use the bank ID and the account ID to specify bank details. These specifications are used, for example, for automatic payment transactions to determine the bank details for payment
To create a house bank, following options are there:
A) 'Manage Banks' Fiori App
In the App 'Manage Banks' search the Bank for which we need to create House Bank (In this Eg. we're chosing 'Bank Key'=987653 as created earlier) OR Chose 'Create Bank' Option to create Bank Key also. Click on the bank name and then click on 'Edit'.
 Manage Banks Fiori App- Create Bank
Manage Banks Fiori App- Create Bank
 Manage Banks Fiori App- Create Test Bank (Edit)
Manage Banks Fiori App- Create Test Bank (Edit)
In the House Bank tab, click on the “+” sign to create a new house bank within your Bank.

In the next screen, Fill in the required data as shown for the House Bank and click on 'Save'.

 Create House Bank - GUI screenshot
Create House Bank - GUI screenshot
IMG-> Financial Accounting -> Bank Accounting-> Bank Accounts -> Define House Banks
Note: In a real productive business scenario, the creation of House Bank will need to be done in the development system, consolidation test system, and production system since house banks are master data in the SAP S/4HANA system. However, as part of initial setup of the system, I would recommend to create House Banks as a configuration (the traditional way) and transport consistently through the systems using GUI Transaction code FI12_HBANK. Once the House Banks are transported to Production, future Bank Account Management can be done using 'Manage Banks' Fiori App as described above.
3) BANK ACCOUNTS:
Lastly, let's talk about the Bank Accounts. There are 3 ways for creating the Bank Account in SAP S/4HANA as described below:
A) 'Manage Bank Accounts' Fiori App:
The preferred option in SAP S/4HANA is through Fiori. Now this app is one stop shop for Bank Account Master Data Processing to Create/Modify/Copy/Close & Reopen Bank Account. Using this App, business user can can have an overview of bank accounts and maintain bank account master data according to business needs.
Key Features:
- Create new bank account master records.
- Define your own views by creating bank account groups
- Check your bank accounts in standard views including the Bank Hierarchyview, the Account list view, and the House Bank Account List view.
- Open a bank account master record, where you can check account details, make changes to attributes, track change history, copy the account to create a new account, close bank account or delete the account if it is inactive.
- Use SAP Business Workflow to control the process of creating, modifying, and closing bank accounts.
- Import bank accounts and export bank accounts. (This will be covered next in detail as Option C)
Recently added features:
- You can now choose to implement a dual control process for bank account management. Revisions are then saved whenever you or any other users create, modify, copy, reopen, or close a bank account
- Settings for bank statements have been added to bank account master data.
- A new field for financial object numbers has been added and allows for integration with Treasury and Risk Management.
- A new field for transaction type is available for processing this account's electronic bank statements.
- You can delete multiple inactive bank accounts and bank account drafts from the account list using the new Delete button. (Exception: bank accounts in workflow process)
Sample Bank Account Creation:
Goto Manage Bank Accounts App and click on Create Button
Enter the required data in sections for General Data, Bank Relationship, House Bank Connectivity, Payment Approvers, Cash Pool etc. depending on the Scope. Sample below, only mandatory information has been filled to depict creation of Bank Account.
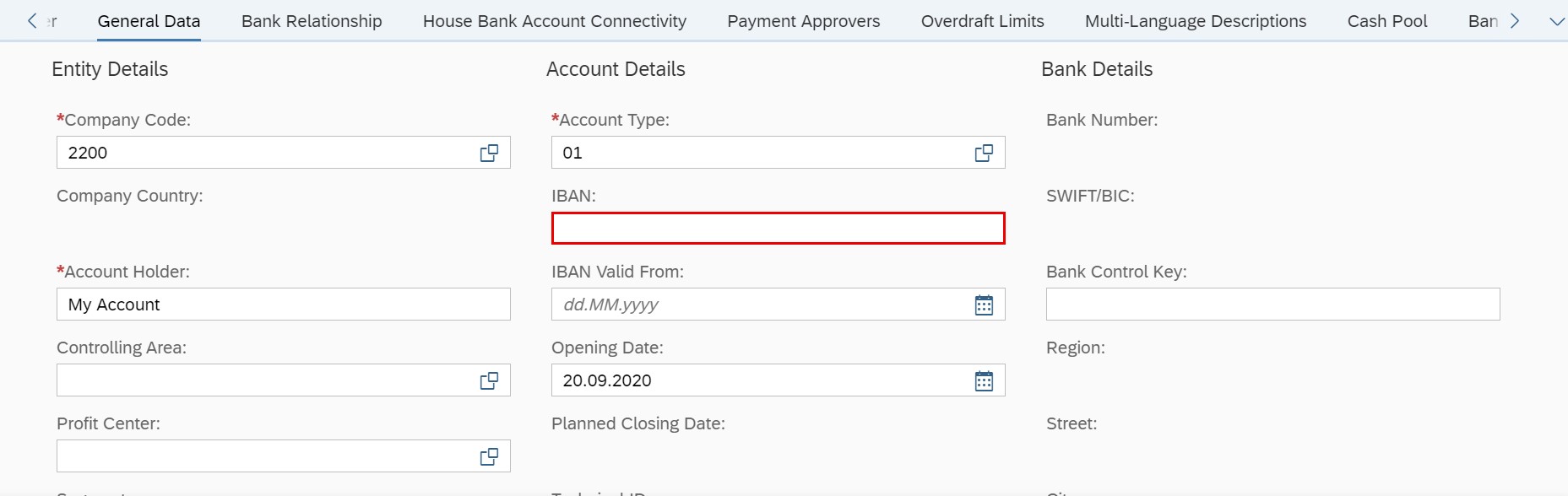

Provide the House Bank details for the Bank Account:



House Bank is Created successfully in 'Active' Status.
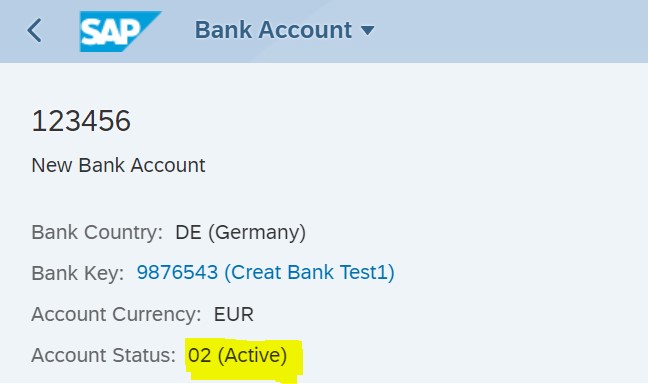

Note1:The Technical ID as shown above is generated based on the Number range assigned for the Bank Accounts in the setup (which is a prerequisite for creating Bank Account in S4HANA)
Note 2:If Full Scope Cash Management has been activated (to use risk analyzers) – financial object number would be created. This can be used to analyze the bank transactions, financial transactions, positions etc.
Approval processes for BAM (Bank Account Management):
In order to have control, many companies implement approval processes for master data management. For bank account management, there are 2 options available:
- SAP Business Workflow: This option has been there for some time and SAP provides two predefined workflows for the same:
- Workflow Template 78500050 (default workflow template): This is linked to the ‘My Inbox - For Bank Accounts’ Fiori App for the approval notifications.
- Workflow Template 74300043: This is for the customers who use the SAP NetWeaver Business Client (NWBC) as the user interface for bank account management and is linked to the ‘My Bank Account Worklist’ Fiori app
- Dual control process: This is new feature available now only in ‘Manage Bank Accounts’ Fiori App. If your client uses SAP NetWeaver Business Client (NWBC) as the user interface then this option won’t be available. Therefore, another reason to use the Fiori App ?
For more details about workflows in BAM (Bank Account Management) and their config- please refer SAP Help portal -> Workflows in BAM
For more details about Dual Control process setup, please refer SAP Help Portal -> Dual Control Process in BAM
Both above processes help to safeguard bank account master data in the following scenarios:
- Opening a new bank account, including copying a bank account to create a new bank account
- Making changes to a bank account, including changing a payment approver in multiple bank accounts
- Closing a bank account
- Reopening a bank account that is already closed
B) Using Create Bank Account NWBC (Net Weaver Business Client) in GUI:
Another option for bank accounts creation is using the GUI and Webdynpro. For this, goto the T-code FI12_HBANK and then click on 'Create Bank Account' button.

Then a Netweaver/WebDynpro screen would be displayed where, required data can be entered to create Bank Account (provided related setup is done):
 Create Bank Account - Webdynpro
Create Bank Account - WebdynproNote: For using the Web Dynpro application for Bank Account Management, we would need to activate the appropriate ICF services. To do so, goto transaction code SICF 'Maintain Services'. For more details, please refer the SAP Help Portal- ICF services
C) 'Import & Export Bank Accounts' Fiori App:
Now, since we would need to create multiple bank accounts in business scenario, therefore, this app would provide the option of mass creation and mass change of Bank Accounts. Also, it helps in moving the Bank Accounts once created in Dev system to the Higher systems (i.e. Quality and Production) with ease.
For using this App following Prerequisites are there:
- Usage of Microsoft Office 2010 or higher that contains Microsoft Excel
- Enabling the 'Developer Tab' in Microsoft Excel:
To do so, in your Microsoft Excel, go to
File

Options

Customize Ribbon

Customize the Ribbon
 , select the
, select the Developer
checkbox and chooseOK
.

Now, let's look at Exporting and Importing Bank Accounts. (This is similar in nature to the Export/Import option in LSMW which we would have used in ECC)
Exporting Bank Accounts: This will done once all Accounts have been created in the system. Exporting Bank Accounts would allow for them to be converted to an XML file - which can then be imported in the higher systems using Import option.
Note:The file can either be imported as is or can also be edited if required.
To export bank accounts, do following:
Goto 'Manage Bank Accounts' Fiori App and then Select 'Import And Export Bank Accounts' Fiori App: 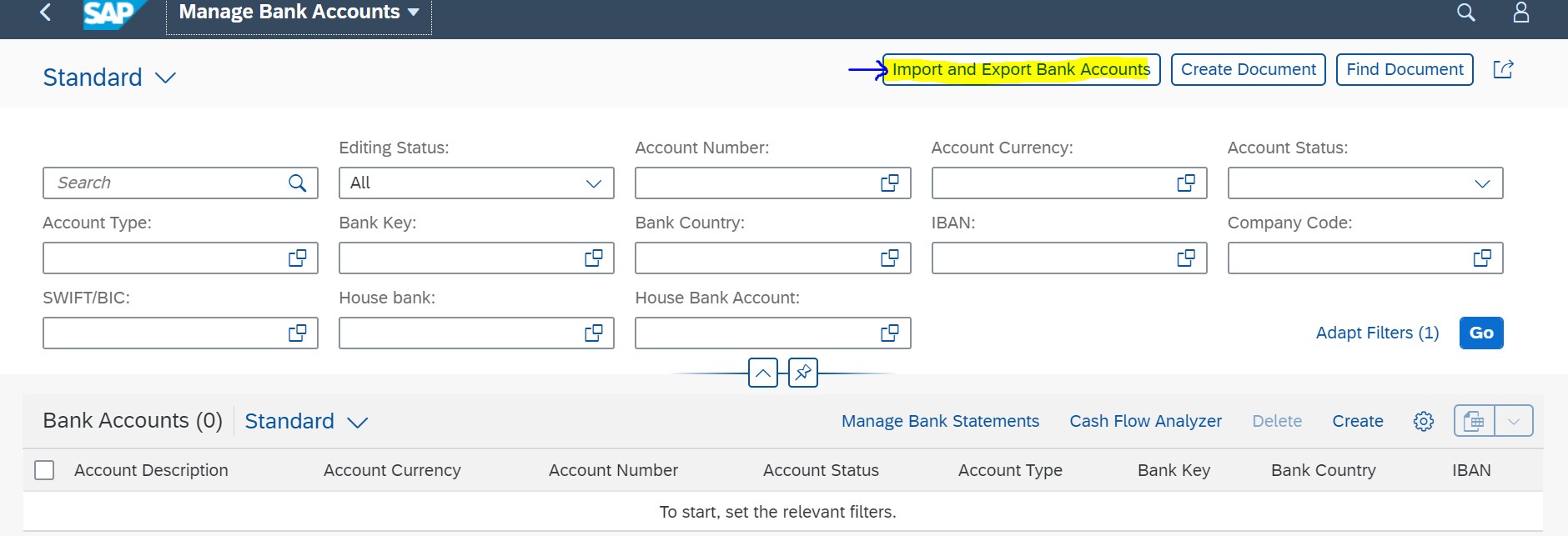
In the Bank Accounts Export section, choose Export Bank Accounts to an XML File and save file.
This file contains all the Bank Accounts in your system. Now, to open the file, we need to download the XML template. So, In the Bank Accounts Export section, choose Download XML Spreadsheet Template and save file.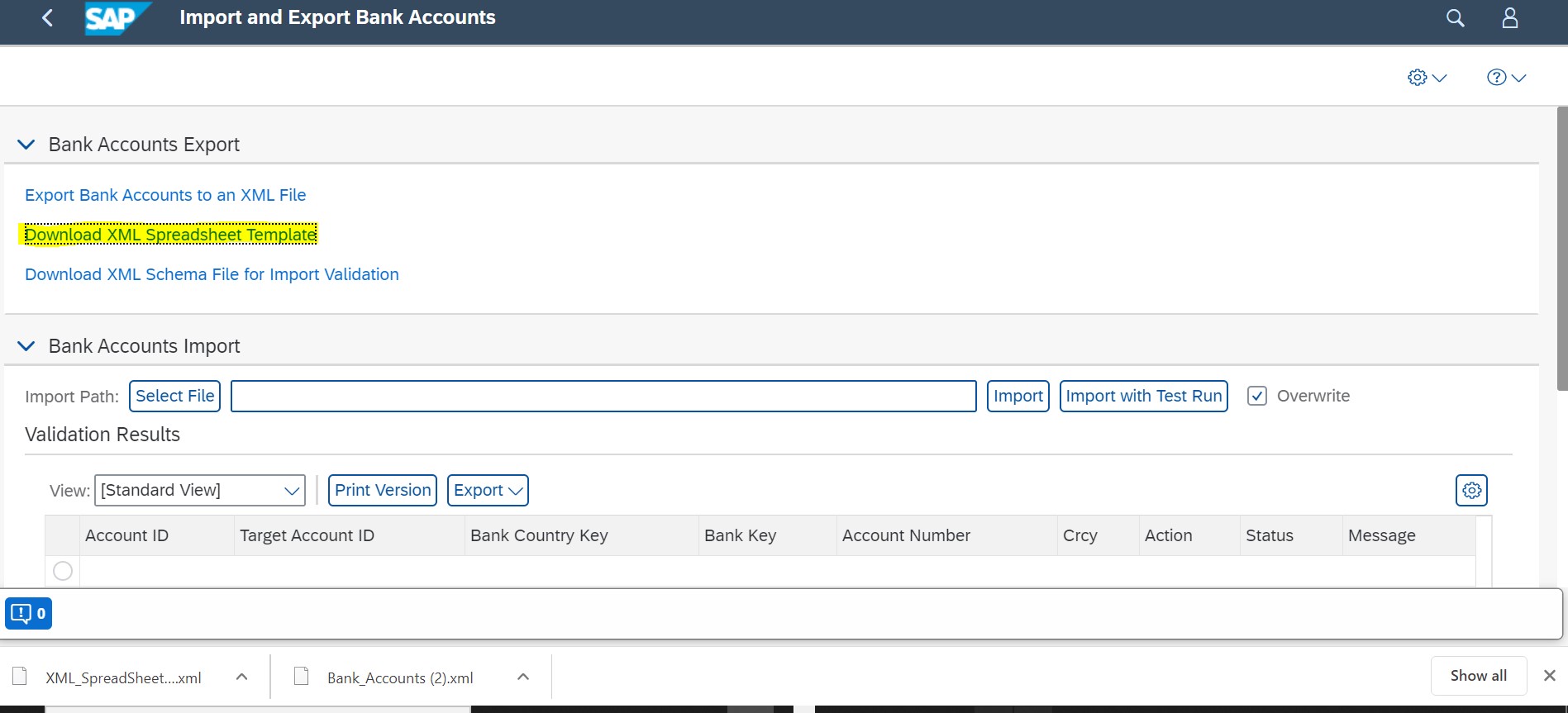
Now, open this template- which should look like this with a sample entry (Sample below for SAP S/4 HANA 1909 template):
Now, Goto Developer tab in Excel, choose Import, and then choose the XML file which was exported from the system.
Now, if required* this file can be edited and once all the changes are completed, we can import the file either in the next system or in the same system (in case of changes).
For any issues in filling the Template, please refer OSS note-> 2164203 - Fixes for "Import and Export Bank Accounts"
Importing Bank Accounts:
This can be used in following situations:
- Initial Load: we could be loading the Bank Accounts in Development systems by filling the details in the downloaded template.
- Movement to higher systems: We're importing the Bank accounts in higher systems by using Export file from lower system.
- Mass Change: There could be a situation to do a mass change in Bank Accounts due to a certain business requirements.
For further details on various situations possible and handling through this app, please refer the following OSS notes-> 2304752 - Examples of Importing Bank Accounts
I found this OSS note extremely useful to understand the usage and various options available for importing bank accounts. So, please go through above OSS note mandatorily.
For Importing the file in system, do the following:
Initially the filled XML template, needs to be converted to an Exported format - From the Developer tab in Microsoft Excel, choose Export

Now, this converted file, needs to be imported. Therefore, Goto 'Manage Bank Accounts' Fiori App and then Select 'Import And Export Bank Accounts' Fiori App (as shown earlier)
Here, we ned to provide the path of the file and click on 'Import' Button: 
Note1: It's advisable to opt for the 'Import with Test Run' initially to simulate the import and check potential issues. For any errors check the Details button.
Note 2: If the Bank Account is already in approval process notification displays, it's recommended that you import the bank accounts at a different time, since those bank accounts are in process workflow. When the message displays, only execute a test run, or complete the workflow, before the production run. When the status of all validation results is OK, you can import bank accounts into production system
Once the Import is successful - Bank Details would be displayed along with the Success Message - 'Bank Accounts Imported' (Notice the Action Insert)
Now, if you've managed to reach so far - here's the reward the Secret button 🙂 -> Notice the Overwrite Button (with the check box) next to the Import buttons.
This can help selecting the 2 modes provided by SAP. You can choose either of the following two modes for the import:
Overwrite mode: By selecting the
Overwrite
option, if you leave a field blank in the source file, the respective field in the bank account master data will be erased after the import. (This is always selected by default)
Update mode: By deselecting the
Overwrite
option, empty fields in the source file will be ignored during the import. Only fields with values will be updated after the import.Now, this option can be very important in case one doesn't want to risk changing some data by mistake in Production system.
To conclude, we saw the key Master data involved while implementing Bank Account Management for SAP S/4 HANA customer. We looked at the Banks, House Banks and Bank Accounts and various options available for creating them in SAP S/4 HANA system or replicating them from legacy systems. We also saw mass options for same. Hope this was helpful for you to a get a deeper understanding of the subject and is useful for your current/next assignment. Please go through the references shared above for SAP Help Portal and OSS notes as well as many of your queries would be resolved through those (like mine were)
Additionally, feel free to share your feedback in the comments below. Questions are also welcome..!! 🙂
- SAP Managed Tags:
- SAP HANA,
- SAP S/4HANA Finance
You must be a registered user to add a comment. If you've already registered, sign in. Otherwise, register and sign in.
-
Artificial Intelligence (AI)
1 -
Business Trends
363 -
Business Trends
21 -
Customer COE Basics and Fundamentals
1 -
Digital Transformation with Cloud ERP (DT)
1 -
Event Information
461 -
Event Information
23 -
Expert Insights
114 -
Expert Insights
151 -
General
1 -
Governance and Organization
1 -
Introduction
1 -
Life at SAP
415 -
Life at SAP
2 -
Product Updates
4,685 -
Product Updates
205 -
Roadmap and Strategy
1 -
Technology Updates
1,502 -
Technology Updates
85
- Portfolio Management – Enhanced Financial Planning integration in Enterprise Resource Planning Blogs by SAP
- Crédit management (OVA8) in Enterprise Resource Planning Q&A
- general ledger in Enterprise Resource Planning Q&A
- Your feedback helps to improve SAP S/4HANA Cloud Public Edition in Enterprise Resource Planning Blogs by SAP
- Boost SCM Efficiency: Material Expiry Mgmt App Empowers Intelligent Decision-Making for Enterprises in Enterprise Resource Planning Blogs by SAP
| User | Count |
|---|---|
| 5 | |
| 4 | |
| 4 | |
| 3 | |
| 3 | |
| 3 | |
| 2 | |
| 2 | |
| 2 | |
| 2 |