
- SAP Community
- Products and Technology
- Technology
- Technology Blogs by SAP
- Creation of an Offline Custom Business Object
- Subscribe to RSS Feed
- Mark as New
- Mark as Read
- Bookmark
- Subscribe
- Printer Friendly Page
- Report Inappropriate Content
- Creating an Offline Custom Business Object
- Creating content for the Custom Business Object
- Going Offline for the first time!
- Debugging tips and tricks.
Creating an Offline Custom Business Object
We start by creating a Business Object and inserting the annotations. [OfflineEnabled][WithAdministrativeData(IncludeSubnodes)]
The tag [WithAdministrativeData(IncludeSubnodes)] identifies the delta changes which are required for syncing the data Offline.
Note: If you are enabling an already existing Custom Business Object for Offline, you will have to update each screen separately to generate the required metadata for Offline, this involves opening the screens in the UI Designer and re-generating the metadata.
Before the new BO can be saved we need to define at least one element on the root node.

Offline Custom Business Object structure
Save & Activate the newly created Business Object
The next step is to create the screens. The following pop-up will show:

Screen Generation
You will notice that the Thing-based Navigation screens are being generated and the option for Object Based Navigation screens is not possible (This is because only Thing-based navigation is supported for offline).
Let's create a Before-Save event script on the Root Node and a Validation event on the Item Node
Creating content for the Custom Business Object
Note: In order to create a script for online you will have to mark the checkbox in the "Create" column on the left-side.

Script Creation
Let us populate the Validation event with some code:

In this case if the price is less than 5 the validation should not go through i.e the Item should not be persisted into the database.
Now let's do the same for the Before-Save event, here we are setting a Fixed price on the item from the Root level.

Now we will activate both of the scripts (BeforeSave and Validation) and proceed to test the functionality from the UI.
Going Offline for the first time!
To open the test offline environment you will have to modify the URL adding the following:
https://myXXXXXX.crm.ondemand.com/sap/public/ap/ui/repository/SAP_BYD_UI/HTML5/newofflinewin.html
You will be asked to create a passcode. This is done so that users on mobile devices can access the environment quicker.

When we expand the user drop-down, the "Go Offline" button will be greyed out. Before going Offline a Synchronisation has to be performed to download the content that will be used while the user is in the offline mode.
You can view the content that will be downloaded by going to the "Offline Settings". More detailed configurations can be accessed by navigating to the Administrator WorkCenter > General Settings View and opening the Offline Settings screen (this will be covered in a separate blog in more details).
For this scenario to enable the data download for our Custom Business Object we add it to the Data Download Rules, by clicking Add and selecting the required parameters.

Before performing a sync and going offline the WorkCenter Floorplan and WorkCenter View has to be assigned to the Business User.

The OWL can now be accessed. However, since there are no instances available, let's perform a sync and go offline where we will add an instance.

To perform the sync you can either click "Sync Now" in the user drop-down or simply click the Sync button in the top right corner.
The progress of the sync can be monitored by clicking the Sync button once again.

As per the warning message when performing a sync on a mobile device do not close the application as this will impact the sync.
Once the sync is finished we can now "Go Offline"
Once in Offline mode you will notice significantly less WorkCenters available, and the "Go Offline" button is now called "Go Online".

Let's create an instance in the Custom Business Object.

You can notice a little orange identifier beside the UUID, this means that the particular instance was created while being Offline and is not Synchronized.
The Sync Button also has a notification available informing the user that there are synchronized changes (Note: Automatic synchronization occurs depending on the configuration).
Having performed the Sync, let's return back to the Online environment by pressing the "Go Online" button in the user drop-down.
We can see that the instance is now available and the orange identifier is gone meaning the instance is persisted into the database.

There is also a log available which features all the changes that were made during a sync. You can view by navigating to the Offline Settings (from the user drop-down) and inspecting the "Upload Sync Log".
3 different filters are available, which can aid in troubleshooting should a sync of an instance fail:
- All Uploads
- Last Upload (Used in this example)
- Upload Errors
Click the magnifying glass to directly navigate to the processed instance.
Debugging:
You can access the generated scripts from the Developer Console in the browser, to find the particular script search for the solution Y name.
Note: The scripts will only be available when the particular Business Object instance is opened/is being created.

You can see the JavaScript representation of our Before Save script above. We can debug the same by setting a breakpoint directly in the generated script.

Let us test if the validation message is raised for the Item node correctly in the Offline environment.
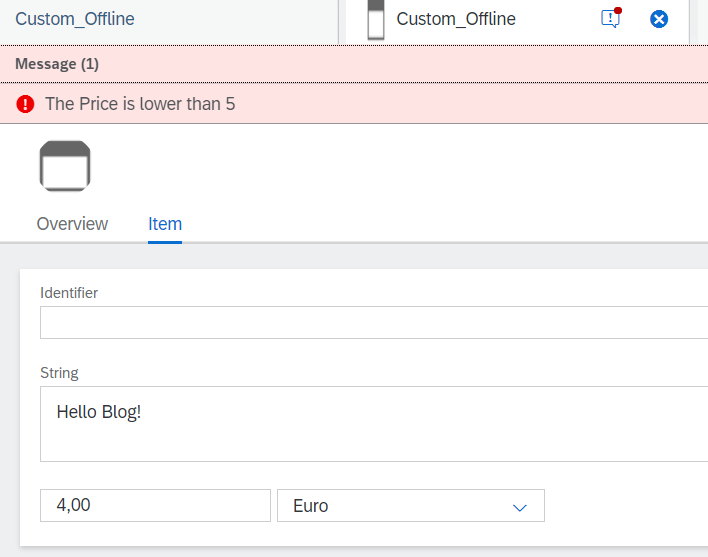
The same message would not be raised once we go online as the script only exists for the Offline environment!
Note: It is important to understand that during a Sync the Online Scripts will be called, hence if the coding is not reflected in both Online & Offline scripts the data can vary between the Online and Offline environments.
Thanks for reading, more information to come with the next blog series!
You can find the parent blog here: https://blogs.sap.com/2020/05/19/offline-feature-in-cloud-application-studio/
Piotr Kurzynoga.
You must be a registered user to add a comment. If you've already registered, sign in. Otherwise, register and sign in.
-
ABAP CDS Views - CDC (Change Data Capture)
2 -
AI
1 -
Analyze Workload Data
1 -
BTP
1 -
Business and IT Integration
2 -
Business application stu
1 -
Business Technology Platform
1 -
Business Trends
1,661 -
Business Trends
87 -
CAP
1 -
cf
1 -
Cloud Foundry
1 -
Confluent
1 -
Customer COE Basics and Fundamentals
1 -
Customer COE Latest and Greatest
3 -
Customer Data Browser app
1 -
Data Analysis Tool
1 -
data migration
1 -
data transfer
1 -
Datasphere
2 -
Event Information
1,400 -
Event Information
64 -
Expert
1 -
Expert Insights
178 -
Expert Insights
273 -
General
1 -
Google cloud
1 -
Google Next'24
1 -
Kafka
1 -
Life at SAP
784 -
Life at SAP
11 -
Migrate your Data App
1 -
MTA
1 -
Network Performance Analysis
1 -
NodeJS
1 -
PDF
1 -
POC
1 -
Product Updates
4,577 -
Product Updates
327 -
Replication Flow
1 -
RisewithSAP
1 -
SAP BTP
1 -
SAP BTP Cloud Foundry
1 -
SAP Cloud ALM
1 -
SAP Cloud Application Programming Model
1 -
SAP Datasphere
2 -
SAP S4HANA Cloud
1 -
SAP S4HANA Migration Cockpit
1 -
Technology Updates
6,886 -
Technology Updates
403 -
Workload Fluctuations
1
- Top Picks: Innovations Highlights from SAP Business Technology Platform (Q1/2024) in Technology Blogs by SAP
- SAP Document and Reporting Compliance - 'Colombia' - Contingency Process in Technology Blogs by SAP
- Empty Result Array Issue in Business Rules Service for Partner Creation Approval Process in Technology Q&A
- Unlocking Full-Stack Potential using SAP build code - Part 1 in Technology Blogs by Members
- Consuming CAPM Application's OData service into SAP Fiori Application in Business Application Studio in Technology Blogs by Members
| User | Count |
|---|---|
| 13 | |
| 10 | |
| 10 | |
| 7 | |
| 7 | |
| 6 | |
| 6 | |
| 5 | |
| 5 | |
| 4 |