
- SAP Community
- Products and Technology
- Technology
- Technology Blogs by SAP
- Intelligent Robotic Process Automation: Basic Scen...
Technology Blogs by SAP
Learn how to extend and personalize SAP applications. Follow the SAP technology blog for insights into SAP BTP, ABAP, SAP Analytics Cloud, SAP HANA, and more.
Turn on suggestions
Auto-suggest helps you quickly narrow down your search results by suggesting possible matches as you type.
Showing results for
Employee
Options
- Subscribe to RSS Feed
- Mark as New
- Mark as Read
- Bookmark
- Subscribe
- Printer Friendly Page
- Report Inappropriate Content
08-20-2020
10:07 AM
This blog attempts at exploring some of the options available in SAP Intelligent RPA and creating a small scenario that gives some insight into the topic especially for a new developer.
We will login to a Fiori App. Do some search on the screen and then eMail the result to the user.
Prerequisite:
You should have the below installed on your system
>>Desktop Studio
>>Desktop Agent
>>Access to Cloud Platform Cockpit. In the subscription tab SAP Intelligent RPA should have been enabled.
For Installation details you can refer https://help.sap.com/viewer/6b9c8e86a0be43539b670de962834562/Cloud/en-US/c76545a9a5d1496db5d28039908...
STEPS
Open Desktop Studio and click File >> New Project
Give some Project Name , Title and Client Name then press Save.You can change the default location for the project files being saved here
Once project is created press on Add Application.
In the add application window we have selected technology as Web as we are capturing a web page here. Select the application you wish to capture and press Save and Capture Page.
Once web page is captured declare criteria for the application and page both. Also one very important step is to select SAPUI5 in Custom Type drop down at application level as we are doing this for a Fiori app.
In my case Expand button is present. I want to use that to see the filter bar. Select the expand button and right click on it to select Associate to New Item. I am not changing the criteria selected by default here.
Click on the expand button in the app. Then right click on the page in Desktop studio and select Capture this page again.
Right click on Share Icon and select “Associate to New Item”
Right click on Send Email Text from the option and select “Associate to New Item”
Click on Send Email on the application window in the browser. Now we will capture the outlook window that appears.
Before capturing this window go to scripts tab and Select “Include Library Script”. On the pop up window check that Outlook Integration is selected.
Now click on Add Application again.From the technology drop down Select UI Automation.Select the outlook app.
On the captured page in desktop studio select To .Right click and select ‘Associate to New Item’
Right click on Send and click on Associate to New Item.
Before proceeding further check that criteria for all these captured elements is there.
We will change to workflow perspective and create a new workflow.
Drag and drop Start Application from activities. Select the application you want to start. TenantOverview in my case.
Double click and enter this third step. We will select screen shot 1 and make changes for Expand button
Select “Search” bar.Right click and select “Set in the Item”.
Please define Source data.I had set it to some default value.
Added a delay of 4000ms.
Define further clicks as in screen shot
Next drag and drop outlook app in our workflow.
Enter the step for outlook. Here we will try to set the email address for the recipient.
Define the Click activity for Send.
And we are done!!!
In real time scenarios you may have to add many conditions e.g. what should be the behavior if the application is already running etc. This was only created for our understanding purpose.
Hopefully this is helpful for others who are new to this topic like me.
We will login to a Fiori App. Do some search on the screen and then eMail the result to the user.
Prerequisite:
You should have the below installed on your system
>>Desktop Studio
>>Desktop Agent
>>Access to Cloud Platform Cockpit. In the subscription tab SAP Intelligent RPA should have been enabled.
For Installation details you can refer https://help.sap.com/viewer/6b9c8e86a0be43539b670de962834562/Cloud/en-US/c76545a9a5d1496db5d28039908...
STEPS
Open Desktop Studio and click File >> New Project

Give some Project Name , Title and Client Name then press Save.You can change the default location for the project files being saved here

Once project is created press on Add Application.
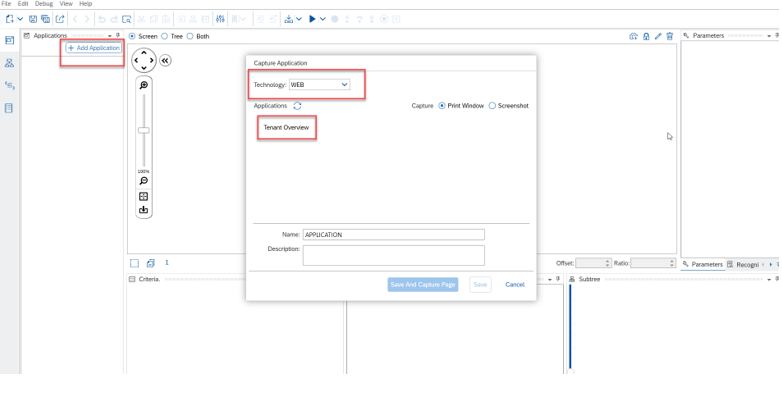
In the add application window we have selected technology as Web as we are capturing a web page here. Select the application you wish to capture and press Save and Capture Page.

Once capture page pop up comes you can CTRL+HOVER your web page to capture it.

Once web page is captured declare criteria for the application and page both. Also one very important step is to select SAPUI5 in Custom Type drop down at application level as we are doing this for a Fiori app.



In my case Expand button is present. I want to use that to see the filter bar. Select the expand button and right click on it to select Associate to New Item. I am not changing the criteria selected by default here.
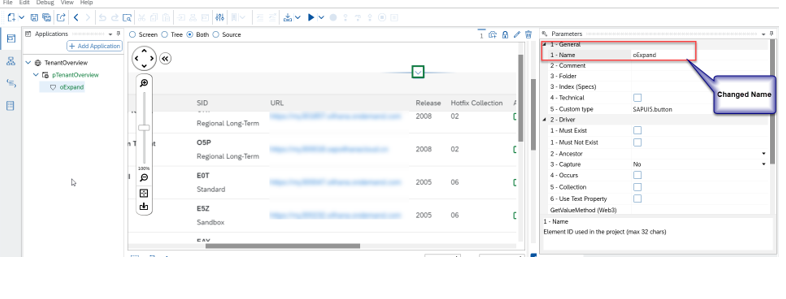
Click on the expand button in the app. Then right click on the page in Desktop studio and select Capture this page again.



Select Search and right click to select “Associate to New Item”.


Right click on Share Icon and select “Associate to New Item”

Right click on Send Email Text from the option and select “Associate to New Item”

Click on Send Email on the application window in the browser. Now we will capture the outlook window that appears.
Before capturing this window go to scripts tab and Select “Include Library Script”. On the pop up window check that Outlook Integration is selected.


Now click on Add Application again.From the technology drop down Select UI Automation.Select the outlook app.


On the captured page in desktop studio select To .Right click and select ‘Associate to New Item’

Right click on Send and click on Associate to New Item.

Before proceeding further check that criteria for all these captured elements is there.
We will change to workflow perspective and create a new workflow.


Drag and drop Start Application from activities. Select the application you want to start. TenantOverview in my case.


Drag and drop Tenant Overview page.
Double click and enter this third step. We will select screen shot 1 and make changes for Expand button

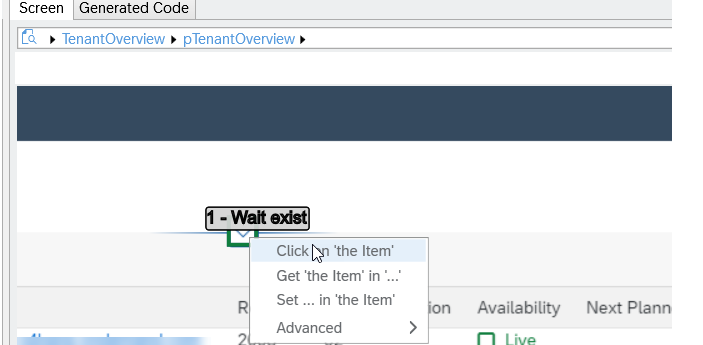
Select “Search” bar.Right click and select “Set in the Item”.

Please define Source data.I had set it to some default value.

Added a delay of 4000ms.

Define further clicks as in screen shot



Next drag and drop outlook app in our workflow.

Enter the step for outlook. Here we will try to set the email address for the recipient.

Define the Click activity for Send.

And we are done!!!
In real time scenarios you may have to add many conditions e.g. what should be the behavior if the application is already running etc. This was only created for our understanding purpose.
Hopefully this is helpful for others who are new to this topic like me.
- SAP Managed Tags:
- SAP Intelligent Robotic Process Automation
Labels:
1 Comment
You must be a registered user to add a comment. If you've already registered, sign in. Otherwise, register and sign in.
Labels in this area
-
ABAP CDS Views - CDC (Change Data Capture)
2 -
AI
1 -
Analyze Workload Data
1 -
BTP
1 -
Business and IT Integration
2 -
Business application stu
1 -
Business Technology Platform
1 -
Business Trends
1,658 -
Business Trends
91 -
CAP
1 -
cf
1 -
Cloud Foundry
1 -
Confluent
1 -
Customer COE Basics and Fundamentals
1 -
Customer COE Latest and Greatest
3 -
Customer Data Browser app
1 -
Data Analysis Tool
1 -
data migration
1 -
data transfer
1 -
Datasphere
2 -
Event Information
1,400 -
Event Information
66 -
Expert
1 -
Expert Insights
177 -
Expert Insights
296 -
General
1 -
Google cloud
1 -
Google Next'24
1 -
Kafka
1 -
Life at SAP
780 -
Life at SAP
13 -
Migrate your Data App
1 -
MTA
1 -
Network Performance Analysis
1 -
NodeJS
1 -
PDF
1 -
POC
1 -
Product Updates
4,577 -
Product Updates
342 -
Replication Flow
1 -
RisewithSAP
1 -
SAP BTP
1 -
SAP BTP Cloud Foundry
1 -
SAP Cloud ALM
1 -
SAP Cloud Application Programming Model
1 -
SAP Datasphere
2 -
SAP S4HANA Cloud
1 -
SAP S4HANA Migration Cockpit
1 -
Technology Updates
6,873 -
Technology Updates
420 -
Workload Fluctuations
1
Related Content
- Start page of SAP Signavio Process Insights, discovery edition, the 4 pillars and documentation in Technology Blogs by SAP
- Hack2Build on Business AI – Highlighted Use Cases in Technology Blogs by SAP
- 10+ ways to reshape your SAP landscape with SAP Business Technology Platform – Blog 4 in Technology Blogs by SAP
- Top Picks: Innovations Highlights from SAP Business Technology Platform (Q1/2024) in Technology Blogs by SAP
- Not able to select the element in SAP IRPA in Technology Q&A
Top kudoed authors
| User | Count |
|---|---|
| 36 | |
| 25 | |
| 17 | |
| 13 | |
| 8 | |
| 7 | |
| 6 | |
| 6 | |
| 6 | |
| 6 |