
- SAP Community
- Products and Technology
- Technology
- Technology Blogs by SAP
- Free Trialではじめる SAP HANA Cloud : Vol.2 ~ SAP Web I...
Technology Blogs by SAP
Learn how to extend and personalize SAP applications. Follow the SAP technology blog for insights into SAP BTP, ABAP, SAP Analytics Cloud, SAP HANA, and more.
Turn on suggestions
Auto-suggest helps you quickly narrow down your search results by suggesting possible matches as you type.
Showing results for
Advisor
Options
- Subscribe to RSS Feed
- Mark as New
- Mark as Read
- Bookmark
- Subscribe
- Printer Friendly Page
- Report Inappropriate Content
07-01-2020
12:47 AM
※※※※※※※※※※※※※※※※※※※※※※※※※※
SAP HANA Cloudの最新Blogはこちらをご参照ください
※※※※※※※※※※※※※※※※※※※※※※※※※※
本ブログでは、SAP HANA Cloud (以下、「HANA Cloud」) を初めて使われる方を対象に、Free Trial 環境を使用した操作手順を解説いたします。
内容は下記の通りです。
1. Free Trialに参加登録してHANAインスタンスを作成する
2. テーブルとビュー(SQL View)を作成する
3. Free TrialのSAP Web IDEを設定し、プロジェクトを作成する
4. SAP Web IDEを使ってテーブルを作成し、データをロードする
5. SAP Web IDEを使ってInformation View (HANA View)を作成する
上記の2. 4. 5の操作はFree Trial だけでなく、商用サービス環境でも共通の操作になりますので、リンクをクリックして「はじめてのSAP HANA Cloud」シリーズのBlogを参考にしていただけたらと思います。
今回は「 3. Free TrialのSAP Web IDEを設定し、プロジェクトを作成する」です。
※ SAP HANA Cloud の Free Trial 環境を 2020年7月12日以前に登録/有効化された方はこちらをご確認ください。
初めまして、SAP Web IDE、そして...
SAP Web IDE (以下、Web IDE) はブラウザベースのHANAの開発ツールです。
SAP Cloud Platform (SAP CP)を使用する場合は、SAP CPの開発ツール、という言い方が正しいでしょう。
ただし、冒頭から申し訳ないのですが、Web IDEに代わる、次のSAP CP 標準開発ツールである「SAP Business Application Studio (BAS)」が提供開始されたので、今後はこちらのツールを使用していただくことになります。
.....ですが、現在 (Blog公開タイミング) は、まさに開発ツールの移行時期で、SAP CP上の全てのアプリケーション開発がこのBAS上では実装されておらず、今回ご紹介するSAP HANAのHANA View 作成やSmart Data Integration (SDI) のフローグラフの開発画面はまだ提供されていません。
よって、現時点では引き続き、HANA ViewなどのDB関連のちょっと小粋なアプリケーションの開発作業はWeb IDE上で実施していただくことになります。
全ての開発がBAS上でできるようになった時に今回の操作/ツールの使用感が何処まで変わるかは、まだ私にもわかりませんが、HANA View作成の手順について理解することは今後も有用かと思いますし、BASでも基本的な開発方法は変わらないので、是非、本手順もご確認いただけたらと思います。
SAP Web IDE を"HANA用"に使えるようにする
前置きが長くなりましたが、Free Trial の Web IDEの設定を行います。
まず、SAP Cloud Platform コックピットにアクセスします。
Trialのサブアカウントに移動した後、左メニューの「Subscriptions」を選択し、画面上の「SAP Web IDE for HANA development 」をクリックします。
※「SAP Web IDE for HANA development」が表示されない方は本ページ最後の「補足: 追加設定手順」をご確認ください。

続いて、このSAP Web IDE を有効化するために「Subscribe」ボタンをクリックします。

有効化されたら、「Go to Application」のリンクをクリックしてSAP Web IDEにアクセスします。

表示されたWeb IDEの左のメニューボタンから「Preferences」をクリックします。

次の画面で表示される左メニューから「Cloud Foundry」を選択し、「API Endpoint」の項目があるので、値を入力(選択)します。

この「API Endpoint」は新しい言葉なのですが、端的に言いますと、「これからアクセスするHANA Cloudが配置されているSub Account」のアクセスポイントになります。
なので、SAP Cloud Platform Cockpit でHANA CloudのHANAインスタンスが稼働しているSub Accountを選択するとこの「API Endpoint」が確認できます。
※ 参考 : SAP Cloud Platform Cockpit でHANAインスタンスが存在するSub Account の情報

API Endpointを指定するとそのSub Account (Cloud Foundryのクラウド) 環境にログインするためのユーザーとパスワードを聞いてきます。これはSAP CPに接続するためのユーザー名になります。

ログインが成功すると、「Organization」と「Space」の選択項目が表示されますが、ここではVol.1で自動設定された「Organization」を選択します。
スペースも同様に Vol.1 で作成した「dev」を選択します。

その後、左メニューの「Extensions」を選択し、下記のツールをWeb IDE上で使用できるようにします。
・SAP HANA Database Development Tools
・SAP HANA Database Explorer
・SAP EIM Smart Data Integration Editors


各ツールを「ON」にしてから、「Save」ボタンをクリックした後、Web IDEをリフレッシュします。
リフレッシュ後、再度、左メニューボタンから「Preferences」をクリックし、SAP HANA Database Explorer で接続する「HANA Cloud が稼働するリージョン(API Endpoint)」を指定します。

Web IDEで左側の「Database Explorer」のメニューボタンをクリックすると見慣れたDatabase Explorerの画面が表示され、前回の操作で作成したHANAのDBアクセスポイントが表示されているかと思います。

SAP Web IDEを使ってみる
やっとHANAにも接続できたし、テーブルを作りたくてウズウズしていると思いますが、もうひと手間必要です。
なぜなら、これから皆さんが実施しようとしていることは、「DBアプリケーションの作成」なのです。
これから作成するテーブルもHANA Viewも「DBアプリケーション」と思ってください。ちょっと意味不明かと思いますが、今回の一連の手順が終わる頃にはバッチリ分かると思います。
まず左のメニューボタンの「</>」マーク(Development) を選択した後、「Workspace」を選択して右クリックで図のように「Project from Template」を選択します。
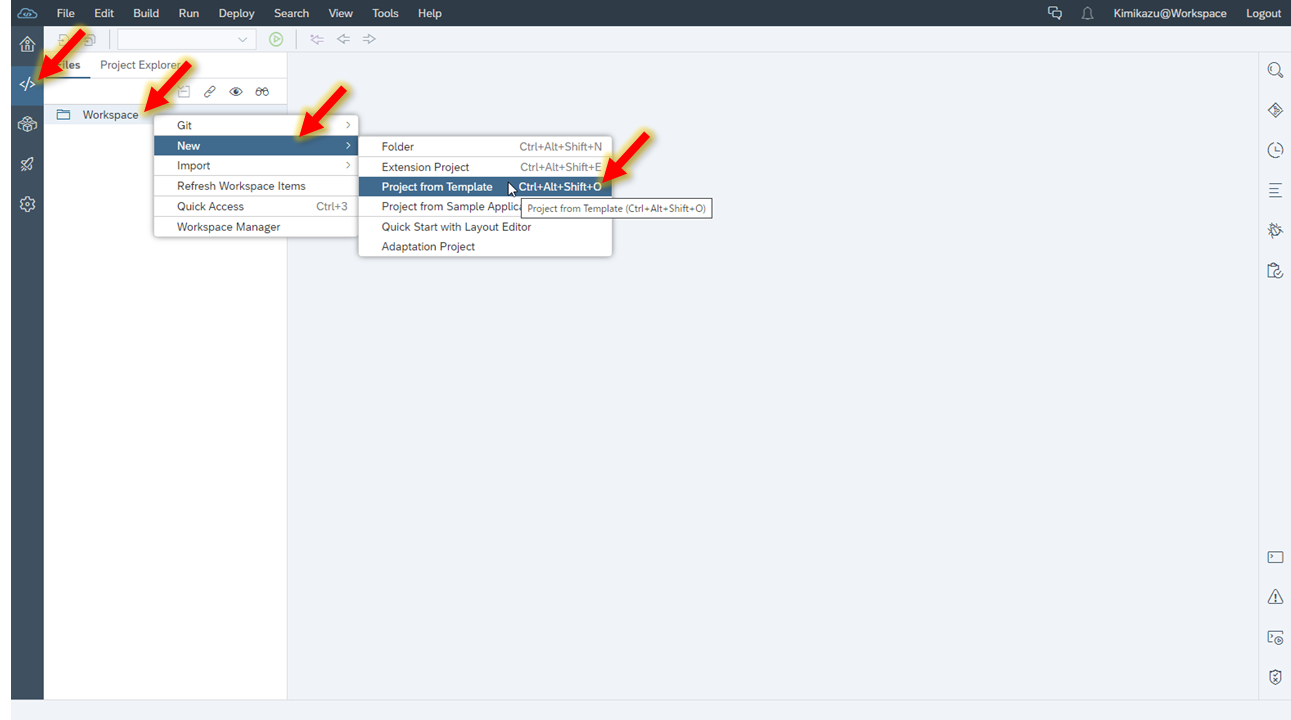
「SAP HANA Database Application」を選択しますが、もう一つの大事なポイントとして、このツールで作成した成果物(DBオブジェクトなど)をデプロイ(配布、展開)する先はCloud Foundry のクラウド環境なので、「Environment」では「Cloud Foundry」を選択します。

次の画面ではプロジェクト名を入れますが、今回も「受注業務」を意識して「order-entry」と入力します。

次の画面では、「Namespace」にはプロジェクト名(厳密にはApplication ID)に「.db」と付いていますが、まずはこのままで大丈夫です。
Schema NameにはDBのスキーマ名を指定しますが、ここでは後々のために「ORDER_ENTRY_HDI」と入れます。ポイントは「HDI」と入れるところです。
腑に落ちないところもあるかと思いますが、グッとこらえてプロジェクト名に「HDI」を付けた命名にしてください。
SAP HANA Database Versionは今回はSAP HANA Cloudを利用するので画面の通りです。
「Finish」ボタンをクリックしてWeb IDE上でプロジェクトを作成します(この時点ではHANAのデータベースには何も操作は行っていません)。


普通のチュートリアルではやらないけれど…
普通であれば、この後、テーブル作成の手順に移るところですが、今回はあえてこの操作を行います。
DBエンジニアの方の95%の方はこの操作に気持ちが萎えてしまうと思います。.....私もそうでした。なんだ ? ヤムル・ファイルって ? みたいな......
ただし、仕組みを知って、後になってからこの設定を行うと少し手戻りが発生することになります。
なので、あえて言いましょう。「このステップを避けて先に進むことは無責任である!! 」と (ギレン風)。
ということで、モヤモヤ感は払拭されないものの、何かあるんだな...と想像しながら、手順を進めていただきます。
「mta.yaml」というファイルをダブルクリックして「hdi_db(resource)」の記載を確認します。

「Resources」タブを選択して、同様に「hdi_db」という記載が見つかると思いますが、この名前を変更します。
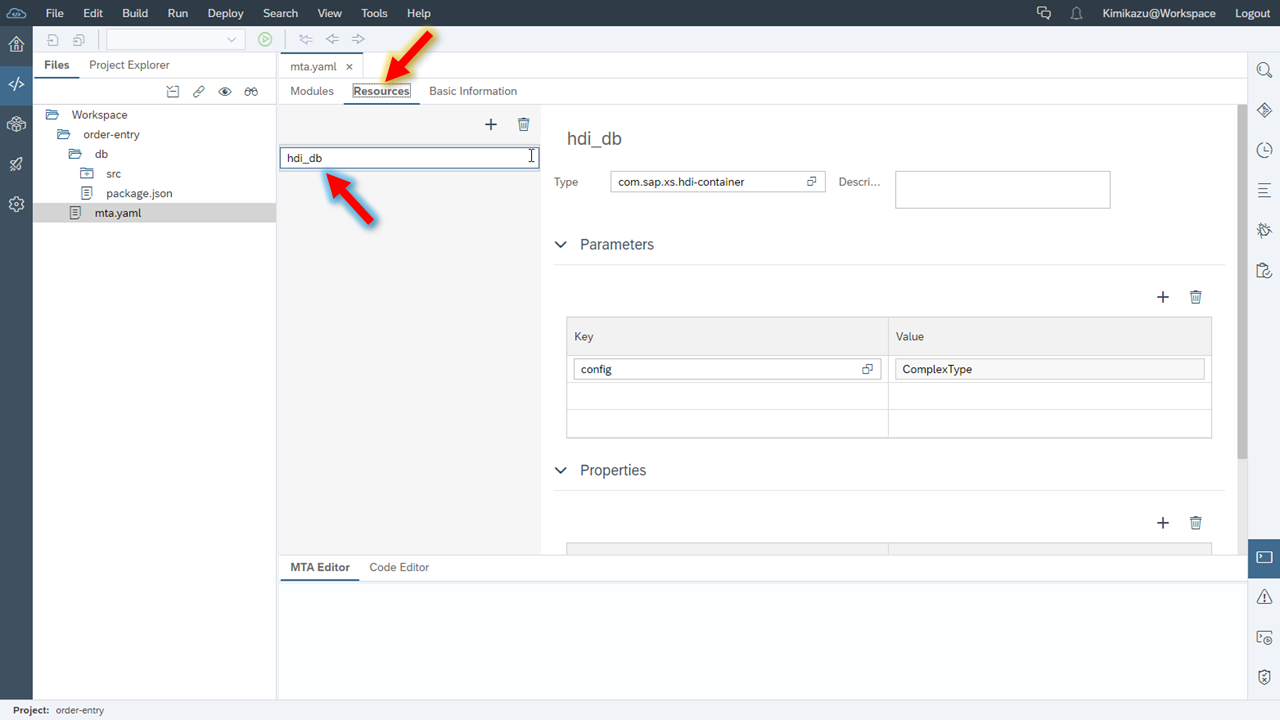
ここでは、プロジェクト名に準じて「order-entry-hdidb」の変更します。キーワードはまたしても「hdi」。だから、HDIって何だ !?
けど、ここでHDIの説明をしたら、DBユーザーの皆さんがテーブルを作成するのは1時間後になってしまうので、今回もグッとこらえて、この命名でお願いいたします。

変更したら、「Modules」タブをクリックして、最初に表示されていた「hdi_db」が「order-entry-hdidb」に変更されていることを確認します。

そして、念には念を入れて「Code Editor」タブをクリックしてファイルの中身を確認します。プロジェクト作成時に指定した各項目などの対応も確認し、少々、モヤモヤしたまま、左上の「Save」ボタンをクリックします。

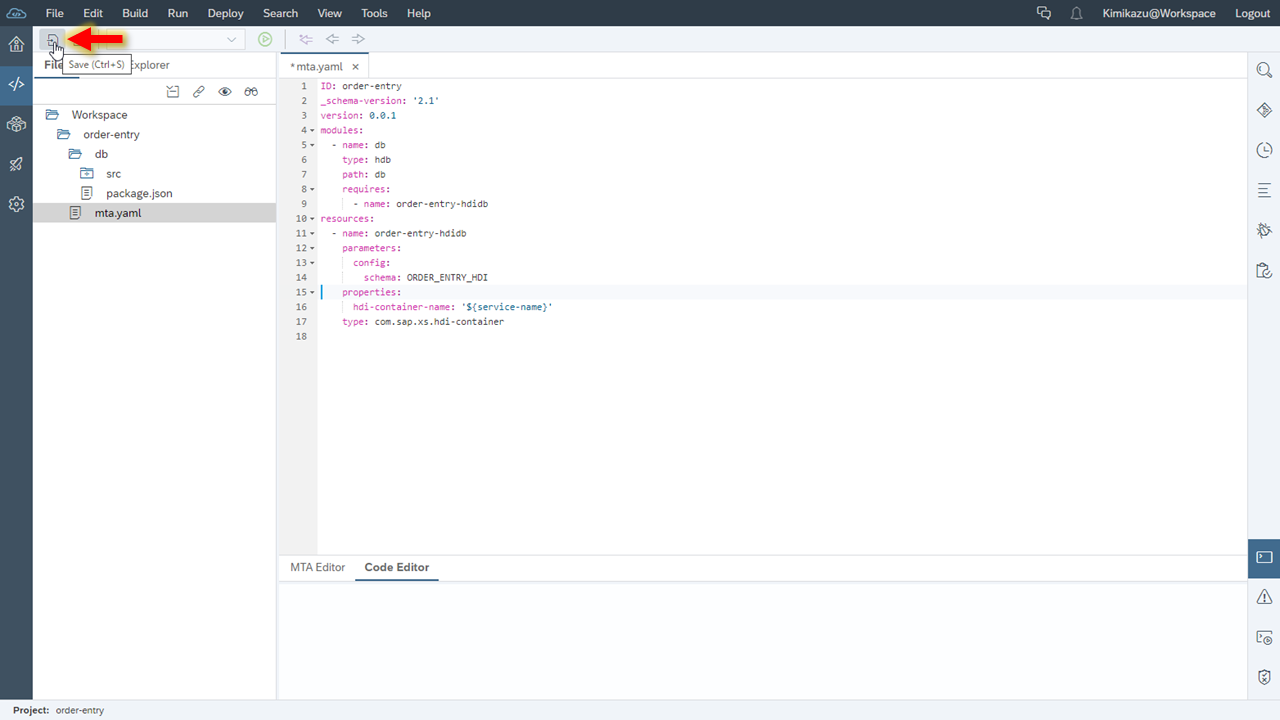
※ 現時点では「mta.yaml」という(重要な)ファイルがある、ということだけ頭の片隅において次の操作に移ってください。
次の操作としてツリーから「db」を選択して右クリックし、「Build」>「Build」を選択します。

このタイミングHANAのデータベースに操作が入ります。具体的にはスキーマが作成されたり、オブジェクトを管理するための内部DBユーザーなどが作成されます。
左のメニューボタンから「Database Explorer」を選択して、「+」ボタンをクリックしてアクセスするDBを追加します。

ポイントは「Database Type」で「HDI Container」を選択するところです。
Database Explorer上で表示するDB名をシンプルにするために「Name to Show in Display」では分かり易い名前を付けます。下記画面のサンプルの命名がおススメです。

Database Explorer上に新たなDBのアクセスポイントが追加されたことを確認します。

お疲れさまでした !!
DBエンジニアの皆さんにとっては、少しシンドイ作業だったかと思います。
けど、ここまできたら、次はいつものテーブル作成の手順です。次回は優しい作業なので、一息入れて次のステップに進みましょう。
次回もお楽しみに !!
補足: 追加設定手順
SAP HANA Cloud のFree Trial の登録のタイミングによって、「SAP Web IDE for HANA development」が表示されない方もいるかと思います。その場合は下記の手順に従って、Web IDEが使えるように設定してください。
SAP Cloud Platform コックピットで、トライアルサブアカウント内でEntitlement (権限)の追加を行います。
左メニューの「Entitlements」を選択し、右上の「Configure Entitlements」ボタンをクリックします。続けて「Add Service Plans」をクリックします。
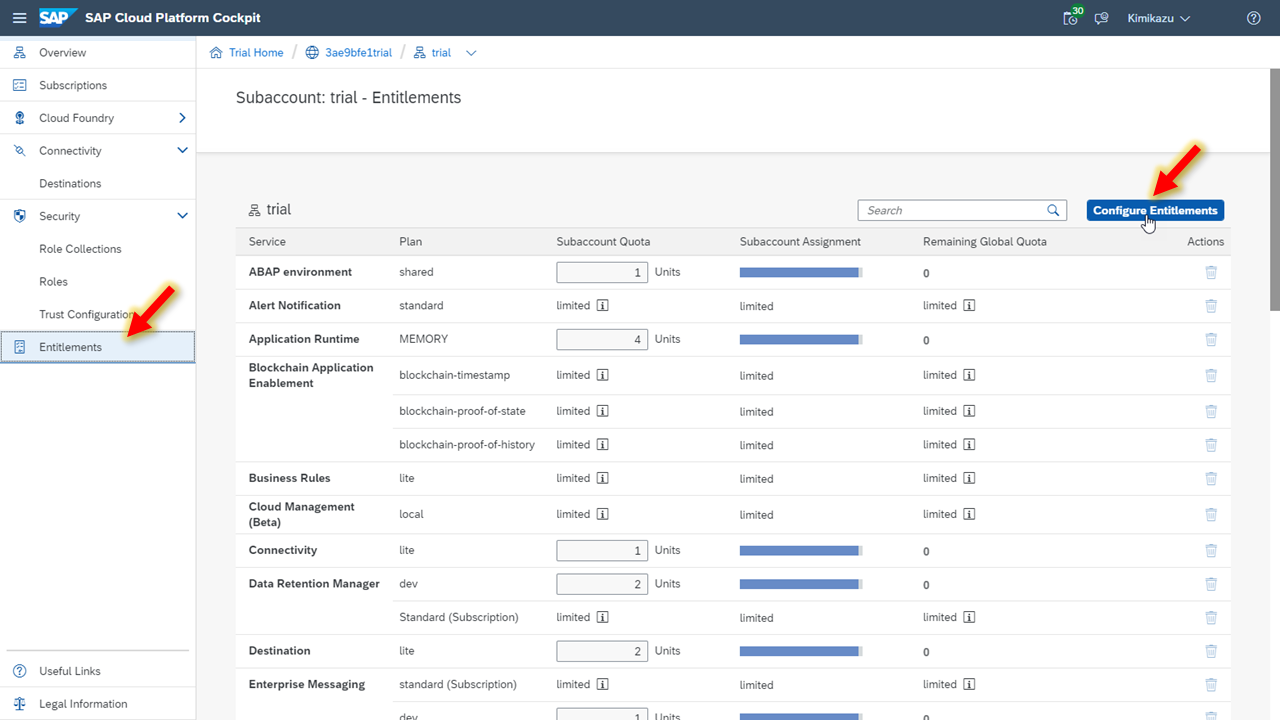

検索ボックスに「Web」と入力して、表示された「SAP Web IDE for HANA development」を選択し、右側の「TRIAL (Subscription)」をチェックし、プランを追加します。

元の画面に戻って「Save」ボタンをクリックして追加設定は終了です。

- SAP Managed Tags:
- SAP HANA Cloud,
- SAP HANA,
- SAP Web IDE
Labels:
1 Comment
You must be a registered user to add a comment. If you've already registered, sign in. Otherwise, register and sign in.
Labels in this area
-
ABAP CDS Views - CDC (Change Data Capture)
2 -
AI
1 -
Analyze Workload Data
1 -
BTP
1 -
Business and IT Integration
2 -
Business application stu
1 -
Business Technology Platform
1 -
Business Trends
1,661 -
Business Trends
88 -
CAP
1 -
cf
1 -
Cloud Foundry
1 -
Confluent
1 -
Customer COE Basics and Fundamentals
1 -
Customer COE Latest and Greatest
3 -
Customer Data Browser app
1 -
Data Analysis Tool
1 -
data migration
1 -
data transfer
1 -
Datasphere
2 -
Event Information
1,400 -
Event Information
65 -
Expert
1 -
Expert Insights
178 -
Expert Insights
280 -
General
1 -
Google cloud
1 -
Google Next'24
1 -
Kafka
1 -
Life at SAP
784 -
Life at SAP
11 -
Migrate your Data App
1 -
MTA
1 -
Network Performance Analysis
1 -
NodeJS
1 -
PDF
1 -
POC
1 -
Product Updates
4,577 -
Product Updates
330 -
Replication Flow
1 -
RisewithSAP
1 -
SAP BTP
1 -
SAP BTP Cloud Foundry
1 -
SAP Cloud ALM
1 -
SAP Cloud Application Programming Model
1 -
SAP Datasphere
2 -
SAP S4HANA Cloud
1 -
SAP S4HANA Migration Cockpit
1 -
Technology Updates
6,886 -
Technology Updates
408 -
Workload Fluctuations
1
Related Content
- ABAP Cloud Developer Trial 2022 Available Now in Technology Blogs by SAP
- Error by Logon to the SAP Cloud System in Technology Q&A
- Usage of Custom Destination Service in BTP, ABAP Environment in Technology Blogs by Members
- Kerberos Error when task "deploy" from db-deployer in Technology Q&A
- BTP Free Tier SAP Integration Suite (CPI) Cloud Foundry Trial Provision gets stuck then fails in Technology Q&A
Top kudoed authors
| User | Count |
|---|---|
| 13 | |
| 11 | |
| 10 | |
| 9 | |
| 9 | |
| 7 | |
| 6 | |
| 5 | |
| 5 | |
| 5 |