
- SAP Community
- Products and Technology
- Supply Chain Management
- SCM Blogs by SAP
- Risk & Criticality with SAP ASPM
Supply Chain Management Blogs by SAP
Expand your SAP SCM knowledge and stay informed about supply chain management technology and solutions with blog posts by SAP. Follow and stay connected.
Turn on suggestions
Auto-suggest helps you quickly narrow down your search results by suggesting possible matches as you type.
Showing results for
christopher_mac
Explorer
Options
- Subscribe to RSS Feed
- Mark as New
- Mark as Read
- Bookmark
- Subscribe
- Printer Friendly Page
- Report Inappropriate Content
06-25-2020
9:32 PM
Long time users of SAP Plant Maintenance are enthusiastically embracing SAP’s entrance into the Asset Performance Management (APM) space with the release of SAP Intelligent Asset Management (IAM). Over the past decades, maintenance planning, scheduling and execution functions have been separated from the APM domain. SAP IAM brings these two worlds together with an integrated approach that supports ecosystem collaboration, IoT enabled performance monitoring and support of advanced maintenance strategy development practices such as risk and criticality analysis, FMEA and RCM. The image below provides a high level overview of the complete IAM portfolio.
The focus of this blog is centered around the use of SAP Asset Strategy & Performance Management (ASPM) for risk and criticality analysis. More specifically, how to set up and execute a risk and criticality assessment with the application. SAP ERP users are often surprised to find out that SAP ASPM requires almost no configuration. Once installed, learning to work with the application is much like learning Word or Excel. Below is an overview of the steps involved in the ASPM risk and criticality process.

The focus of this blog is centered around the use of SAP Asset Strategy & Performance Management (ASPM) for risk and criticality analysis. More specifically, how to set up and execute a risk and criticality assessment with the application. SAP ERP users are often surprised to find out that SAP ASPM requires almost no configuration. Once installed, learning to work with the application is much like learning Word or Excel. Below is an overview of the steps involved in the ASPM risk and criticality process.

- Define Risk Matrix
- The process begins with your organization’s risk strategy. Almost all asset intensive organizations will have an approved risk and criticality matrix for their asset management line of business. SAP ASPM delivers the capability to model that matrix in the system as seen in the example below. This enforces standardization around how business units define and calculate risk. As well, the solution saves each risk and criticality assessment for historical/auditing purposes.

- Create Impacts
- Impacts are risk categories used when defining the probability and consequence of failure for a specific asset. Examples of impacts can include environmental, worker health & safety, public health & safety and business reputation.
- Fiori Launchpad Path: Master Data > Assessment Templates > Impacts/Sections

- Select “New” to create a new Impact. Keep in mind that risk and criticality assessments are typically performed against multiple Impacts, however you can limit your assessment to a single Impact if you choose.
- Fill in the fields as seen with the example below and click the “Save” button.

- Tip: After publishing your Impact, write down the Impact ID since you will need to assign it to your risk and criticality template in a later step. The Impact ID should be in the format “IC.XXX.XX”.
- Return to the Fiori Launchpad menu.
- Create Questionnaire
- Fiori Launchpad Path: Master Data > Assessment Templates > Dimensions/Questions
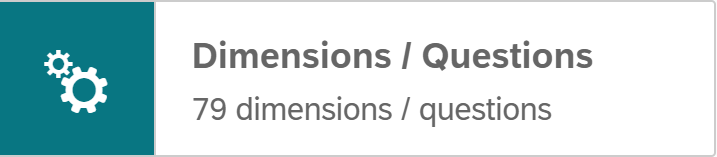
- Click the “New” button to create a new question. This question will eventually be assigned to the environmental Impact created in the previous step. The question will be used to assess the consequence of failure for your asset as it relates to the environment.
- Enter the data and follow the guidance provided in the screen shots below.
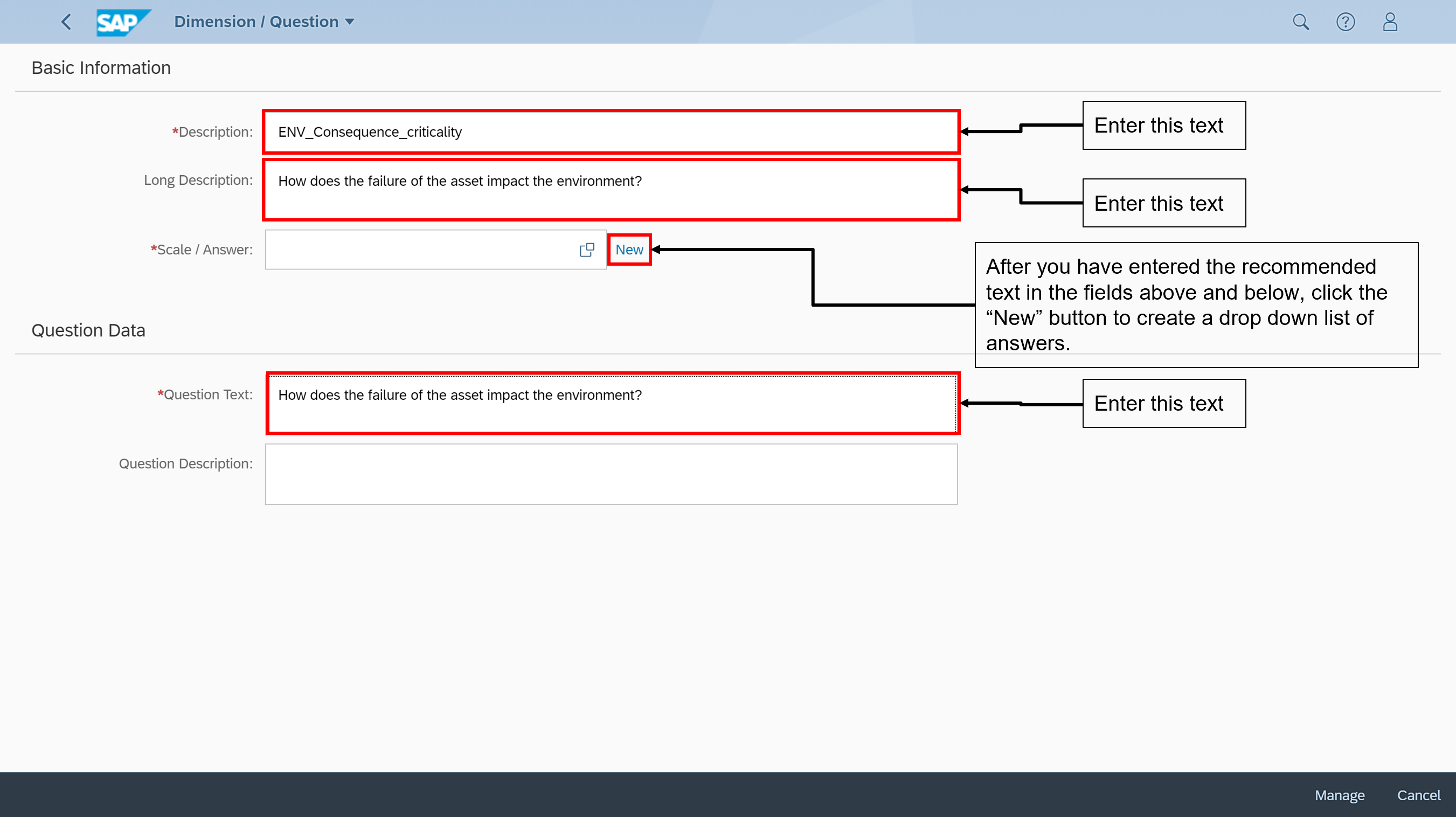



- Click the back button to return to the Dimensions/Questions screen.
- You now need to create a question to assess the likelihood of the asset failure event as it relates to the environmental impact. Click the “New” button to create a new question.
- The previous steps used to create the question/answers for consequence of failure will now be followed again to create the question/answers for the likelihood of asset failure. Use the screen shot below to build your answer values.

- Tip: After publishing your “Likelihood” Question, write down the Question ID since you will need to assign it to your risk and criticality template in a later step. The Question ID should be in the format “DM.XXX.XX”.
- Create Risk and Criticality Assessment Template
- In this next step, we will create the risk and criticality template and then assign our Impacts and Question/Answers to the template. Risk and criticality templates set parameters used to streamline the assessment process and ensure consistency when conducting assessments.
- Fiori Launchpad Path: Master Data > Assessment Templates > Risk & Criticality

- Select “New” to create a new risk and criticality template.
- Enter the template settings as seen in the screen shot below.

- You should now be on the Risk and Criticality Template screen as seen below. The first step is to enter the potential assignments. Click the “Assign” drop down menu and select “Equipment Templates”.


- Now select “IMPACTS” from the menu.
- In this step we will assign the “Environmental” Impact that we created in previous steps.
- Click “Add Impact” to continue.
- Assign the Impact that you created in previous steps and click the “Assign” button. Note that your “Impact” ID will be different from the ID seen in this screen shot below.

- Select the “ENVIRONMENTAL” menu option. This is our only Impact for this scenario.
- Dimensions/questions now need to be assigned to the Environmental Impact. Click the “Assign Dimensions” button and follow the guidance in the screen shot below. When complete, click the “Assign” button.

- Since the asset risk score calculated by SAP ASPM considers both the consequence of failure and the likelihood of failure, we need to add the question we created in previous steps to assess the likelihood of failure. Click the “Assign Dimensions” button again and follow the guidance in the screen shot below. When complete, click the “Assign” button.

- Thresholds must be assigned before the template can be published. Click “Thresholds: Not selected” in the header area and follow the guidance in the screen shot below. The first setting you enter should be the “Number of Thresholds”. Enter 4 for the “Number of Thresholds”. When finished entering the “Number of Thresholds” and the “Action” settings, click the “Save” button.

- The last step is to publish the template. Click the “Publish” button to continue.

- Perform Risk and Criticality Assessment
- Fiori Launchpad Path: Processes > Assessments > Risk & Criticality

- Click the “New” button to create the new assessment and follow the guidance in the screen shot below. Click the “Save” button when complete.

- The next step is to assign the objects that you would like to assess. Click “ASSIGNMENTS” from the menu and follow the guidance in the screen shot below.
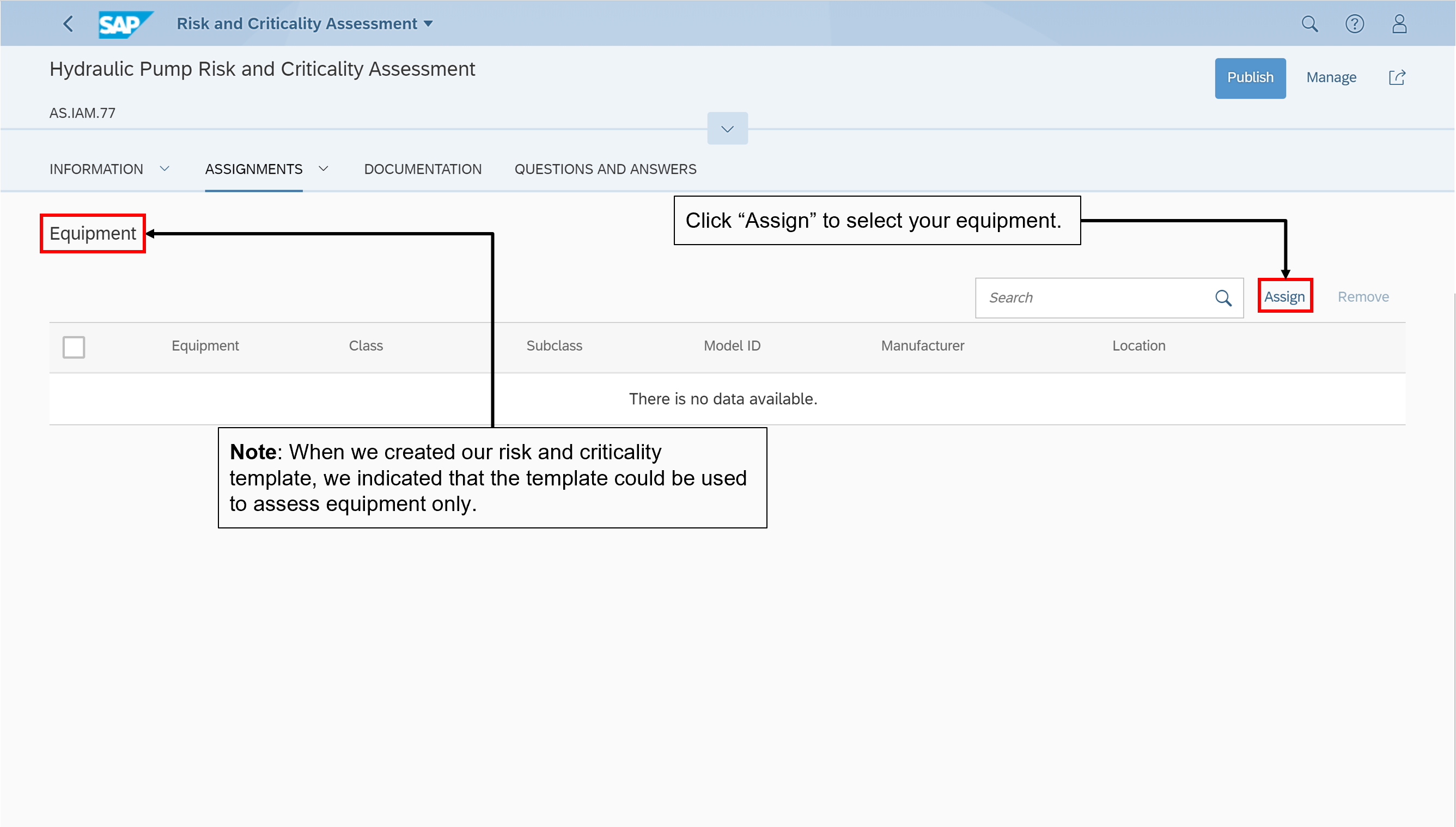
- Locate your equipment in the equipment list, click the checkbox and then the “Assign” button.

- Now that your equipment is assigned, you can perform the assessment by moving to the “QUESTIONS AND ANSWERS” section on the menu. Select “QUESTIONS AND ANSWERS” from the menu and follow the guidance on the screen shots below.



- Click the “Save” button.

- SAP Managed Tags:
- SAP Asset Strategy and Performance Management
Labels:
3 Comments
You must be a registered user to add a comment. If you've already registered, sign in. Otherwise, register and sign in.
Labels in this area
-
Business Trends
169 -
Business Trends
24 -
Catalog Enablement
1 -
Event Information
47 -
Event Information
4 -
Expert Insights
12 -
Expert Insights
38 -
intelligent asset management
1 -
Life at SAP
63 -
Product Updates
500 -
Product Updates
66 -
Release Announcement
1 -
SAP Digital Manufacturing for execution
1 -
Super Bowl
1 -
Supply Chain
1 -
Sustainability
1 -
Swifties
1 -
Technology Updates
187 -
Technology Updates
17
Related Content
- What's New in SAP Asset Performance Management 2403 in Supply Chain Management Blogs by SAP
- SAP Asset Performance Management – FMEA (Failure Mode and Effects Analysis) in Supply Chain Management Blogs by SAP
- What's new in SAP Asset Performance Management 2402 in Supply Chain Management Blogs by SAP
- Visualize Your Assets in 3D with SAP Asset Performance Management and Product Lifecycle Management in Supply Chain Management Blogs by SAP
- Get Involved in SAP Customer Engagement Initiative on Business AI in Asset Performance Management in Supply Chain Management Blogs by SAP
Top kudoed authors
| User | Count |
|---|---|
| 10 | |
| 8 | |
| 6 | |
| 4 | |
| 4 | |
| 3 | |
| 3 | |
| 3 | |
| 3 | |
| 2 |