
- SAP Community
- Groups
- Interest Groups
- Application Development
- Blog Posts
- Installing and configuring Eclipse for ABAP Develo...
Application Development Blog Posts
Learn and share on deeper, cross technology development topics such as integration and connectivity, automation, cloud extensibility, developing at scale, and security.
Turn on suggestions
Auto-suggest helps you quickly narrow down your search results by suggesting possible matches as you type.
Showing results for
manasi_b
Explorer
Options
- Subscribe to RSS Feed
- Mark as New
- Mark as Read
- Bookmark
- Subscribe
- Printer Friendly Page
- Report Inappropriate Content
06-11-2020
9:32 AM
Introduction
It has been a while since I installed Eclipse, but when I had searched at that time, I had not found a detailed blog describing the installation of Eclipse for ABAP Development Tool(ADT). I was successful in installing the Eclipse for ADT, even though I did not know the ABCs of system ‘path variables’ or JavaRuntime(JRE). So, I am writing this blog for all the people who are in the same boat.
Before diving deep into the technical details, let me throw some light as to why we need to do this. ABAP Development Tool(ADT) is an Eclipse based tool provided by SAP. You will need ADT if you have to work on the HANA CDS Views. Even though, CDS views are embedded into the ABAP Dictionary, there are some differences in the features available between the Eclipse and the Data Dictionary environments. You will get a better idea if you go through this blog. I am elaborating all the steps I followed and the troubleshooting I did for a successful installation of Eclipse for ADT.
Steps for the Installation
The following is the Step-by-step installation of Eclipse for ABAP development Tool on Eclipse.
https://www.java.com/en/
https://www.eclipse.org/downloads/packages/
Pay attention to what your system configuration is? 32 bit or 64 bit. Install accordingly.
I created folders SAP\ADT in the ‘Program files’ in ‘C:\’ drive. So, the path looks like:
‘C:\Program Files\SAP\ADT’ and pasted the Eclipse folder here.
And created a desktop shortcut.
C:\Program Files (x86)\Java\jre1.8.0_251\bin
to give you some idea.
Work with https://tools.hana.ondemand.com/latest
And click on Finish.
Then I encountered this error after I tried logging into the SAP ABAP system:
https://www.microsoft.com/en-us/download/details.aspx?id=40784
And then I was able to finally open the SAP system from Eclipse.
I hope this blog made it easier for you to troubleshoot all the issues while installing Eclipse for ADT. Please leave any comments or suggestions you might have.
PS: I have written this blog for Windows PC. These steps might differ for other OS.
It has been a while since I installed Eclipse, but when I had searched at that time, I had not found a detailed blog describing the installation of Eclipse for ABAP Development Tool(ADT). I was successful in installing the Eclipse for ADT, even though I did not know the ABCs of system ‘path variables’ or JavaRuntime(JRE). So, I am writing this blog for all the people who are in the same boat.
Before diving deep into the technical details, let me throw some light as to why we need to do this. ABAP Development Tool(ADT) is an Eclipse based tool provided by SAP. You will need ADT if you have to work on the HANA CDS Views. Even though, CDS views are embedded into the ABAP Dictionary, there are some differences in the features available between the Eclipse and the Data Dictionary environments. You will get a better idea if you go through this blog. I am elaborating all the steps I followed and the troubleshooting I did for a successful installation of Eclipse for ADT.
Steps for the Installation
The following is the Step-by-step installation of Eclipse for ABAP development Tool on Eclipse.
- Install JAVA
https://www.java.com/en/
- Next, Install Eclipse for JAVA developers
https://www.eclipse.org/downloads/packages/
Pay attention to what your system configuration is? 32 bit or 64 bit. Install accordingly.
- Extract eclipse and cut the Eclipse folder
I created folders SAP\ADT in the ‘Program files’ in ‘C:\’ drive. So, the path looks like:
‘C:\Program Files\SAP\ADT’ and pasted the Eclipse folder here.
And created a desktop shortcut.
- When I tried to run the Eclipse (short on my desktop), I got this error:

Eclipse Error
- To solve this, install JRE from this link: https://www.oracle.com/java/technologies/javase-jre8-downloads.html
- To maintain path variable for this JRE:
- Go to ‘This PC’ and right click and click on ‘Properties’
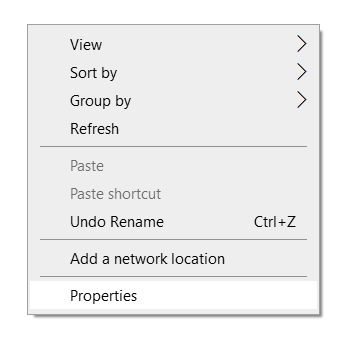
PC Properties
- Go to Advanced system settings

Advanced Settings
- Click on 'Environment Variables'

Environment Variables
- And click on NEW


You should give the path where the JRE is in your system.
- The path is my system looks like
C:\Program Files (x86)\Java\jre1.8.0_251\bin
to give you some idea.
- This solved the ‘JAVA was started but returned exit code = 1’ error
- 8. Now, start the eclipse application and select a directory for workspace. You may select the checkbox if you don’t want to be asked again.

Launch Eclipse and select Workspace
- Now go to Help...Install New Software

Work with https://tools.hana.ondemand.com/latest
And click on Finish.
- Then open perspective ‘ABAP’. Click on ABAP and click on OPEN.

Then I encountered this error after I tried logging into the SAP ABAP system:

Microsoft Visual C++ Error
- I found out that I had to install MS Visual C++ from this link:
https://www.microsoft.com/en-us/download/details.aspx?id=40784
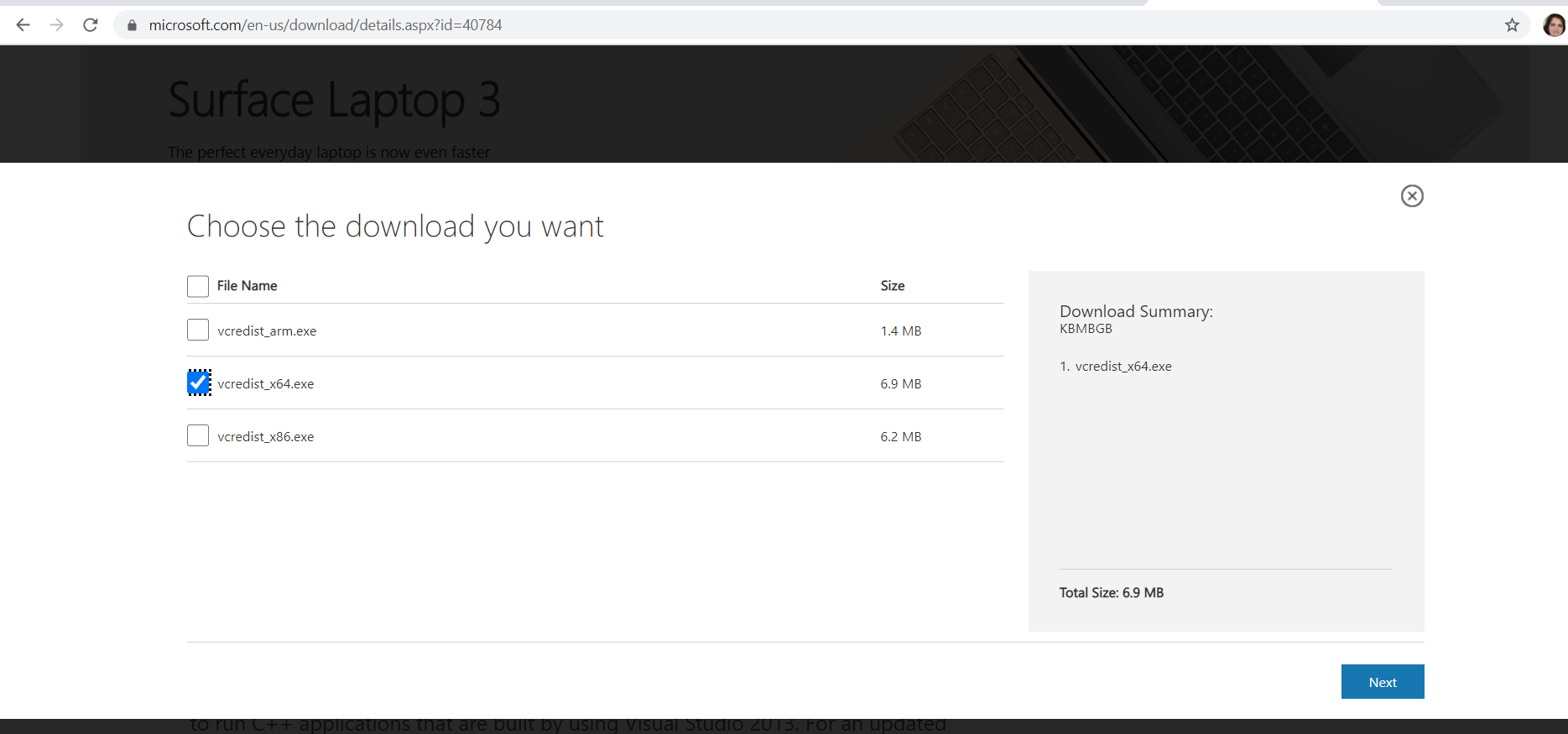
Download MS Visual C++ DLL from this link
And then I was able to finally open the SAP system from Eclipse.

I hope this blog made it easier for you to troubleshoot all the issues while installing Eclipse for ADT. Please leave any comments or suggestions you might have.
PS: I have written this blog for Windows PC. These steps might differ for other OS.
- SAP Managed Tags:
- ABAP Development,
- ABAP Extensibility
25 Comments
You must be a registered user to add a comment. If you've already registered, sign in. Otherwise, register and sign in.
Labels in this area
-
A Dynamic Memory Allocation Tool
1 -
ABAP
8 -
abap cds
1 -
ABAP CDS Views
14 -
ABAP class
1 -
ABAP Cloud
1 -
ABAP Development
4 -
ABAP in Eclipse
1 -
ABAP Keyword Documentation
2 -
ABAP OOABAP
2 -
ABAP Programming
1 -
abap technical
1 -
ABAP test cockpit
7 -
ABAP test cokpit
1 -
ADT
1 -
Advanced Event Mesh
1 -
AEM
1 -
AI
1 -
API and Integration
1 -
APIs
8 -
APIs ABAP
1 -
App Dev and Integration
1 -
Application Development
2 -
application job
1 -
archivelinks
1 -
Automation
4 -
BTP
1 -
CAP
1 -
CAPM
1 -
Career Development
3 -
CL_GUI_FRONTEND_SERVICES
1 -
CL_SALV_TABLE
1 -
Cloud Extensibility
8 -
Cloud Native
7 -
Cloud Platform Integration
1 -
CloudEvents
2 -
CMIS
1 -
Connection
1 -
container
1 -
Debugging
2 -
Developer extensibility
1 -
Developing at Scale
4 -
DMS
1 -
dynamic logpoints
1 -
Eclipse ADT ABAP Development Tools
1 -
EDA
1 -
Event Mesh
1 -
Expert
1 -
Field Symbols in ABAP
1 -
Fiori
1 -
Fiori App Extension
1 -
Forms & Templates
1 -
IBM watsonx
1 -
Integration & Connectivity
10 -
JavaScripts used by Adobe Forms
1 -
joule
1 -
NodeJS
1 -
ODATA
3 -
OOABAP
3 -
Outbound queue
1 -
Product Updates
1 -
Programming Models
13 -
RFC
1 -
RFFOEDI1
1 -
SAP BAS
1 -
SAP BTP
1 -
SAP Build
1 -
SAP Build apps
1 -
SAP Build CodeJam
1 -
SAP CodeTalk
1 -
SAP Odata
1 -
SAP UI5
1 -
SAP UI5 Custom Library
1 -
SAPEnhancements
1 -
SapMachine
1 -
security
3 -
text editor
1 -
Tools
16 -
User Experience
5
Top kudoed authors
| User | Count |
|---|---|
| 6 | |
| 5 | |
| 3 | |
| 3 | |
| 2 | |
| 2 | |
| 2 | |
| 1 | |
| 1 | |
| 1 |