
- SAP Community
- Products and Technology
- Technology
- Technology Blogs by SAP
- SAP Intelligent RPA - Use of Credential and Settin...
Technology Blogs by SAP
Learn how to extend and personalize SAP applications. Follow the SAP technology blog for insights into SAP BTP, ABAP, SAP Analytics Cloud, SAP HANA, and more.
Turn on suggestions
Auto-suggest helps you quickly narrow down your search results by suggesting possible matches as you type.
Showing results for
Advisor
Options
- Subscribe to RSS Feed
- Mark as New
- Mark as Read
- Bookmark
- Subscribe
- Printer Friendly Page
- Report Inappropriate Content
06-05-2020
1:48 PM
Introduction
In this blog post you will learn how to create and store environments, variables, and settings, and thus make the configurable scripts with the SAP Intelligent RPA Cloud Factory (aka SAP iRPA).
Purpose
This approach gives the flexibility to change the variables (credential or text) whenever required without changing the script. Therefore, it is very useful when credentials and URL (or other text information such as login language) are required at runtime without hardcoding.
Product
SAP Intelligent RPA version used: Desktop Studio 1.0.8.36
How it works
The below scenario is well suited when Environments are available from the debug mode.
Steps in action
1. Variable creation
There are following two types of variables in the Cloud Factory Environment
1.2. Text: Use to store a simple value (such as URL or login language)
1.3. Create and store the environments and variables as per the requirement

Here, there are following three variables created,
2. Desktop Agent setting
Select the environment in which the variables are created.
3. Workflow creation
The declaration can be kept either outside the scenario step or inside, i.e. both ways it is possible.
3.1 Variable declaration as Out of Scenario (recommended) – the declaration is out of scenario therefore declared variables will be accessible independent of steps execution.
3.2 Variable declaration as a Scenario Step – the declaration is local therefore declared variables will be accessible when declaration steps are executed.
4. Variable declaration within the workflow
4.1. Credential declaration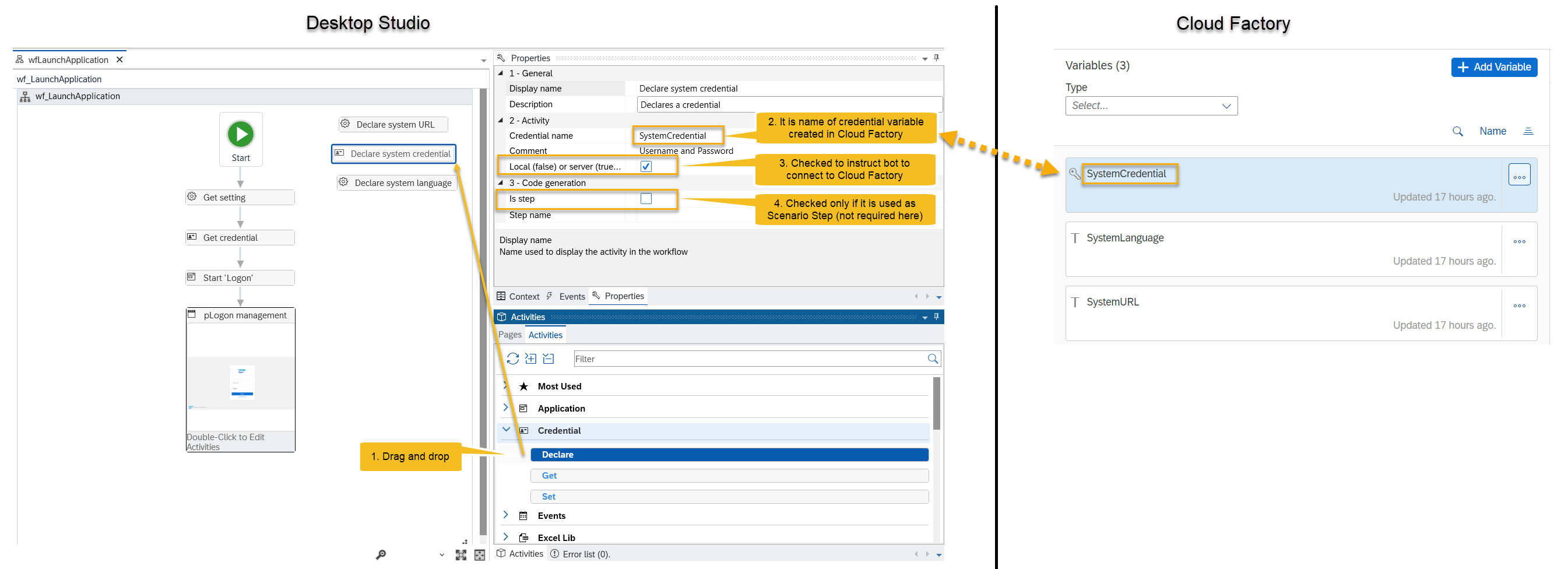
4.2. Setting declaration (handling Text Variable)
Generated code:
5. Retrieving variable value within the workflow
5.1. Get credential value
5.1.2. Create variable to store the data at runtime (rootData.URL, rootData.username and rootData.password)
Note: Local data declaration can also be used such as sc.localData.credential.user and sc.localData.credential.password
Generated code:
5.2. Get setting value (Text Variable)
5.3. Launching URL:
Conclusion
Now you should be able to create and store environments, variables and settings, and thus make the configurable scripts or your SAP iRPA project.
In this blog post you will learn how to create and store environments, variables, and settings, and thus make the configurable scripts with the SAP Intelligent RPA Cloud Factory (aka SAP iRPA).
Purpose
This approach gives the flexibility to change the variables (credential or text) whenever required without changing the script. Therefore, it is very useful when credentials and URL (or other text information such as login language) are required at runtime without hardcoding.
Product
SAP Intelligent RPA version used: Desktop Studio 1.0.8.36
How it works
The below scenario is well suited when Environments are available from the debug mode.

Steps in action
1. Variable creation
There are following two types of variables in the Cloud Factory Environment

1.1. Credential: Use to store a username and a password
1.2. Text: Use to store a simple value (such as URL or login language)

1.3. Create and store the environments and variables as per the requirement


Here, there are following three variables created,
- system URL,
- store system credential, and
- system login language (this is not being used in this demo)
2. Desktop Agent setting
Select the environment in which the variables are created.

3. Workflow creation
The declaration can be kept either outside the scenario step or inside, i.e. both ways it is possible.
3.1 Variable declaration as Out of Scenario (recommended) – the declaration is out of scenario therefore declared variables will be accessible independent of steps execution.

3.2 Variable declaration as a Scenario Step – the declaration is local therefore declared variables will be accessible when declaration steps are executed.

4. Variable declaration within the workflow
4.1. Credential declaration
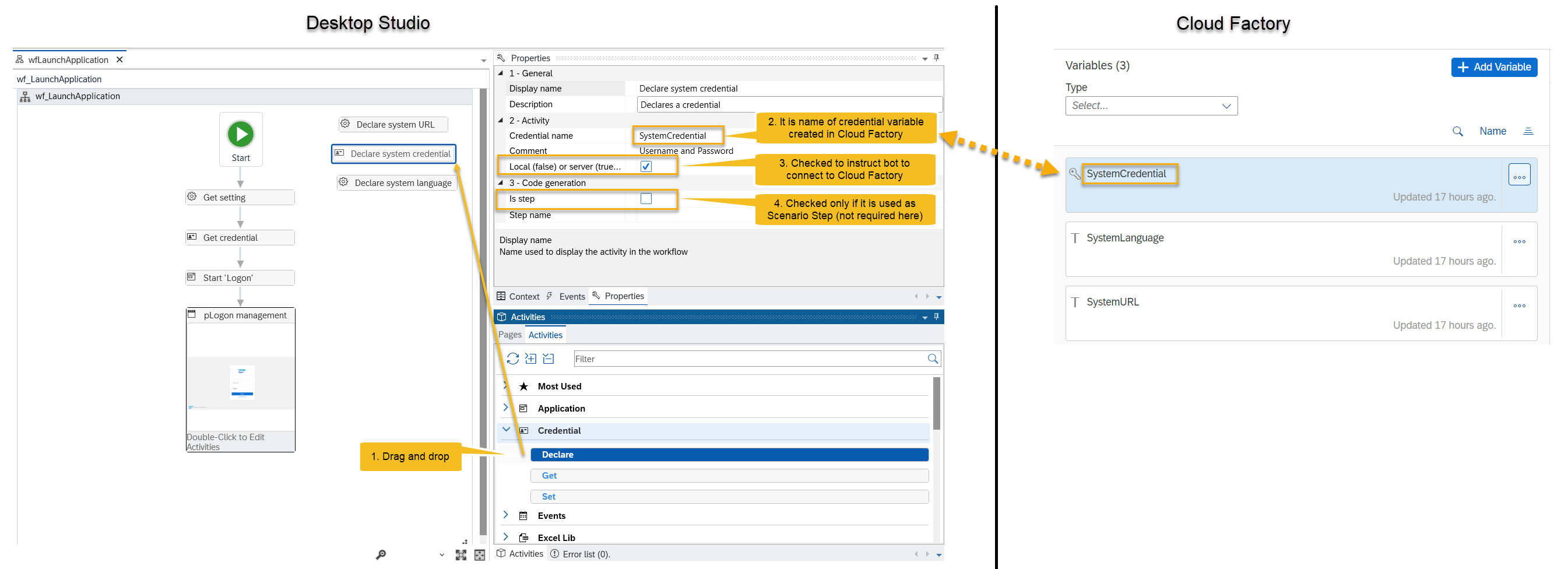
4.2. Setting declaration (handling Text Variable)

Generated code:
//---------------------------------------------------
// Declare system URL
//---------------------------------------------------
ctx.workflow('wf_LaunchApplication', 'eb0723d7-dd22-4093-ab04-c2561a664b79') ;
// Declare system URL
ctx.setting({ SystemURL: {
comment: "My setting for URL",
server: true
}});
//---------------------------------------------------
// Declare system credential
//---------------------------------------------------
ctx.workflow('wf_LaunchApplication', '053411d2-6176-476c-9527-a6e1ccb2f512') ;
// Declare system credential
ctx.cryptography.credential({ SystemCredential: {
comment: "Username and Password",
server: true
}});
//---------------------------------------------------
// Declare system language
//---------------------------------------------------
ctx.workflow('wf_LaunchApplication', 'eb0723d7-dd22-4093-ab04-c2561a664c98') ;
// Declare system language
ctx.setting({ SystemLanguage: {
comment: "Login Language",
server: true
}});5. Retrieving variable value within the workflow
5.1. Get credential value
5.1.2. Create variable to store the data at runtime (rootData.URL, rootData.username and rootData.password)
Note: Local data declaration can also be used such as sc.localData.credential.user and sc.localData.credential.password


Generated code:

// ----------------------------------------------------------------
// Step: Get_credential
// ----------------------------------------------------------------
Logon.step({ Get_credential: function(ev, sc, st) {
var rootData = sc.data;
ctx.workflow('wf_LaunchApplication', '24ae4149-b225-4d53-afb7-04e0e4367f7c') ;
// Get credential
ctx.cryptography.credentials.SystemCredential.get(function(code, label, credential) {
if (code == e.error.OK) {
// TODO : set login/password here
rootData.username = credential.userName.get();
rootData.password = credential.password.get();
ctx.log("Username:" + rootData.username);
ctx.log("Password:" + rootData.password);
sc.endStep(); // Start_Logon
return;
}
});
}});5.2. Get setting value (Text Variable)


// ----------------------------------------------------------------
// Step: Get_setting
// ----------------------------------------------------------------
Logon.step({ Get_setting: function(ev, sc, st) {
var rootData = sc.data;
ctx.workflow('wf_LaunchApplication', '6f806c6c-e08d-45fc-a07d-d7f0f1ac2079') ;
// Get setting
ctx.settings.SystemURL.get(function(code, label, setting) {
if (code == e.error.OK) {
// get value from setting.value
rootData.URL = setting.value;
ctx.log("URL:" + rootData.URL);
sc.endStep(); // Get_credential
return;
}
});
}});5.3. Launching URL:

// ----------------------------------------------------------------
// Step: Start_Logon
// ----------------------------------------------------------------
Logon.step({ Start_Logon: function(ev, sc, st) {
var rootData = sc.data;
ctx.workflow('wf_LaunchApplication', '15b60db0-e383-4833-b2b2-931ad8896e15') ;
// Start 'Logon'
Logon.navigator = e.navigator.Chrome;
Logon.start(rootData.URL,null,null,e.launchFlag.ShowMaximized);
sc.endStep(); // pLogon_management
return;
}});Conclusion
Now you should be able to create and store environments, variables and settings, and thus make the configurable scripts or your SAP iRPA project.
- SAP Managed Tags:
- SAP Intelligent Robotic Process Automation
Labels:
11 Comments
You must be a registered user to add a comment. If you've already registered, sign in. Otherwise, register and sign in.
Labels in this area
-
ABAP CDS Views - CDC (Change Data Capture)
2 -
AI
1 -
Analyze Workload Data
1 -
BTP
1 -
Business and IT Integration
2 -
Business application stu
1 -
Business Technology Platform
1 -
Business Trends
1,658 -
Business Trends
91 -
CAP
1 -
cf
1 -
Cloud Foundry
1 -
Confluent
1 -
Customer COE Basics and Fundamentals
1 -
Customer COE Latest and Greatest
3 -
Customer Data Browser app
1 -
Data Analysis Tool
1 -
data migration
1 -
data transfer
1 -
Datasphere
2 -
Event Information
1,400 -
Event Information
66 -
Expert
1 -
Expert Insights
177 -
Expert Insights
297 -
General
1 -
Google cloud
1 -
Google Next'24
1 -
Kafka
1 -
Life at SAP
780 -
Life at SAP
13 -
Migrate your Data App
1 -
MTA
1 -
Network Performance Analysis
1 -
NodeJS
1 -
PDF
1 -
POC
1 -
Product Updates
4,577 -
Product Updates
343 -
Replication Flow
1 -
RisewithSAP
1 -
SAP BTP
1 -
SAP BTP Cloud Foundry
1 -
SAP Cloud ALM
1 -
SAP Cloud Application Programming Model
1 -
SAP Datasphere
2 -
SAP S4HANA Cloud
1 -
SAP S4HANA Migration Cockpit
1 -
Technology Updates
6,873 -
Technology Updates
420 -
Workload Fluctuations
1
Related Content
- SAP Sustainability Footprint Management: Q1-24 Updates & Highlights in Technology Blogs by SAP
- Embrace the Future: Transform and Standardize Operations with Chatbot in Technology Blogs by Members
- Activating Embedded AI – Intelligent GRIR Reconciliation in Technology Blogs by SAP
- What are the use cases of SAP Datasphere over SAP BW4/HANA in Technology Q&A
- Taking Data Federation to the Next Level: Accessing Remote ABAP CDS View Entities in SAP HANA Cloud in Technology Blogs by SAP
Top kudoed authors
| User | Count |
|---|---|
| 37 | |
| 25 | |
| 17 | |
| 13 | |
| 7 | |
| 7 | |
| 7 | |
| 6 | |
| 6 | |
| 6 |