
- SAP Community
- Products and Technology
- Technology
- Technology Blogs by SAP
- はじめてのSAP Data Warehouse Cloud : Part 3 ~ ビューの作成(モデ...
Technology Blogs by SAP
Learn how to extend and personalize SAP applications. Follow the SAP technology blog for insights into SAP BTP, ABAP, SAP Analytics Cloud, SAP HANA, and more.
Turn on suggestions
Auto-suggest helps you quickly narrow down your search results by suggesting possible matches as you type.
Showing results for
Advisor
Options
- Subscribe to RSS Feed
- Mark as New
- Mark as Read
- Bookmark
- Subscribe
- Printer Friendly Page
- Report Inappropriate Content
05-28-2020
4:06 PM
※※※※※※※※※※※※※※※※※※※※※※※※※※※※※※※
SAP Data Warehouse Cloudの最新Blogはこちらをご参照ください
※※※※※※※※※※※※※※※※※※※※※※※※※※※※※※※
はじめに
本ブログでは、SAP Data Warehouse Cloud ( 以下DWC ) のFree Trial環境を使用してDWCを体験いただく手順をご紹介します。
最初なので、まずは「データをロードして可視化する」をクイックに体験していただきます。
DWCの利用ステップは大きく分けて下記の4つの作業になります。
- スペースの作成と割り当て
- CSVデータをアップロードしてテーブルを作成
- ビューの作成 (データ準備)
- ストーリー(レポート)の作成
前回のPart 2ではテーブルを作成しました。今回は手順3.の「ビューの作成 (データ準備)」をご紹介します。
3. ビューの作成 (データ準備)
複数のテーブルを結合して、ユーザーがレポートしやすい形式にデータを整えます。この作業を「データ準備(Data Preparation)」と言います。
SAP HANAを使用したデータウェアハウスの仕組みでは、集計結果を別テーブルに格納するのではなく、「ビュー(仮想テーブル)」として保持することを推奨しています。
SAP HANAをDBとして活用すると超高速にデータアクセスができて、オンラインで明細レベルのデータを様々な分析軸で集計できるため、いわゆる、分析レポート毎に作成していた「データマート」の設計、開発、運用コストを抑えることができます。
また、常にビューを介して、テーブルデータを全ユーザーが参照することになるので「One Fact, One Place, Real Time」が実現できます。
3.1 テーブルの関連付け
左メニューの「データビルダ」を選択した後、「新しいグラフィックビュー」を選択します。ビューの作成方法はドラッグ & ドロップで行います。

Orders テーブル、Customersテーブル、Products テーブルの順番にテーブルの結合条件を設定していきますが、操作は下記の動画をご確認ください。
3.2 ビューのタイプの指定、メジャー、属性の設定
SAP Analytics Cloud (以下、SAC)でスートリー(レポート)作成する場合は、ビューのタイプを「分析データセット」に設定する必要があります。

分析データセットを指定すると「メジャー」と「属性(アトリビュート)」を指定する必要があります。簡単に解説すると、「属性」は分析軸の列のことで、「メジャー」はその分析軸によって集計される列のことです。
今回は「NETSALES(売上)」列を「メジャー」に設定し、分析軸となる下記の項目を「属性」として設定します。

下記の項目は属性として表示する列とします。
【顧客マスター系の列項目】
- CUSTOMER
- CITYNAME
- COUNTRYNAME
- REGIONNAME
【製品マスター系の列項目】
- PRODUCTNAME
- CATEGORYNAME
- LINENAME

参考までに複数の列項目を選択して各列の右側に表示されている「。。。」を選択し、「表示に設定」をクリックしても同様の表示設定ができますし、後述の手順の「列名を日本語に設定する」手順での画面で、チェックボックスで表示/非表示の選択ができますので、そちらの方が操作としては簡単かもしれません。
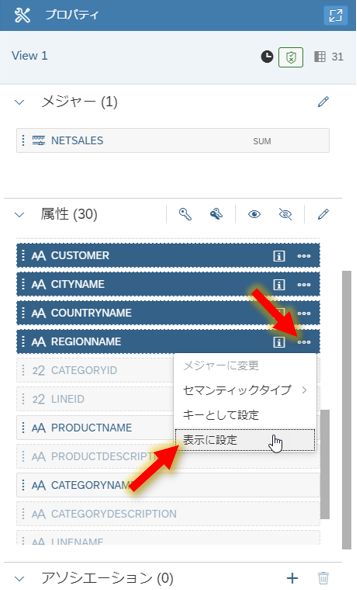
その他の列は、今回は操作を分かり易くするために「非表示」にします。
複数の列を選択する場合は「Ctrl」キーを押しながら列を選択することが可能です。列を選択後、「非表示」マークをクリックします。

3.3 その他の属性情報の変更、追記
英語に抵抗があるビジネスユーザーが多い場合は、列名に日本語を設定することが可能です。
設定パネルの「属性」、「メジャー」のそれぞれの「ペンシル」アイコンを選択して各列名を設定します。

今回は表示する属性、メジャーの項目のみ、日本語名を「ビジネス名」に追記します。
【属性】
- CUSTOMER : 顧客
- CITYNAME : 都市
- COUNTRYNAME : 国
- REGIONNAME : 地域
- PRODUCTNAME : 製品
- CATEGORYNAME : 製品カテゴリー
- LINENAME : 製品ライン
【メジャー】
- NETSALES : 売上

また、そのビューの説明やタグ付けを行うことが可能です。ビジネスユーザーが検索し易いタグを自由に付加しましょう。
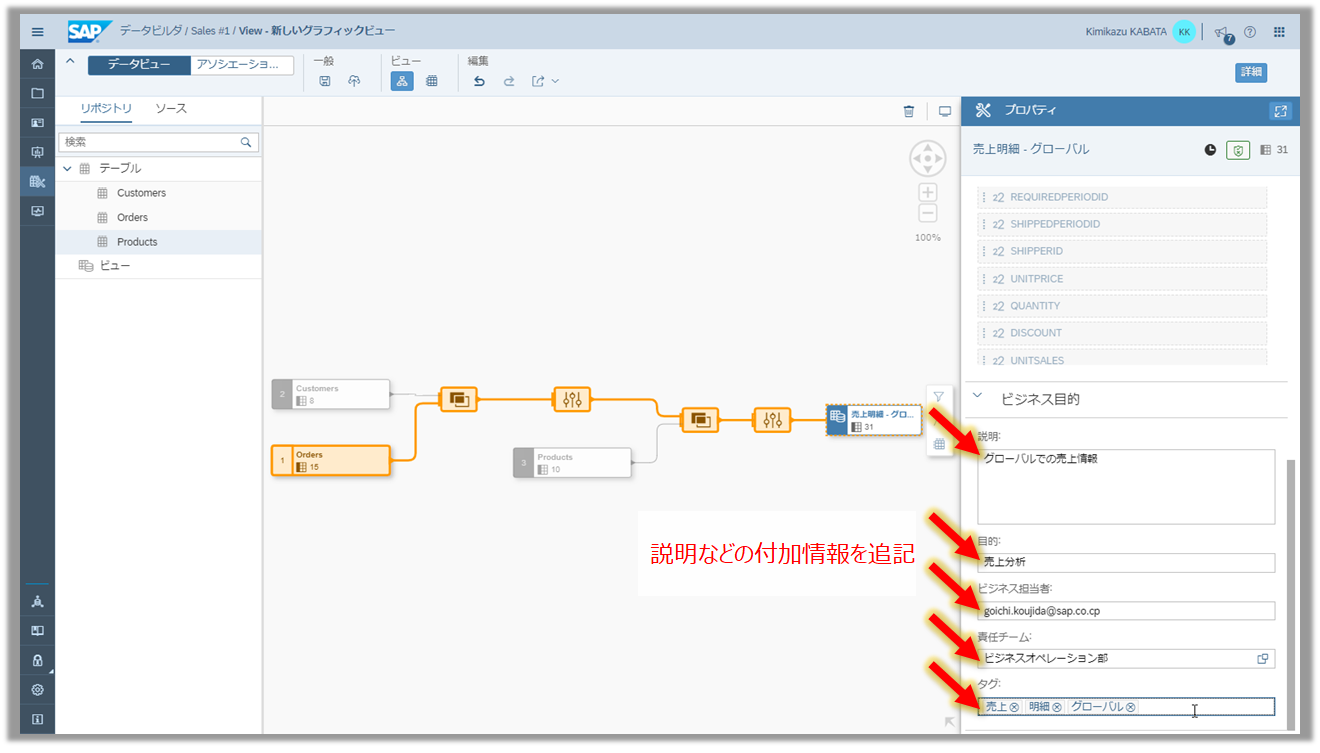
今回は詳しく説明しませんが、参考までに「ビジネスカタログ」画面から、キーワード検索する画面です。※ 注意 : ビューの作成中はこの操作を行わないでください。今までの苦労が水の泡になります。

3.4 忘れてはいけない大事な設定、「使用を許可する」
作成したビューを共有したり、この後のストーリー(レポート)作成するためには、「使用を許可する」スイッチをONにする必要があります。

このスイッチをONにしたら、画面上部の「保存」ボタンをクリックし、ビュー名(モデル名)のビジネス名と技術名をそれぞれ入力した後、「デプロイ」ボタンをクリックして、ビューを有効化します。

ビューを保存しただけでは利用可能になりません。必ず「デプロイ」ボタンをクリックして有効化してください。
【モデルの保存】
- ビジネス名 : 売上明細 - グローバル
- 技術名 : V_Orders

次回はストーリー(レポート)を作成するをご紹介します。
- SAP Managed Tags:
- SAP Analytics Cloud,
- SAP Datasphere,
- SAP HANA Cloud,
- SAP HANA
Labels:
You must be a registered user to add a comment. If you've already registered, sign in. Otherwise, register and sign in.
Labels in this area
-
ABAP CDS Views - CDC (Change Data Capture)
2 -
AI
1 -
Analyze Workload Data
1 -
BTP
1 -
Business and IT Integration
2 -
Business application stu
1 -
Business Technology Platform
1 -
Business Trends
1,661 -
Business Trends
86 -
CAP
1 -
cf
1 -
Cloud Foundry
1 -
Confluent
1 -
Customer COE Basics and Fundamentals
1 -
Customer COE Latest and Greatest
3 -
Customer Data Browser app
1 -
Data Analysis Tool
1 -
data migration
1 -
data transfer
1 -
Datasphere
2 -
Event Information
1,400 -
Event Information
64 -
Expert
1 -
Expert Insights
178 -
Expert Insights
270 -
General
1 -
Google cloud
1 -
Google Next'24
1 -
Kafka
1 -
Life at SAP
784 -
Life at SAP
11 -
Migrate your Data App
1 -
MTA
1 -
Network Performance Analysis
1 -
NodeJS
1 -
PDF
1 -
POC
1 -
Product Updates
4,578 -
Product Updates
323 -
Replication Flow
1 -
RisewithSAP
1 -
SAP BTP
1 -
SAP BTP Cloud Foundry
1 -
SAP Cloud ALM
1 -
SAP Cloud Application Programming Model
1 -
SAP Datasphere
2 -
SAP S4HANA Cloud
1 -
SAP S4HANA Migration Cockpit
1 -
Technology Updates
6,886 -
Technology Updates
395 -
Workload Fluctuations
1
Related Content
- What’s New in SAP Analytics Cloud Release 2024.08 in Technology Blogs by SAP
- Consuming SAP with SAP Build Apps - Connectivity options for low-code development - part 2 in Technology Blogs by SAP
- explore the business continuity recovery sap solutions on AWS DRS in Technology Blogs by Members
- Unlocking Full-Stack Potential using SAP build code - Part 1 in Technology Blogs by Members
- Experiencing Embeddings with the First Baby Step in Technology Blogs by Members
Top kudoed authors
| User | Count |
|---|---|
| 11 | |
| 10 | |
| 10 | |
| 10 | |
| 8 | |
| 7 | |
| 7 | |
| 7 | |
| 7 | |
| 6 |