
- SAP Community
- Products and Technology
- Technology
- Technology Blogs by SAP
- はじめてのSAP Data Warehouse Cloud : Part 2 ~ CSVファイルから...
Technology Blogs by SAP
Learn how to extend and personalize SAP applications. Follow the SAP technology blog for insights into SAP BTP, ABAP, SAP Analytics Cloud, SAP HANA, and more.
Turn on suggestions
Auto-suggest helps you quickly narrow down your search results by suggesting possible matches as you type.
Showing results for
Advisor
Options
- Subscribe to RSS Feed
- Mark as New
- Mark as Read
- Bookmark
- Subscribe
- Printer Friendly Page
- Report Inappropriate Content
05-27-2020
1:50 PM
※※※※※※※※※※※※※※※※※※※※※※※※※※※※※※※
SAP Data Warehouse Cloudの最新Blogはこちらをご参照ください
※※※※※※※※※※※※※※※※※※※※※※※※※※※※※※※
はじめに
本ブログでは、SAP Data Warehouse Cloud ( 以下DWC ) のFree Trial環境を使用してDWCを体験いただく手順をご紹介します。
最初なので、まずは「データをロードして可視化する」をクイックに体験していただきます。
DWCの利用ステップは大きく分けて下記の4つの作業になります。
- スペースの作成と割り当て
- CSVデータをアップロードしてテーブルを作成
- ビューの作成 (データ準備)
- ストーリー(レポート)の作成
前回のPart1ではスペースを作成したので、今回は手順2.の「CSVデータをアップロードしてテーブルを作成」をご紹介します。
2. CSVデータのアップロードとテーブル作成
DWCでは、ローカルPCに保存されているExcelファイルやCSVファイルをアップロードして簡単にテーブルを作成することができます。既に作成されたテーブルに対してCSVデータを追加登録したり、既存データを全削除して追加登録することも可能です(注意深く操作しましょう)。
今回はサンプルのデータを用意しました。
「Csutomers.csv(顧客マスター)」、「Products.csv(製品マスター)」、「Orders.csv(売上)」の3つのCSVファイルをこちらのサイトからダウンロードしてローカルの任意のフォルダに展開しておきましょう。

2.1. テーブルの作成
左メニューから「データビルダ」を選択し、先ほど作成した(割り当てた)スペースを選択した後、「CSVファイルのインポート」を選択します。


その後、表示されるポップアップ画面からCSVファイル(前述でダウンロード済のフォルダ配下のファイル)を選択します。
まずは「Customers.csv」を選択します。CSVファイルの一行目には列名が入っているので、それをスキップするために「Use first row as column header」をチェックし、「Upload」ボタンをクリックします。


先頭の数十件のレコードがサンプルとして読み込まれ、自動的にテーブルの列名と列のデータ型が設定されます。設定を確認、修正する場合は、キューブのマークのアイコンをクリックします。
今回は「CUSTOMERID」列を主キーとして設定します(オプション)。


その後、画面下の「Deploy」ボタンをクリックして、テーブルの「ビジネス名」と「技術名」を入力します。
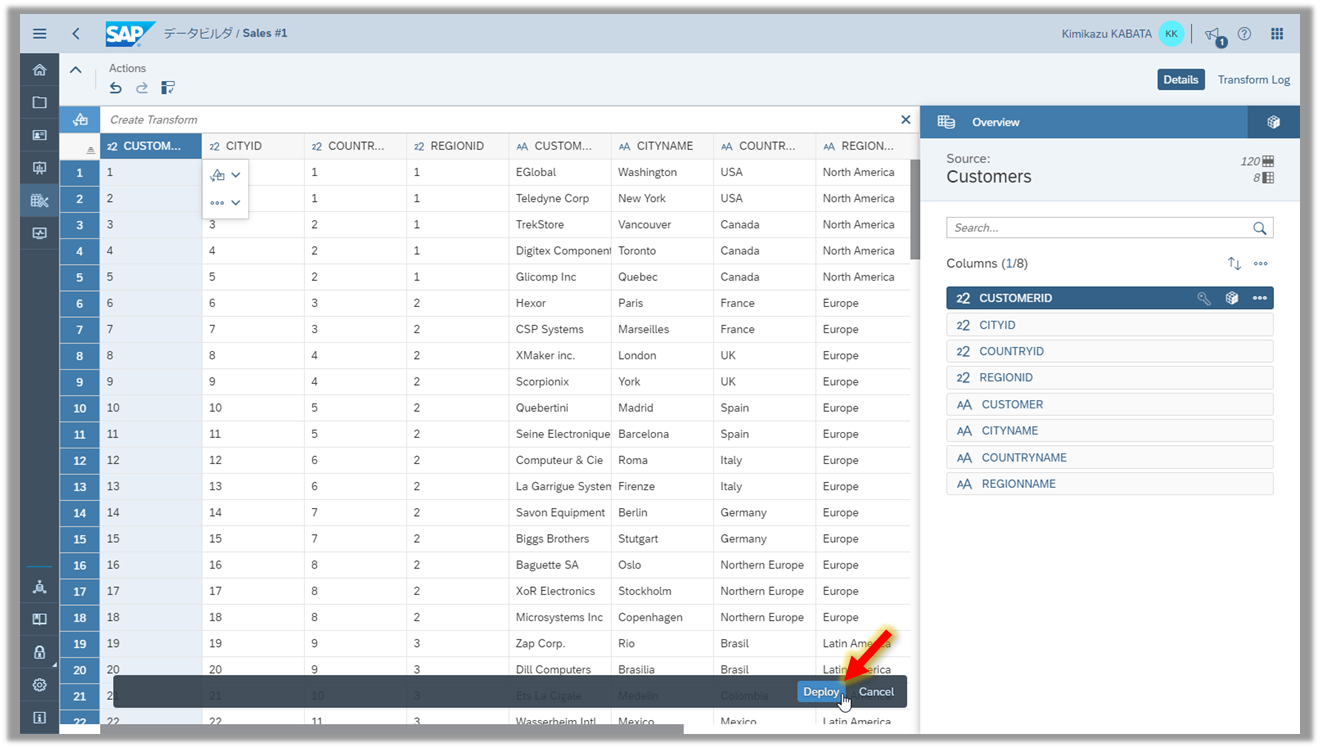
「ビジネス名」はビジネスユーザーが使い易いように日本語名で入力し、「技術名」はプログラムなどで使用したり、IT部門が直接SQL文を発行する時のために英語表記にしておきます。
今回はビジネス名に「顧客マスター」、技術名に「Customers」と入力します。
「デプロイ」ボタンをクリックするとテーブルが作成されてデータがロードされます。

同じ操作手順で「Products.csv」と「Orders.csv」もインポートしてみましょう。
【Products.csv】
- ビジネス名 : 「製品マスター」、技術名:「Products」
- 主キー(オプション設定) : PRODUCTID
【Orders.csv】
- ビジネス名 : 「売上」、技術名:「Orders」
- 主キー(オプション設定) : ORDERID, PRODUCTID (複合キー)
2.2. テーブルの属性確認、変更
作成されたテーブルはデフォルトではHotデータとして「インメモリ」に配置されず、Warmデータとしてメモリとディスクを性能とコストの観点でバランス良く活用しています。
SAP HANAのメリットでもあるインメモリ機能をフル活用した高速アクセス性能重視の方は、テーブルを選択し、タブメニューから「テーブルサービス」を選択し、「インメモリストレージ」を選択します。属性変更後は「保存」ボタン、「デプロイ」ボタンの順番で有効化します。
今回は下記手順で「顧客マスター」、「製品マスター」、「売上」テーブルをそれぞれ、「インメモリストレージ」の設定にしておきましょう。
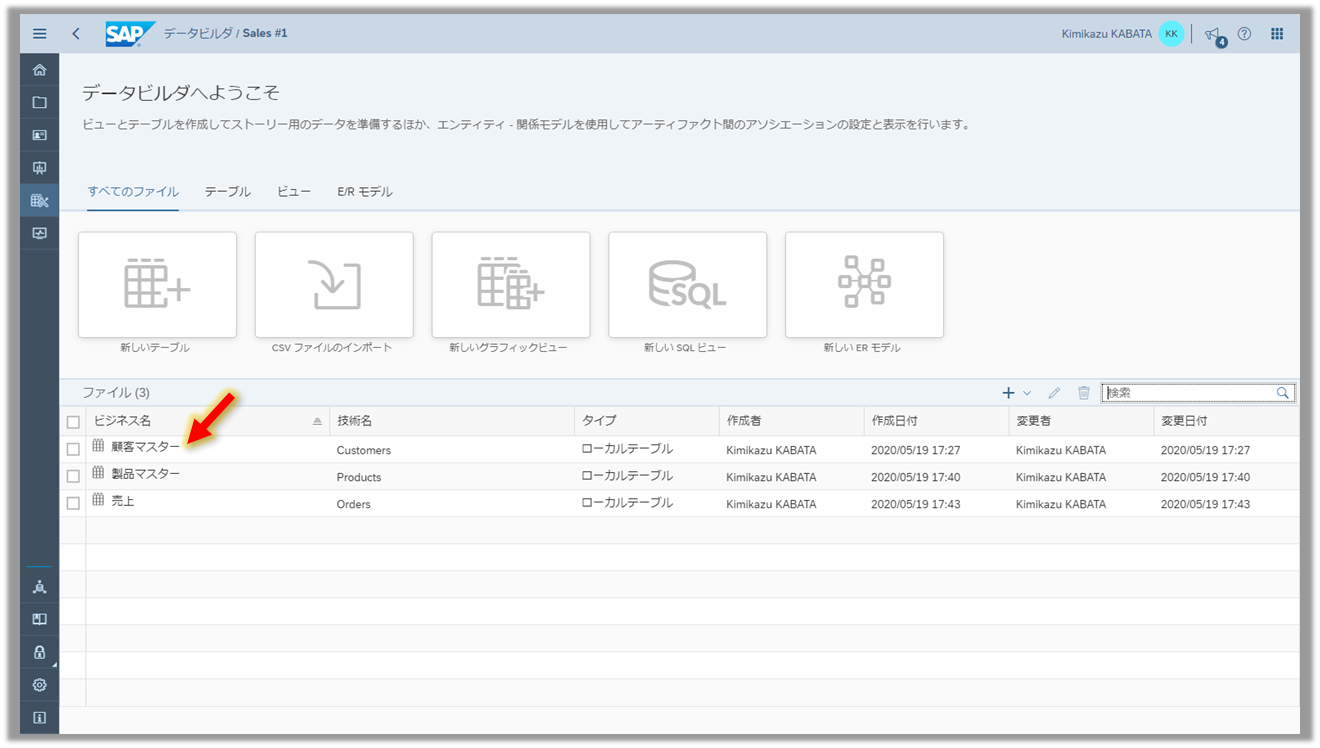

次回は、今回作成したテーブルを元にビューを作成する手順をご紹介します。
- SAP Managed Tags:
- SAP Analytics Cloud,
- SAP Datasphere,
- SAP HANA Cloud,
- SAP HANA
Labels:
You must be a registered user to add a comment. If you've already registered, sign in. Otherwise, register and sign in.
Labels in this area
-
ABAP CDS Views - CDC (Change Data Capture)
2 -
AI
1 -
Analyze Workload Data
1 -
BTP
1 -
Business and IT Integration
2 -
Business application stu
1 -
Business Technology Platform
1 -
Business Trends
1,658 -
Business Trends
93 -
CAP
1 -
cf
1 -
Cloud Foundry
1 -
Confluent
1 -
Customer COE Basics and Fundamentals
1 -
Customer COE Latest and Greatest
3 -
Customer Data Browser app
1 -
Data Analysis Tool
1 -
data migration
1 -
data transfer
1 -
Datasphere
2 -
Event Information
1,400 -
Event Information
66 -
Expert
1 -
Expert Insights
177 -
Expert Insights
299 -
General
1 -
Google cloud
1 -
Google Next'24
1 -
Kafka
1 -
Life at SAP
780 -
Life at SAP
13 -
Migrate your Data App
1 -
MTA
1 -
Network Performance Analysis
1 -
NodeJS
1 -
PDF
1 -
POC
1 -
Product Updates
4,577 -
Product Updates
345 -
Replication Flow
1 -
RisewithSAP
1 -
SAP BTP
1 -
SAP BTP Cloud Foundry
1 -
SAP Cloud ALM
1 -
SAP Cloud Application Programming Model
1 -
SAP Datasphere
2 -
SAP S4HANA Cloud
1 -
SAP S4HANA Migration Cockpit
1 -
Technology Updates
6,873 -
Technology Updates
427 -
Workload Fluctuations
1
Related Content
- Expanding Our Horizons: SAP's Build-Out and Datacenter Strategy for SAP Business Technology Platform in Technology Blogs by SAP
- LLM, RAG and Cloud Foundry: No space left on device in Technology Q&A
- Consuming SAP with SAP Build Apps - Mobile Apps for iOS and Android in Technology Blogs by SAP
- What is the difference between OMS and OMM, while using SAP Commerce with S/4 Hana which to use? in Technology Q&A
- App to automatically configure a new ABAP Developer System in Technology Blogs by Members
Top kudoed authors
| User | Count |
|---|---|
| 41 | |
| 25 | |
| 17 | |
| 14 | |
| 9 | |
| 7 | |
| 6 | |
| 6 | |
| 6 | |
| 6 |