
- SAP Community
- Products and Technology
- Technology
- Technology Blogs by SAP
- Connecting from SAP Datasphere to S/4HANA & (OnPre...
Technology Blogs by SAP
Learn how to extend and personalize SAP applications. Follow the SAP technology blog for insights into SAP BTP, ABAP, SAP Analytics Cloud, SAP HANA, and more.
Turn on suggestions
Auto-suggest helps you quickly narrow down your search results by suggesting possible matches as you type.
Showing results for
Advisor
Options
- Subscribe to RSS Feed
- Mark as New
- Mark as Read
- Bookmark
- Subscribe
- Printer Friendly Page
- Report Inappropriate Content
05-26-2020
2:12 AM
(Japanese version)
In this blog, I will share the configuration steps for connecting to SAP Applications (S/4HANA) and SAP HANA (On-Premise and Cloud) from SAP Datasphere. I would like you to understand that it is easy to connect with source systems, even if DP Agent is installed.
The environment is as follows:
This takes place in the following steps:
SAP Datasphere utilizes the Data Provisioning Agent (DP Agent) of SAP HANA Smart Data Integration (SDI), which is the ETL functionality of SAP HANA, to connect with various systems. You can access SAP HANA, SAP applications (e.g. S/4HANA or BW/4HANA), Oracle, MS SQL Server, and so on via this DP Agent,
The DP Agent is usually installed on a dedicated server. In this blog, it is installed on the Windows server of the same network area as S/4HANA and On-Premise SAP HANA.
* When connecting with SAP Datasphere and source systems, you need to add a global address of the source systems on the SAP Datasphere IP Whitelist (as of April 2020, you need to create a support ticket). The Trial environment that is being used in this blog is configured to allow all IPs, so I skip this step. (SAP Note 2894588 - IP Whitelisting in SAP Datasphere)
Download the latest version of DP Agent from SAP Support Portal.
SAP Software Download Center > Support Packages and Patches > By Category > SAP IN-MEMORY (SAP HANA) > HANA PLATFORM EDITION > SAP HANA SDI > SAP HANA SDI 2.0 > COMPRISED SOFTWARE COMPONENT VERSIONS > HANA DP AGENT 2.0 > Latest Patch
Unzip the downloaded DP Agent file to any folder. Right-click on file "hdbsetup.exe" in the folder "HANBA_DP_AGENT_20_WIN_X86_64" and choose "Run as an administrator".
The installer pops up, select any folder as installation folder.
Enter the agent name (used as the suffix of the service name, a string that will be unique on the host to be installed), and enter the user and password for the host OS that you want to install, and then install the DP Angle.
Once you have installed the DP Agent, you can make the settings of the DP Agent. Refer to SAP Help and this guide for how to set up.
First, register DP Agent on SAP Datasphere. Logon to SAP Datasphere and click gear icon (bottom left) to go to "Administrators".
At "Data Provisioning" tab, click "+ Create Agent Communication Credentials".
Enter any name.
The screen appears as follows. Leave this screen visible and make the settings for the DP Agent.
Go to DP Agent installation folder and open configuration file "dpagentconfig.ini".
Edit following fields with reference to SAP Help. The host name and port number is displayed in "Agent Settings" (1.3.1).
Save the file once you completed editing.
Run command prompt as an administrator to start DP Agent.
Go to "<DP Agent Installation folder>/bin" and run the command below.
Choose "2. Start or Stop Agent" and then choose "2. Stop Agent" to stop DP Agent. Then, select "1. Start Agent" to start DP Agent. Confirm that DP Agent is started by "3. Ping Agent", end the command with "q. Quit".
Next, set the user and password by the command below. The user and password is displayed at "Agent Settings" (1.3.1).
Choose "1. Set HANA XS Username" and enter the HANA user name, then choose"2. Set HANA XS Password" to enter the password"
Restart the DP Agent as same as 1.3.3.
Go back to SAP Datasphere and close "Agent Settings" screen. Wait for a while and confirm the status become "CONNECTED". (You need to push refresh button. It may take a few minutes to be connected.)
Click the pencil icon to open "Agent Settings" screen again. Check "ABAP Adapter" and "HANA Adapter" and then close the screen.
Configuration of DP Agent has been finished. Now SAP Datasphere can connect to source systems like SAP Applications (e.g. S/4HANA, BW/4HANA) and SAP HANA.
Now I will connect to S/4HANA, On-Premise SAP HANA and SAP HANA Cloud.
Connection settings are made in each spaces.
Click "Space Management" on the left side of SAP Datasphere to go to space management screen. (If you have not created the spaces yet, create it from here.)
Choose a space.
Click "+" button on "Connection" to create a new connection.
The available connection types are displayed. Select "SAP ABAP".
Enter the name (both business name and technical name) of the connection and choose the DP Agent which was created before in "Data Provisioning Agent".
Enter host name, client number, instance number, user, password of S/4HANA, then click "Create Connection" to create connection.
New connection has been created. Select the connection and click "Validate Connection" icon.
Confirm that the connection is valid.
The connection settings of SAP Datasphere and S/4HANA has been completed. Next, create connection to SAP HANA as same procedure as this.
Create a new connection as same procedure as 2.1 and select "SAP HANA" as connection type.
Enter host name, SQL port number, user and password of SAP HANA. In this blog, "SSL Encryption" is set to "False" (disabled). Click "Create Connection" to create a new connection.
New connection has been created. Select the connection and click "Validate Connection" icon.
Confirm that the connection is valid.
The connection settings of SAP Datasphere and On-Premise SAP HANA has been completed. Next, create connection to SAP HANA Cloud as same procedure as this.
Create a new connection as same procedure as 2.1 and select "SAP HANA" as connection type.
Enter host name, SQL port number, user and password of SAP HANA Cloud. Click "Create Connection" to create a new connection.
The host name and port number can be confirmed at Endpoint of SAP HANA Instance on the SAP Cloud Platform Cockpit.
New connection has been created. Select the connection and click "Validate Connection" icon.
Confirm that the connection is valid.
The settings for DP Agent and the connection settings for SAP S/4HANA, On-Premises SAP HANA and SAP HANA Cloud has been completed.
You have confirmed that you can easily connect to various systems once you have installed and configured DP Agent. You could have imagined that the concept of positioning the SAP Datasphere as a gateway for corporate data could be easily realized.
In this blog, only SAP ABAP connection and SAP HANA connection were used, but at this time (April 2020), it is possible to connect to Oracle DB and MS SQL.
I will introduce the actual creation and visualization of a data model using SAP Datasphere in another blog.
Overview
In this blog, I will share the configuration steps for connecting to SAP Applications (S/4HANA) and SAP HANA (On-Premise and Cloud) from SAP Datasphere. I would like you to understand that it is easy to connect with source systems, even if DP Agent is installed.
The environment is as follows:
- SAP Datasphere version 2020.9.47 (trial version)
- SAP HANA DP Agent 2.0 SP04 Patch 24
- SAP S/4HANA 1909
- SAP HANA 2.0 SPS04 Revison 42
- SAP HANA Cloud
This takes place in the following steps:
- Configure DP Agent
- Connect to S/4HANA
- Connect to On-Premise SAP HANA
- Connect to SAP HANA Cloud
1. Configure DP Agent
SAP Datasphere utilizes the Data Provisioning Agent (DP Agent) of SAP HANA Smart Data Integration (SDI), which is the ETL functionality of SAP HANA, to connect with various systems. You can access SAP HANA, SAP applications (e.g. S/4HANA or BW/4HANA), Oracle, MS SQL Server, and so on via this DP Agent,
The DP Agent is usually installed on a dedicated server. In this blog, it is installed on the Windows server of the same network area as S/4HANA and On-Premise SAP HANA.
* When connecting with SAP Datasphere and source systems, you need to add a global address of the source systems on the SAP Datasphere IP Whitelist (as of April 2020, you need to create a support ticket). The Trial environment that is being used in this blog is configured to allow all IPs, so I skip this step. (SAP Note 2894588 - IP Whitelisting in SAP Datasphere)
1.1 Download DP Agent
Download the latest version of DP Agent from SAP Support Portal.
SAP Software Download Center > Support Packages and Patches > By Category > SAP IN-MEMORY (SAP HANA) > HANA PLATFORM EDITION > SAP HANA SDI > SAP HANA SDI 2.0 > COMPRISED SOFTWARE COMPONENT VERSIONS > HANA DP AGENT 2.0 > Latest Patch

1.2 Install DP Agent
Unzip the downloaded DP Agent file to any folder. Right-click on file "hdbsetup.exe" in the folder "HANBA_DP_AGENT_20_WIN_X86_64" and choose "Run as an administrator".

The installer pops up, select any folder as installation folder.

Enter the agent name (used as the suffix of the service name, a string that will be unique on the host to be installed), and enter the user and password for the host OS that you want to install, and then install the DP Angle.

1.3 Configure DP Agent
Once you have installed the DP Agent, you can make the settings of the DP Agent. Refer to SAP Help and this guide for how to set up.
1.3.1 Register DP Agent on SAP Datasphere
First, register DP Agent on SAP Datasphere. Logon to SAP Datasphere and click gear icon (bottom left) to go to "Administrators".

At "Data Provisioning" tab, click "+ Create Agent Communication Credentials".

Enter any name.

The screen appears as follows. Leave this screen visible and make the settings for the DP Agent.
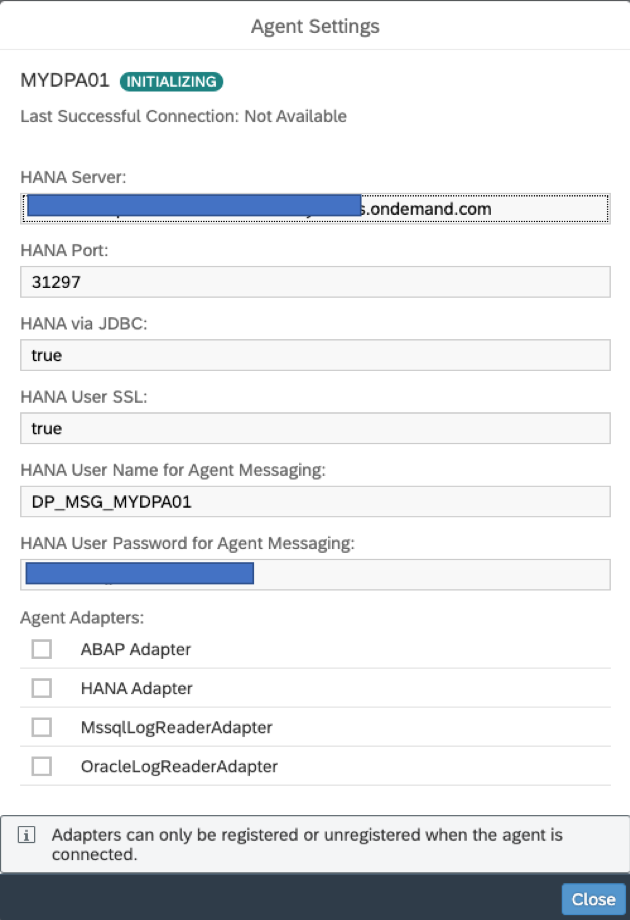
1.3.2 Edit DP Agent configuration file
Go to DP Agent installation folder and open configuration file "dpagentconfig.ini".

Edit following fields with reference to SAP Help. The host name and port number is displayed in "Agent Settings" (1.3.1).

Save the file once you completed editing.
1.3.3 Start DP Agent
Run command prompt as an administrator to start DP Agent.
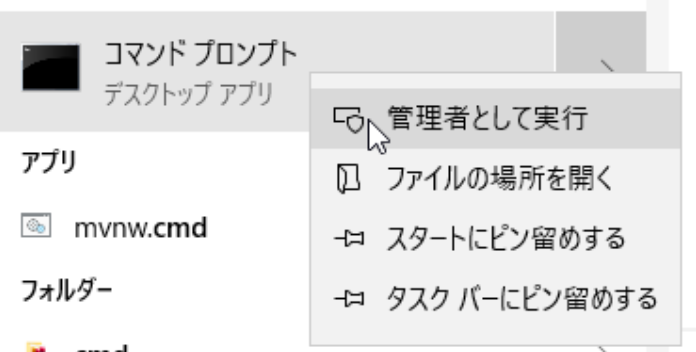
Go to "<DP Agent Installation folder>/bin" and run the command below.
agentcli.bat –configAgentChoose "2. Start or Stop Agent" and then choose "2. Stop Agent" to stop DP Agent. Then, select "1. Start Agent" to start DP Agent. Confirm that DP Agent is started by "3. Ping Agent", end the command with "q. Quit".

1.3.4 Set user and password
Next, set the user and password by the command below. The user and password is displayed at "Agent Settings" (1.3.1).
agentcli.bat –setSecurePropertyChoose "1. Set HANA XS Username" and enter the HANA user name, then choose"2. Set HANA XS Password" to enter the password"

1.3.5 Restart DP Agent
Restart the DP Agent as same as 1.3.3.
1.3.6 Confirm the connection
Go back to SAP Datasphere and close "Agent Settings" screen. Wait for a while and confirm the status become "CONNECTED". (You need to push refresh button. It may take a few minutes to be connected.)

1.3.7 Activate Adapter
Click the pencil icon to open "Agent Settings" screen again. Check "ABAP Adapter" and "HANA Adapter" and then close the screen.

Configuration of DP Agent has been finished. Now SAP Datasphere can connect to source systems like SAP Applications (e.g. S/4HANA, BW/4HANA) and SAP HANA.
Now I will connect to S/4HANA, On-Premise SAP HANA and SAP HANA Cloud.
2. Connect to S/4HANA
2.1 Connection setting
Connection settings are made in each spaces.
Click "Space Management" on the left side of SAP Datasphere to go to space management screen. (If you have not created the spaces yet, create it from here.)

Choose a space.

Click "+" button on "Connection" to create a new connection.

The available connection types are displayed. Select "SAP ABAP".

Enter the name (both business name and technical name) of the connection and choose the DP Agent which was created before in "Data Provisioning Agent".

Enter host name, client number, instance number, user, password of S/4HANA, then click "Create Connection" to create connection.

2.2 Validate Connection
New connection has been created. Select the connection and click "Validate Connection" icon.

Confirm that the connection is valid.

The connection settings of SAP Datasphere and S/4HANA has been completed. Next, create connection to SAP HANA as same procedure as this.
3. Connect to On-Premise SAP HANA
3.1 Connection setting
Create a new connection as same procedure as 2.1 and select "SAP HANA" as connection type.

Enter host name, SQL port number, user and password of SAP HANA. In this blog, "SSL Encryption" is set to "False" (disabled). Click "Create Connection" to create a new connection.

3.2 Validate Connection
New connection has been created. Select the connection and click "Validate Connection" icon.

Confirm that the connection is valid.

The connection settings of SAP Datasphere and On-Premise SAP HANA has been completed. Next, create connection to SAP HANA Cloud as same procedure as this.
4. Connect to SAP HANA Cloud
4.1 Connection setting
Create a new connection as same procedure as 2.1 and select "SAP HANA" as connection type.

Enter host name, SQL port number, user and password of SAP HANA Cloud. Click "Create Connection" to create a new connection.

The host name and port number can be confirmed at Endpoint of SAP HANA Instance on the SAP Cloud Platform Cockpit.

4.2 Validate Connection
New connection has been created. Select the connection and click "Validate Connection" icon.

Confirm that the connection is valid.

The settings for DP Agent and the connection settings for SAP S/4HANA, On-Premises SAP HANA and SAP HANA Cloud has been completed.
You have confirmed that you can easily connect to various systems once you have installed and configured DP Agent. You could have imagined that the concept of positioning the SAP Datasphere as a gateway for corporate data could be easily realized.
In this blog, only SAP ABAP connection and SAP HANA connection were used, but at this time (April 2020), it is possible to connect to Oracle DB and MS SQL.
I will introduce the actual creation and visualization of a data model using SAP Datasphere in another blog.
- SAP Managed Tags:
- SAP Datasphere,
- SAP HANA Cloud,
- SAP HANA,
- SAP S/4HANA
Labels:
9 Comments
You must be a registered user to add a comment. If you've already registered, sign in. Otherwise, register and sign in.
Labels in this area
-
ABAP CDS Views - CDC (Change Data Capture)
2 -
AI
1 -
Analyze Workload Data
1 -
BTP
1 -
Business and IT Integration
2 -
Business application stu
1 -
Business Technology Platform
1 -
Business Trends
1,661 -
Business Trends
91 -
CAP
1 -
cf
1 -
Cloud Foundry
1 -
Confluent
1 -
Customer COE Basics and Fundamentals
1 -
Customer COE Latest and Greatest
3 -
Customer Data Browser app
1 -
Data Analysis Tool
1 -
data migration
1 -
data transfer
1 -
Datasphere
2 -
Event Information
1,400 -
Event Information
66 -
Expert
1 -
Expert Insights
178 -
Expert Insights
293 -
General
1 -
Google cloud
1 -
Google Next'24
1 -
Kafka
1 -
Life at SAP
784 -
Life at SAP
12 -
Migrate your Data App
1 -
MTA
1 -
Network Performance Analysis
1 -
NodeJS
1 -
PDF
1 -
POC
1 -
Product Updates
4,577 -
Product Updates
340 -
Replication Flow
1 -
RisewithSAP
1 -
SAP BTP
1 -
SAP BTP Cloud Foundry
1 -
SAP Cloud ALM
1 -
SAP Cloud Application Programming Model
1 -
SAP Datasphere
2 -
SAP S4HANA Cloud
1 -
SAP S4HANA Migration Cockpit
1 -
Technology Updates
6,886 -
Technology Updates
416 -
Workload Fluctuations
1
Related Content
- What’s new in Mobile development kit client 24.4 in Technology Blogs by SAP
- SAC BW live connection: Error Illegal State: data area already existing in Technology Q&A
- Python RAG sample for beginners using SAP HANA Cloud and SAP AI Core in Technology Blogs by SAP
- Issues with "SAP Analytics Cloud, add-in for Microsoft Excel" while working with SAP Datasphere in Technology Q&A
- AI Core - on-premise Git support in Technology Q&A
Top kudoed authors
| User | Count |
|---|---|
| 31 | |
| 24 | |
| 10 | |
| 7 | |
| 6 | |
| 6 | |
| 5 | |
| 5 | |
| 5 | |
| 4 |