- SAP Community
- Products and Technology
- Technology
- Technology Blogs by SAP
- はじめてのSAP Data Warehouse Cloud : Part 1 ~ Free Tria...
Technology Blogs by SAP
Learn how to extend and personalize SAP applications. Follow the SAP technology blog for insights into SAP BTP, ABAP, SAP Analytics Cloud, SAP HANA, and more.
Turn on suggestions
Auto-suggest helps you quickly narrow down your search results by suggesting possible matches as you type.
Showing results for
Advisor
Options
- Subscribe to RSS Feed
- Mark as New
- Mark as Read
- Bookmark
- Subscribe
- Printer Friendly Page
- Report Inappropriate Content
05-27-2020
12:01 AM
※※※※※※※※※※※※※※※※※※※※※※※※※※※※※※※
SAP Data Warehouse Cloudの最新Blogはこちらをご参照ください
※※※※※※※※※※※※※※※※※※※※※※※※※※※※※※※
はじめに
本ブログでは、SAP Data Warehouse Cloud ( 以下DWC ) のFree Trial環境を使用してDWCを体験いただく手順をご紹介します。
最初なので、まずは「データをロードして可視化する」をクイックに体験していただきます。
DWCの利用ステップは大きく分けて下記の4つの作業になります。
- スペースの作成と割り当て
- CSVデータをアップロードしてテーブルを作成
- ビューの作成 (データ準備)
- ストーリー(レポート)の作成
利用環境は以下の通りです。
- SAP Data Warehouse Cloud version 2020.14(trial版)※ 2020/7/8に更新
※ SAP Data Warehouse Cloudの概要を知りたい方はこちらを参考にしてください。
SAP Data Warehouse Cloud の Free Trialの登録
まずは「SAP DWC」でWeb検索してこちらのページにアクセスします。

「今すぐ試す」をクリックして、DWCのFree Trialの登録サイトにアクセスします。
登録サイトでは、メールアドレスを登録して、利用上の条件等を確認の上、チェックボックスをチェックしてから「Get the Free Trial」をクリックします。
※ 注意点 : メールアドレスはビジネスユースを対象としており、Gmailなどのアドレスは使用できません。

その後、システムから「Please Confirm Your Email」というタイトルのメールが届き、本文中の「Click to Confirm」のリンクをクリックし、SAPのWebサイトでメールアドレスを認証します。

次に「Activate your Trial」というタイトルのメールが届きます。メール本文中の「Activate your Trial」のリンクをクリックし、SAPのWebサイトにて必要な情報を入力してアカウントを有効化します。有効化された画面で「続行」を選択するとDWCのホーム画面が表示されます。
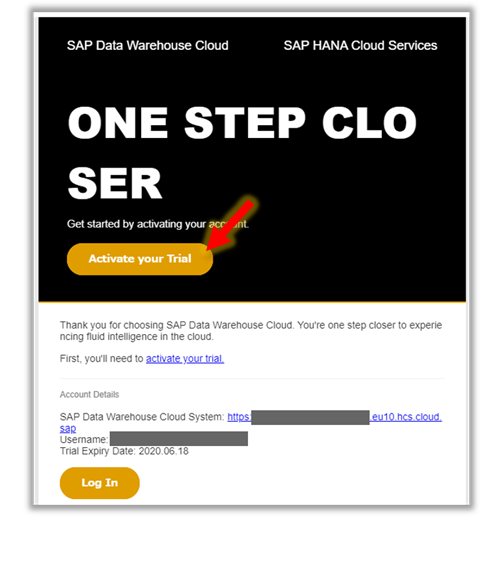

※ 「Activate your Trial」というタイトルのメールはログイン情報が記載されていますので大事に保存しておきましょう(30日間)。
日本語の設定
DWCのホーム画面が表示されたところで、まずは日本語の設定です。画面右上の名前のイニシャル表示されているマークをクリックすると「Settings」が表示されるので選択します。

表示された画面から「Language & Region」を選択し、「Language」に「日本語」、「Date Formatting」に「yyyy/MM/dd」を設定します。その他の項目も必要に応じて設定し、「Save」します。

画面メニューが日本語表示に切り替わります。
普段は左側にあるメインメニューはアイコン表示になっていますが、画面左上のメニューアイコンをクリックするとメニュー名も表示されます。

1. スペースの作成
まず最初の作業は「スペース」を作成することです。各利用部門/グループ単位でスペースを作成して割り当てます。この作業はIT部門が実施することになるでしょう。
左メニューから「スペース管理」を選択します。

「+」マークをクリックして、スペース名を入力し(※ 2020.10のバージョンではスペース名には日本語は利用できません)、「作成」ボタンをクリックします。今回はスペース名に「Sales #1」、スペースIDに「SALES1」を入力します。
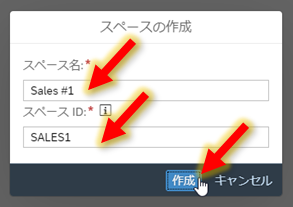
表示された次の画面で「ディスク」と「インメモリ」の項目で必要なリソースを割り当てます。今回は各々「10.0GB」を割り当てます。
その後、「メンバー割り当て」の項目で「+」マークをクリックして、このスペースに対してアクセスできるユーザー(今回は自分自身)を登録します。


次回は、CSVファイルをアップロードし、テーブル作成する手順をご紹介します。
- SAP Managed Tags:
- SAP Analytics Cloud,
- SAP Datasphere,
- SAP HANA Cloud,
- SAP HANA
Labels:
4 Comments
You must be a registered user to add a comment. If you've already registered, sign in. Otherwise, register and sign in.
Labels in this area
-
ABAP CDS Views - CDC (Change Data Capture)
2 -
AI
1 -
Analyze Workload Data
1 -
BTP
1 -
Business and IT Integration
2 -
Business application stu
1 -
Business Technology Platform
1 -
Business Trends
1,658 -
Business Trends
93 -
CAP
1 -
cf
1 -
Cloud Foundry
1 -
Confluent
1 -
Customer COE Basics and Fundamentals
1 -
Customer COE Latest and Greatest
3 -
Customer Data Browser app
1 -
Data Analysis Tool
1 -
data migration
1 -
data transfer
1 -
Datasphere
2 -
Event Information
1,400 -
Event Information
66 -
Expert
1 -
Expert Insights
177 -
Expert Insights
299 -
General
1 -
Google cloud
1 -
Google Next'24
1 -
Kafka
1 -
Life at SAP
780 -
Life at SAP
13 -
Migrate your Data App
1 -
MTA
1 -
Network Performance Analysis
1 -
NodeJS
1 -
PDF
1 -
POC
1 -
Product Updates
4,577 -
Product Updates
344 -
Replication Flow
1 -
RisewithSAP
1 -
SAP BTP
1 -
SAP BTP Cloud Foundry
1 -
SAP Cloud ALM
1 -
SAP Cloud Application Programming Model
1 -
SAP Datasphere
2 -
SAP S4HANA Cloud
1 -
SAP S4HANA Migration Cockpit
1 -
Technology Updates
6,873 -
Technology Updates
422 -
Workload Fluctuations
1
Related Content
- 体验更丝滑!SAP 分析云 2024.07 版功能更新 in Technology Blogs by SAP
- What’s New in SAP Analytics Cloud Release 2024.08 in Technology Blogs by SAP
- ad-hoc analysis on BW Querys in SAP Analytics Cloud on iOS mobile devices in Technology Q&A
- SAP Query / ABAP in Technology Q&A
- Inventory Warehouse Report in Technology Q&A
Popular Blog Posts
| Subject | Kudos |
|---|---|
|
|
|
|
|
|
|
|
|
|
|
|
|
|
|
|
|
|
|
Top kudoed authors
| User | Count |
|---|---|
| 40 | |
| 25 | |
| 17 | |
| 13 | |
| 7 | |
| 7 | |
| 7 | |
| 6 | |
| 6 | |
| 6 |