
- SAP Community
- Products and Technology
- Technology
- Technology Blogs by SAP
- SAP DatasphereでS/4HANAのCDS Viewを可視化する
Technology Blogs by SAP
Learn how to extend and personalize SAP applications. Follow the SAP technology blog for insights into SAP BTP, ABAP, SAP Analytics Cloud, SAP HANA, and more.
Turn on suggestions
Auto-suggest helps you quickly narrow down your search results by suggesting possible matches as you type.
Showing results for
Advisor
Options
- Subscribe to RSS Feed
- Mark as New
- Mark as Read
- Bookmark
- Subscribe
- Printer Friendly Page
- Report Inappropriate Content
05-22-2020
4:46 AM
(English version)
こちらのブログで、SAP DatasphereからS/4HANA、オンプレミスSAP HANA、SAP HANA Cloudへの接続設定を行いました。
本ブログでは、S/4HANAのCDS ViewのデータをSAP Datasphereを使用して可視化してみます。
以下の流れで行います。
* 本ブログは英語表記画面でキャプチャを取得していますが、ユーザー設定で日本語表記とすることも可能です。
まず、左のメニューアイコンから"Data Builder"を選択し、接続定義が作成されているSpaceを選択します。
"New Graphical View"を押下してViewを作成します。
左のペーンでViewのソースをリポジトリ(SAP Datasphereのテーブル・Viewを参照)、ソースシステム(接続先システムのオブジェクトを参照)から選択することが可能です。本ブログでは、"Sources"を選択し、S/4HANAにあるCDS Viewを選択します。
"Sources"を選択すると、既に定義されている接続の一覧が表示されます。S/4HANAの接続である"S41"を開くと、ABAPテーブル、BAPIプロシージャ、Extractorからデータを抽出できることがわかります。
さらに"Extractor"を開くと、ABAP CDS View、BW(テクニカルコンテンツ)、HANA、SAPI(BWの抽出で利用されるExtractor)が選択できることがわかります。
"ABAP CDS"を開くとアルファベットごとにフォルダが分かれており、データ抽出可能なCDS View(アノテーション"@Analytics.dataExtraction.enabled"が"true"に設定されているCDS View)が表示されます。
本ブログでは、サンプルとして"CMMPOITMDX$F - Data Extraction View for PO Item"を選択します。真ん中のペーンにドラッグ&ドロップします。
テーブルがインポートされました。右側の"Properties"にて、"Business Name"、"Technical Name"を入力します。今回は可視化しますので、"Type"に"Analytical Dataset"を選択し、"Allow Consumption"を"ON"にします。
"Analytical Dataset"としたため"Measure"が必要となります。集計・演算対象となる数値項目を"Measure"として設定します。項目名の右の"..."アイコンを押下し、"Change to Measure"を選択します。
項目が"Measure"として設定されました。全て単純に合計するため、集計タイプは"SUM"とします。
他にも階層の定義、演算項目の定義、フィルタ、他テーブルとの結合、など様々なデータの加工・演算が可能ですが、本ブログではこのままとし、保存、デプロイします。
ターゲットを選択して"Data Preview"を押下すると、データのプレビューが表示されます。この時点ではデータはSAP Datasphereには保持せず、随時ソースシステム(S/4HANA)に問い合わせに行きます。
"Preview SQL"を押下すると、プレビュー表示のためのSQLが表示されます。
"Data Builder"に戻ると、保存したGraphical Viewと、そこで使用されたソーステーブル(今回はCDS View)がオブジェクトとして一覧に表示されます。
前のステップで作成したGraphical Viewに対してレポート(ストーリー)を作成することも可能です。この場合は問い合わせのたびに毎回S/4HANAにアクセスしてデータを取得します。
一方、よりパフォーマンスを考慮しデータをSAP Datasphereに複製することも可能です。本ブログではデータ複製も行ってみます。
* 現時点(2020年5月)ではデータ複製のみですが、本年度中(2020年中)にデータフロー機能が提供される予定で、これによりデータ抽出時にデータの加工変換などを行ういわゆるETL処理が可能となります。
左のメニューアイコンから、"Data Integration Monitor"を選択します。
先ほど作成したテーブル(CDS Viewを参照しているテーブル)が表示されています。"Data Access"列で"Remote"と"Replicated"が選択できます。
ここで設定を"Replicate"に変更します。
"Data Frequency”として"None"と"Real-Time"が選択可能です。ここでは"None"とします。
データの複製が開始されます。
データの複製が完了しました。
再度Graphical Viewに戻りデータプレビューを行います。データプレビューが高速実行できることが確認できます。

最後に、 作成したGraphical Viewをソースにストーリーを作成します。SAP Analytics Cloudの機能を使用し様々なグラフィカルに可視化することが可能です。
本ブログではシンプルなストーリーを作成してみます。左のメニューアイコンから"Story Builder"を選択します。スペースが表示されますので、Graphical Viewを作成したスペースを選択します。

"Create Story"を押下し新しいストーリーを作成します。

データソース選択画面にて、先に作成したGraphical Viewを選択します。
チャート、テーブル、地図など、様々なコンポーネントを使用してストーリーを作成することが可能です。
ここでは、例としてチャートを作成します。Measure、Attributeを選択し可視化します。
ストーリー作成が完了したら保存します。
以上で、S/4HANAのCDS ViewのデータをSAP Datasphereに取り込み、可視化する、という流れをご紹介しました。
SAP Datasphereをご利用いただくことで、一つのツール・一連の流れでデータモデル作成・データ複製・データ可視化を行うことができ、より柔軟で迅速なデータの可視化・活用が可能である、と感じていただけたかと思います。
今回は単純に一つのデータを簡単に可視化するだけでしたが、複雑なデータの加工(結合や演算項目の定義、階層定義など)を行ったり、よりグラフィカルなストーリーを作成することも可能です。その辺りはまた別のブログでご紹介できればと思います。
はじめに
こちらのブログで、SAP DatasphereからS/4HANA、オンプレミスSAP HANA、SAP HANA Cloudへの接続設定を行いました。
本ブログでは、S/4HANAのCDS ViewのデータをSAP Datasphereを使用して可視化してみます。
以下の流れで行います。
- SAP DatasphereにGraphical Viewを作成する
- S/4HANAからSAP Datasphereにデータを複製する
- レポート(ストーリー)を作成する
* 本ブログは英語表記画面でキャプチャを取得していますが、ユーザー設定で日本語表記とすることも可能です。
1. Graphical Viewを作成する
まず、左のメニューアイコンから"Data Builder"を選択し、接続定義が作成されているSpaceを選択します。

"New Graphical View"を押下してViewを作成します。

左のペーンでViewのソースをリポジトリ(SAP Datasphereのテーブル・Viewを参照)、ソースシステム(接続先システムのオブジェクトを参照)から選択することが可能です。本ブログでは、"Sources"を選択し、S/4HANAにあるCDS Viewを選択します。
"Sources"を選択すると、既に定義されている接続の一覧が表示されます。S/4HANAの接続である"S41"を開くと、ABAPテーブル、BAPIプロシージャ、Extractorからデータを抽出できることがわかります。
さらに"Extractor"を開くと、ABAP CDS View、BW(テクニカルコンテンツ)、HANA、SAPI(BWの抽出で利用されるExtractor)が選択できることがわかります。

"ABAP CDS"を開くとアルファベットごとにフォルダが分かれており、データ抽出可能なCDS View(アノテーション"@Analytics.dataExtraction.enabled"が"true"に設定されているCDS View)が表示されます。

本ブログでは、サンプルとして"CMMPOITMDX$F - Data Extraction View for PO Item"を選択します。真ん中のペーンにドラッグ&ドロップします。

テーブルがインポートされました。右側の"Properties"にて、"Business Name"、"Technical Name"を入力します。今回は可視化しますので、"Type"に"Analytical Dataset"を選択し、"Allow Consumption"を"ON"にします。

"Analytical Dataset"としたため"Measure"が必要となります。集計・演算対象となる数値項目を"Measure"として設定します。項目名の右の"..."アイコンを押下し、"Change to Measure"を選択します。
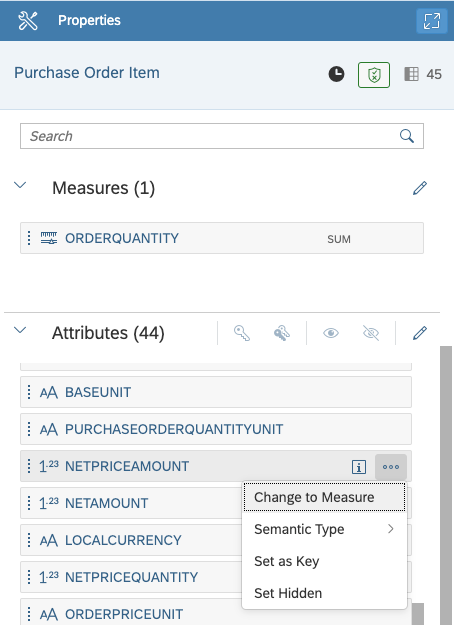
項目が"Measure"として設定されました。全て単純に合計するため、集計タイプは"SUM"とします。

他にも階層の定義、演算項目の定義、フィルタ、他テーブルとの結合、など様々なデータの加工・演算が可能ですが、本ブログではこのままとし、保存、デプロイします。

ターゲットを選択して"Data Preview"を押下すると、データのプレビューが表示されます。この時点ではデータはSAP Datasphereには保持せず、随時ソースシステム(S/4HANA)に問い合わせに行きます。

"Preview SQL"を押下すると、プレビュー表示のためのSQLが表示されます。

"Data Builder"に戻ると、保存したGraphical Viewと、そこで使用されたソーステーブル(今回はCDS View)がオブジェクトとして一覧に表示されます。

2. データを複製する
前のステップで作成したGraphical Viewに対してレポート(ストーリー)を作成することも可能です。この場合は問い合わせのたびに毎回S/4HANAにアクセスしてデータを取得します。
一方、よりパフォーマンスを考慮しデータをSAP Datasphereに複製することも可能です。本ブログではデータ複製も行ってみます。
* 現時点(2020年5月)ではデータ複製のみですが、本年度中(2020年中)にデータフロー機能が提供される予定で、これによりデータ抽出時にデータの加工変換などを行ういわゆるETL処理が可能となります。
左のメニューアイコンから、"Data Integration Monitor"を選択します。
先ほど作成したテーブル(CDS Viewを参照しているテーブル)が表示されています。"Data Access"列で"Remote"と"Replicated"が選択できます。
- Remote : SAP Datasphereにデータは持たず、随時ソースシステムにアクセスする
- Replicate : ソースシステムからSAP Datasphereにデータ複製する
ここで設定を"Replicate"に変更します。

"Data Frequency”として"None"と"Real-Time"が選択可能です。ここでは"None"とします。
- None : スナップショットとしてデータを保持します。データソースが更新されてもスナップショットを更新しない限りSAP Datasphere側は更新されません
- Real-Time : ソースシステムで発生した変更をリアルタイムにSAP Datasphereに連携します

データの複製が開始されます。

データの複製が完了しました。

再度Graphical Viewに戻りデータプレビューを行います。データプレビューが高速実行できることが確認できます。

3. レポート(ストーリー)を作成する
最後に、 作成したGraphical Viewをソースにストーリーを作成します。SAP Analytics Cloudの機能を使用し様々なグラフィカルに可視化することが可能です。
本ブログではシンプルなストーリーを作成してみます。左のメニューアイコンから"Story Builder"を選択します。スペースが表示されますので、Graphical Viewを作成したスペースを選択します。

"Create Story"を押下し新しいストーリーを作成します。

データソース選択画面にて、先に作成したGraphical Viewを選択します。

チャート、テーブル、地図など、様々なコンポーネントを使用してストーリーを作成することが可能です。

ここでは、例としてチャートを作成します。Measure、Attributeを選択し可視化します。

ストーリー作成が完了したら保存します。

さいごに
以上で、S/4HANAのCDS ViewのデータをSAP Datasphereに取り込み、可視化する、という流れをご紹介しました。
SAP Datasphereをご利用いただくことで、一つのツール・一連の流れでデータモデル作成・データ複製・データ可視化を行うことができ、より柔軟で迅速なデータの可視化・活用が可能である、と感じていただけたかと思います。
今回は単純に一つのデータを簡単に可視化するだけでしたが、複雑なデータの加工(結合や演算項目の定義、階層定義など)を行ったり、よりグラフィカルなストーリーを作成することも可能です。その辺りはまた別のブログでご紹介できればと思います。
- SAP Managed Tags:
- SAP Analytics Cloud,
- SAP Datasphere,
- SAP HANA,
- SAP S/4HANA
Labels:
You must be a registered user to add a comment. If you've already registered, sign in. Otherwise, register and sign in.
Labels in this area
-
ABAP CDS Views - CDC (Change Data Capture)
2 -
AI
1 -
Analyze Workload Data
1 -
BTP
1 -
Business and IT Integration
2 -
Business application stu
1 -
Business Technology Platform
1 -
Business Trends
1,658 -
Business Trends
91 -
CAP
1 -
cf
1 -
Cloud Foundry
1 -
Confluent
1 -
Customer COE Basics and Fundamentals
1 -
Customer COE Latest and Greatest
3 -
Customer Data Browser app
1 -
Data Analysis Tool
1 -
data migration
1 -
data transfer
1 -
Datasphere
2 -
Event Information
1,400 -
Event Information
66 -
Expert
1 -
Expert Insights
177 -
Expert Insights
293 -
General
1 -
Google cloud
1 -
Google Next'24
1 -
Kafka
1 -
Life at SAP
780 -
Life at SAP
13 -
Migrate your Data App
1 -
MTA
1 -
Network Performance Analysis
1 -
NodeJS
1 -
PDF
1 -
POC
1 -
Product Updates
4,577 -
Product Updates
340 -
Replication Flow
1 -
RisewithSAP
1 -
SAP BTP
1 -
SAP BTP Cloud Foundry
1 -
SAP Cloud ALM
1 -
SAP Cloud Application Programming Model
1 -
SAP Datasphere
2 -
SAP S4HANA Cloud
1 -
SAP S4HANA Migration Cockpit
1 -
Technology Updates
6,873 -
Technology Updates
417 -
Workload Fluctuations
1
Related Content
- fuzzy search with multiple name fields in Technology Q&A
- GroupBy CDS annotation is not working in Technology Q&A
- Onboarding Users in SAP Quality Issue Resolution in Technology Blogs by SAP
- SAC BW live connection: Error Illegal State: data area already existing in Technology Q&A
- Analysis for Office - Lost Functionality - View Query Documents? RSA1 -> Documents in Technology Q&A
Top kudoed authors
| User | Count |
|---|---|
| 34 | |
| 25 | |
| 12 | |
| 7 | |
| 7 | |
| 6 | |
| 6 | |
| 6 | |
| 5 | |
| 4 |