
- SAP Community
- Products and Technology
- Technology
- Technology Blogs by SAP
- How to write Data into the Excel
Technology Blogs by SAP
Learn how to extend and personalize SAP applications. Follow the SAP technology blog for insights into SAP BTP, ABAP, SAP Analytics Cloud, SAP HANA, and more.
Turn on suggestions
Auto-suggest helps you quickly narrow down your search results by suggesting possible matches as you type.
Showing results for
Product and Topic Expert
Options
- Subscribe to RSS Feed
- Mark as New
- Mark as Read
- Bookmark
- Subscribe
- Printer Friendly Page
- Report Inappropriate Content
05-16-2020
12:32 AM
This is a submission of the Enhance your bot building with templates blog post series. In this blog post, I will show you how to automate a process on writing data into an excel file.
1.Create a project
2.Include the Excel Script Library
3. Add Activities and functions from ‘Excel Lib’ category
4.Set the data that has to be written to the Excel.
5. Save the excel.
Pre-requisites: Desktop Studio :1.0.8.36 MS Office
Create a new project. Create a new workflow using Workflow perspective.
As the first step in the workflow, include the Activity Initialize Excel to initialize Excel Library.
Use the activity Create Excel file to create a new excel file. If you want to write data into an existing excel file use the activity Open Existing Excel file. In this blog, I am creating a new excel file.
Create an activity Custom to write the below code. Custom activity is used to add manual code. The excel data should be in an array format. Create an item with an array in the Context. Click on the checkbox, to make the item as an array.
Prepare your Excel data in an array format as below.
Use activity Set Values to write the values to the excel. Enter the parameters as below. Excel has a starting column as A and starting row as 1. The data that has to be written to the excel is bound to the field Data.
Use the activity Save as Excel to save the new excel file. Enter the location and name of the excel file to be saved.
Use the activity Close Excel File to close the existing excel file.
Use the activity End Excel in order to close the Excel Library once you are done using it in your project
The file is saved in the mentioned location with the output as below.
This blog post should help you to understand the use of the ‘Excel Library’ and how to write data into excel.
Steps to follow:
1.Create a project
2.Include the Excel Script Library
3. Add Activities and functions from ‘Excel Lib’ category
4.Set the data that has to be written to the Excel.
5. Save the excel.
Pre-requisites: Desktop Studio :1.0.8.36 MS Office
Instructions:
1. Create a project and a workflow.
Create a new project. Create a new workflow using Workflow perspective.
2. Include the Excel Library for the project.

3. Add the activities from the Excel Lib.
As the first step in the workflow, include the Activity Initialize Excel to initialize Excel Library.
4. Create a new excel file.
Use the activity Create Excel file to create a new excel file. If you want to write data into an existing excel file use the activity Open Existing Excel file. In this blog, I am creating a new excel file.
5. Activate your worksheet to write data into excel.

6. Prepare Excel data
Create an activity Custom to write the below code. Custom activity is used to add manual code. The excel data should be in an array format. Create an item with an array in the Context. Click on the checkbox, to make the item as an array.

Prepare your Excel data in an array format as below.
rootData.aExcelData[0] = ['Account ID','Opportunity ID','Status'];
rootData.aExcelData[1] = ['4892737','1223','Open'];
rootData.aExcelData[2] = ['4358635','987','Closed'];
rootData.aExcelData[3] = ['68989','8999','In Process'];6.Set the data into excel.
Use activity Set Values to write the values to the excel. Enter the parameters as below. Excel has a starting column as A and starting row as 1. The data that has to be written to the excel is bound to the field Data.
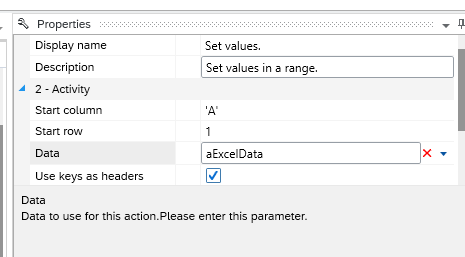
7. Save the excel
Use the activity Save as Excel to save the new excel file. Enter the location and name of the excel file to be saved.

8.Close the Excel File
Use the activity Close Excel File to close the existing excel file.
9.End Excel file
Use the activity End Excel in order to close the Excel Library once you are done using it in your project
10. Final workflow looks as below

Output
The file is saved in the mentioned location with the output as below.

Conclusion
This blog post should help you to understand the use of the ‘Excel Library’ and how to write data into excel.
- SAP Managed Tags:
- SAP Intelligent Robotic Process Automation
Labels:
8 Comments
You must be a registered user to add a comment. If you've already registered, sign in. Otherwise, register and sign in.
Labels in this area
-
ABAP CDS Views - CDC (Change Data Capture)
2 -
AI
1 -
Analyze Workload Data
1 -
BTP
1 -
Business and IT Integration
2 -
Business application stu
1 -
Business Technology Platform
1 -
Business Trends
1,658 -
Business Trends
93 -
CAP
1 -
cf
1 -
Cloud Foundry
1 -
Confluent
1 -
Customer COE Basics and Fundamentals
1 -
Customer COE Latest and Greatest
3 -
Customer Data Browser app
1 -
Data Analysis Tool
1 -
data migration
1 -
data transfer
1 -
Datasphere
2 -
Event Information
1,400 -
Event Information
66 -
Expert
1 -
Expert Insights
177 -
Expert Insights
299 -
General
1 -
Google cloud
1 -
Google Next'24
1 -
Kafka
1 -
Life at SAP
780 -
Life at SAP
13 -
Migrate your Data App
1 -
MTA
1 -
Network Performance Analysis
1 -
NodeJS
1 -
PDF
1 -
POC
1 -
Product Updates
4,577 -
Product Updates
345 -
Replication Flow
1 -
RisewithSAP
1 -
SAP BTP
1 -
SAP BTP Cloud Foundry
1 -
SAP Cloud ALM
1 -
SAP Cloud Application Programming Model
1 -
SAP Datasphere
2 -
SAP S4HANA Cloud
1 -
SAP S4HANA Migration Cockpit
1 -
Technology Updates
6,873 -
Technology Updates
427 -
Workload Fluctuations
1
Related Content
- ABAP2XLSX delete row in Technology Q&A
- SAP Build Process Automation Pre-built content for Finance Use cases in Technology Blogs by SAP
- Extend Your Crystal Reports Solutions in the DHTML Viewer With a Free Function Library in Technology Blogs by Members
- ABAP2XLSX problem downloading file in Technology Q&A
- Abap2xlsx: print internal table without header in Technology Q&A
Top kudoed authors
| User | Count |
|---|---|
| 40 | |
| 25 | |
| 17 | |
| 14 | |
| 8 | |
| 7 | |
| 7 | |
| 7 | |
| 6 | |
| 6 |