
- SAP Community
- Products and Technology
- CRM and Customer Experience
- CRM and CX Blogs by Members
- Good to know: How to move reports from Test- to Pr...
- Subscribe to RSS Feed
- Mark as New
- Mark as Read
- Bookmark
- Subscribe
- Printer Friendly Page
- Report Inappropriate Content
This blog refers to a deprecated feature as of C4C release 2211. The replacement functionality is explained in this post: Moving Analytical content via Transport Management
Hi all:
Here, I am faced with the question on how to move my reports, data source, dashboard, KPI etc. to my QA tenant or production tenant. And I find the answer in ChristianDykstra's question posted by Trivedhi Devavarapu. (At the end I shared the link)
Then I followed these steps to achieve my goal and help consultants who need the information along the way.
Let's do it and as I always like to say: souls at work ...
For the begening I separete the blog in few steps:
- How you can access to the function Upload/Daownload from C4C
- What kind objects that can be uploaded or downloaded.
- Example of how can you download and Upload from the test tenat to other tenant (in this case QA).
- Some tips important
- Useful links
1. How you can access to the function Upload/Daownload from C4
You can access this function from the two way and the recomendation is to use the second opction (Transfer Analytical Content).
- Workcenter Administartor --> Commun Task--> Upload/Download (1, 2, 3)
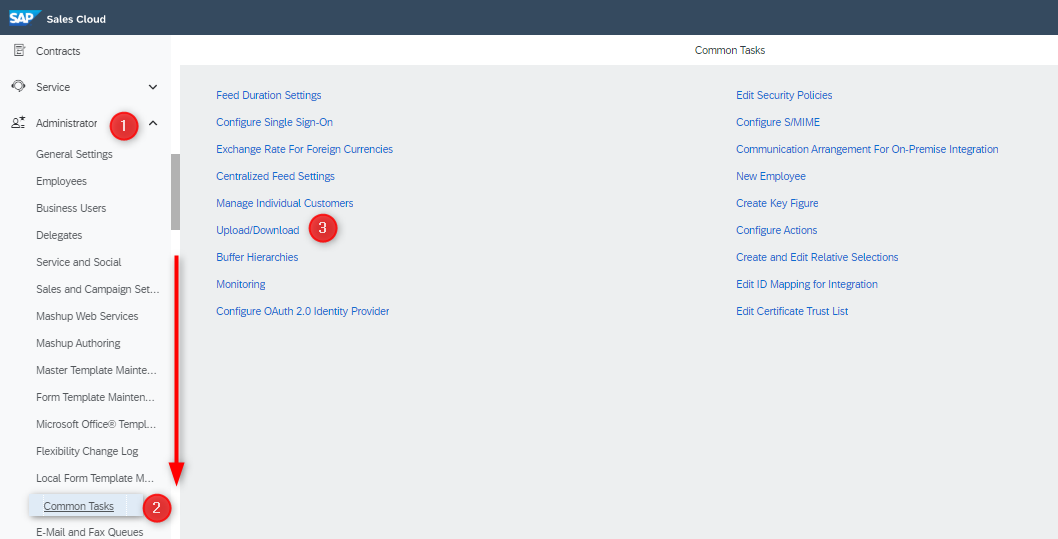
- Workcenter Business Analitics --> Commun Task and go to Transfer Analytical Content (4,5, 6)

2. What kind objects that can be uploaded or downloaded
The following table provides an overview of objects that can be uploaded or downloaded. This table is taked from the document SAP Cloud for Customer Analitycs Guide feb2020. You can acces to the link! 🙂
| Object | Possible Related Objects |
| Data Source | Data sources Reports Key figures |
| Key figure | None |
| KPI | Report views Selections |
| Report | Data sources Report views Selections Personalization Includes report views or selections that you have personalized |
| Dashboard | Data sources Reports Report views Selections Personalization Includes report views or selections that you have personalized |
3. Example of how can you download and Upload from the test tenat to other tenant (in this case QA).
Download an Object
You can download objects that you have created from your system to other source. In my case I will download an report with 34 object related to the select report.
Choose the Download screen. (1)
From the Object Type dropdown list, select the object type to be downloaded. (2, 3)
In the Name field, click the value selection help to select the relevant object. (4)
Click Download. (5)
Select a location to which the object and any related objects are to be downloaded. (6)
Enter a name for the file. (7)
Note that the system only creates one file for each object type.



Upload an Object
In this part I explain how you can upload objects that you have created from a external source to your system. Before the begining I show the Tenant A with the report downloaded and the target tenant B withou the report. Then, I put the steps to upload the resport.



Steps to upload the report
Choose the Upload screen. (1, 2, 3)
Click Upload Object. (4)
Select the file that contains the object and any related objects to be uploaded. (5)
To save the objects and make them available in the system, click Save. (6)
The object and any related objects are available in the system. You can view the objects in the corresponding work center views.



Then you will see the report on the target system. The report is not assigned but at this point you can check it and assign it where appropriate 🙂

4. Some important tips
- To transfering analytical content for custom reports, you can also transfer the following content built on standard reports:
Custom report views (starting with Z) built on standard reports and reports built in the Cloud Applications Studio
Custom report views (starting with Z) built in the Cloud Applications Studio
Personalizations for reports (such as, Add Fields, Report Default)
Personalizations for report views (such as, column width, key figure color).
Selections
Navigations
- You cannot upload or download extension fields created by customers and partners. Ensure that the extension fields created by customers are available in the target system before uploading analytical objects.
- When you upload or download an object, related objects you have created are also downloaded or uploaded. That is, objects used to create the object in question or objects that are built using the object in question.
5. Useful links
Thanks to @trivedhi.devavarapu2 and @dykstrac for their answer and question inspired me. 🙂
Regard!
DRT.
You must be a registered user to add a comment. If you've already registered, sign in. Otherwise, register and sign in.
-
ABAP
1 -
API Rules
1 -
c4c
1 -
CAP development
1 -
clean-core
1 -
CRM
1 -
Custom Key Metrics
1 -
Customer Data
1 -
Determination
1 -
Determinations
1 -
Introduction
1 -
KYMA
1 -
Kyma Functions
1 -
open SAP
1 -
RAP development
1 -
Sales and Service Cloud Version 2
1 -
Sales Cloud
1 -
Sales Cloud v2
1 -
SAP
1 -
SAP Community
1 -
SAP CPQ
1 -
SAP CRM Web UI
1 -
SAP Customer Data Cloud
1 -
SAP Customer Experience
1 -
SAP CX
1 -
SAP CX extensions
1 -
SAP Integration Suite
1 -
SAP Sales Cloud v2
1 -
SAP Service Cloud v2
1 -
SAP Service Cloud Version 2
1 -
Service and Social ticket configuration
1 -
Service Cloud v2
1 -
side-by-side extensions
1 -
Ticket configuration in SAP C4C
1 -
Validation
1 -
Validations
1
- crystal report for special term on customers & vendors in CRM and CX Questions
- Emarsys Core API: Create Contact List in CRM and CX Questions
- Issue with lead distribution rule assignment logic in CRM and CX Questions
- Media collection not editable in SmartEdit in CRM and CX Questions
- scheduler crystal report - parameter in CRM and CX Questions
| User | Count |
|---|---|
| 1 | |
| 1 | |
| 1 | |
| 1 | |
| 1 |