
- SAP Community
- Products and Technology
- Technology
- Technology Blogs by SAP
- SAP Data Warehouse CloudからS/4HANAとHANA(オンプレ・クラウド)へ...
Technology Blogs by SAP
Learn how to extend and personalize SAP applications. Follow the SAP technology blog for insights into SAP BTP, ABAP, SAP Analytics Cloud, SAP HANA, and more.
Turn on suggestions
Auto-suggest helps you quickly narrow down your search results by suggesting possible matches as you type.
Showing results for
Product and Topic Expert
Options
- Subscribe to RSS Feed
- Mark as New
- Mark as Read
- Bookmark
- Subscribe
- Printer Friendly Page
- Report Inappropriate Content
04-28-2020
9:45 AM
(English version)
本ブログでは、SAP Data Warehouse Cloud(以下DWC)からSAPシステムおよびSAP HANAに接続するための設定方法を共有します。
本ブログを通じ、DP Agentのインストール・設定さえしてしまえば簡単に様々なシステムと接続することが可能である点をご確認いただきたいと思っています。
利用している環境は以下の通りです。
以下の流れで行います。
SAP Data Warehouse Cloudでは、様々なシステムとの接続に、SAP HANAのETL機能であるHANA Smart Data Integration (SDI)で利用されるData Provisioning Agent(以下DP Agent)を利用します。このDP Agentを介してSAP HANAやSAPアプリケーション(S/4HANAやBW/4HANAなど)、OracleやMS SQL Serverなどにアクセスすることが可能です。
DP Agentは通常専用のサーバーにインストールします。今回はS/4HANAやオンプレミスSAP HANAと同じネットワーク領域のWindowsサーバーにインストールします。
* DWCと各システムを接続する際、DWCのIP Whitelistに接続先システムのグローバルアドレスを登録する必要があります(2020年4月時点ではサポートチケットを起票する必要あり)。本ブログで利用しているTrial環境は全てのIPを許可する設定となっているため、ここは割愛しています。(SAP Note 2894588 - IP Whitelisting in SAP Data Warehouse Cloud)
SAP Support PortalよりDP Agentの最新版をダウンロードします。
SAP Software Download Center > Support Packages and Patches > By Category > SAP IN-MEMORY (SAP HANA) > HANA PLATFORM EDITION > SAP HANA SDI > SAP HANA SDI 2.0 > COMPRISED SOFTWARE COMPONENT VERSIONS > HANA DP AGENT 2.0 > 最新Patch
ダウンロードしたDP Agent(ZIPファイル)を任意のフォルダーに解凍します。フォルダー「HANBA_DP_AGENT_20_WIN_X86_64」にあるファイル「hdbsetup.exe」を右クリックし、「管理者として実行」を選択します。
インストーラーが立ち上がりますので、任意のインストールフォルダーを選択します。
エージェント名(サービス名の接尾語として利用、インストールするホストでユニークとなる文字列)、インストールするホストOSのユーザー・パスワードを入力し、DP Angentをインストールします。
DP Agentをインストールしたら、次にDP Agentの設定を行います。設定方法はSAP Helpおよびこちらのガイドを参考に進めます。
まず、DWCでDP Agentを登録します。DWCにログインし、左下の歯車アイコンをクリックして「Administration」画面に行きます。
「Data Provisioning」タブにて、「+ Create Agent Communication Credentials」を押下します。
任意の名前をつけます。
以下のような画面が表示されます。この画面を表示させたまま、DP Agentの設定を行います。
DP Agentのインストールフォルダーに行き、設定ファイル「dpagentconfig.ini」を開きます。
SAP Helpを参考に、以下の項目を編集します。ホスト名とポート番号は、先の1.3.1の「Agent Settings」に表示されています。
Proxyも必要に応じて設定します。Proxyの設定はこちらもご参照ください。
編集が完了したら保存します。
DP Agentを起動するために、コマンドプロンプトを管理者として起動します。
「<DP Agentインストールフォルダ>/bin」にに移動し、以下のコマンドを実行します。
「2. Start or Stop Agent」を選択し、「2. Stop Agent」を選択してDP Agentを停止します。その後、「1. Start Agent」を選択してDP Agentを起動します。「3. Ping Agent」でDP Agentが起動していることを確認したら「q. Quit」で終了します。
次に、以下のコマンドでユーザー・パスワードを設定します。ユーザー名・パスワードは先の1.3.1の「Agent Settings」に表示されています。
「1. Set HANA XS Username」を選択してHANAユーザー名を入力します。次に、「2. Set HANA XS Password」を選択してパスワードを入力します。
1.3.3と同様にDP Agentを再起動します。
DWCに戻り、「Agent Settings」を閉じます。しばらく待ち、ステータスが「CONNECTED」に変更されることを確認します。(リフレッシュボタンを押す必要があります、また環境によるかもしれませんが数分程度時間がかかる場合もあります)
ここで鉛筆アイコンをクリックして再度「Agent Settings」画面を開きます。「ABAP Adapter」と「HANA Adapter」にチェックをつけて閉じます。
以上でDP Agentの設定が完了しました。これでDWCとSAPアプリケーション(S/4HANAやBW/4HANA)、HANAが接続できる状態となりました。
ここから、S/4HANA、オンプレミスSAP HANA、SAP HANA Cloudに接続していきます。
接続設定は各スペース内で行います。
DWCの左の「Space Management」アイコンをクリックし、スペース管理画面にいきます。(スペースがまだ作成されていない場合は作成してください。)
スペースを選択します。
「接続」の「ローカル接続」にて「+」ボタンを押下して新たな接続設定を追加します。
利用可能な接続タイプが表示されますので、「SAP S/4HANA On-Premise」を選択します。
S/4HANAのホスト名、クライアント番号、インスタンス番号、ユーザー、パスワードを入力し、登録したDP Agentを選択します。入力が完了したら「次のステップ」を押下します。
本ブログではクラウドコネクターやRFCストリーミング読込は使用しませんが、必要に応じてこれらを設定の上使用するようにします。
名前(ユーザー向けの名前と技術名称)を入力し、「接続を作成」を押下して接続設定を作成します。
接続が作成されました。作成した接続を選択し、「Validate Connection」アイコンを押下します。
正常に接続ができたことを確認します。(この例ではCloud Connectorを設定していないため一部の機能(データフロー)が利用できない旨警告が出ますが、無視します)
これでDWCとS/4HANAの接続設定が完了しました。同様の手順でオンプレミスSAP HANAの接続も行います。
2.1と同様に新たに接続を作成し、接続タイプで「SAP HANA」を選択します。
SAP HANAのホスト名、SQLポート番号、ユーザー名、パスワードを入力します。ここではSSL EncryptionはDisable(False)とします。「Create Connection」を押下すると接続が作成されます。
接続が作成されました。作成した接続を選択し、「Validate Connection」アイコンを押下します。
正常に接続ができたことを確認します。
これでDWCとオンプレミスSAP HANAの接続設定が完了しました。同様の手順でSAP HANA Cloudの接続も行います。
2.1と同様に新たに接続を作成し、接続タイプで「SAP HANA」を選択します。
SAP HANA Cloudのホスト名、ポート番号、ユーザー名、パスワードを入力し、「Create Connection」を押下して接続を作成します。
ここで、SAP HANA Cloudのホスト名とポート番号は、SAP Cloud Platform Cockpitにて、SAP HANA InstanceのEndpointで確認できます。
接続が作成されました。作成した接続を選択し、「Validate Connection」アイコンを押下します。
正常に接続ができたことを確認します。
以上で、DWCにてDP Agentの設定を行い、SAP S/4HANAとオンプレミスの SAP HANA、SAP HANA Cloudとの接続設定までが完了しました。
DP Agentのインストール・設定さえしてしまえば簡単に様々なシステムと接続することが可能であることをご確認いただけたと思います。DWCを企業のデータのゲートウェイとして位置付ける、というDWCのコンセプトも容易に実現可能である、とイメージいただけたのではないでしょうか。
今回のブログではSAP S/4HANAとSAP HANAだけでしたが、現時点(2020年4月)でもOracle DBおよびMS SQLと同様に接続することが可能となっています。
これらを使用して実際にデータモデルを作成して可視化する、というのはまた別のブログでご紹介しようと思います。
はじめに
本ブログでは、SAP Data Warehouse Cloud(以下DWC)からSAPシステムおよびSAP HANAに接続するための設定方法を共有します。
本ブログを通じ、DP Agentのインストール・設定さえしてしまえば簡単に様々なシステムと接続することが可能である点をご確認いただきたいと思っています。
利用している環境は以下の通りです。
- SAP Data Warehouse Cloud version 2020.9.47(trial版)
- SAP HANA DP Agent 2.0 SP04 Patch 24
- SAP S/4HANA 1909
- SAP HANA 2.0 SPS04 Revison 42
- SAP HANA Cloud
以下の流れで行います。
- DP Agentの設定
- S/4HANAとの接続
- オンプレミスSAP HANAとの接続
- SAP HANA Cloudとの接続
1. DP Agentの設定
SAP Data Warehouse Cloudでは、様々なシステムとの接続に、SAP HANAのETL機能であるHANA Smart Data Integration (SDI)で利用されるData Provisioning Agent(以下DP Agent)を利用します。このDP Agentを介してSAP HANAやSAPアプリケーション(S/4HANAやBW/4HANAなど)、OracleやMS SQL Serverなどにアクセスすることが可能です。
DP Agentは通常専用のサーバーにインストールします。今回はS/4HANAやオンプレミスSAP HANAと同じネットワーク領域のWindowsサーバーにインストールします。
* DWCと各システムを接続する際、DWCのIP Whitelistに接続先システムのグローバルアドレスを登録する必要があります(2020年4月時点ではサポートチケットを起票する必要あり)。本ブログで利用しているTrial環境は全てのIPを許可する設定となっているため、ここは割愛しています。(SAP Note 2894588 - IP Whitelisting in SAP Data Warehouse Cloud)
1.1 DP Agentのダウンロード
SAP Support PortalよりDP Agentの最新版をダウンロードします。
SAP Software Download Center > Support Packages and Patches > By Category > SAP IN-MEMORY (SAP HANA) > HANA PLATFORM EDITION > SAP HANA SDI > SAP HANA SDI 2.0 > COMPRISED SOFTWARE COMPONENT VERSIONS > HANA DP AGENT 2.0 > 最新Patch

1.2 DP Agentのインストール
ダウンロードしたDP Agent(ZIPファイル)を任意のフォルダーに解凍します。フォルダー「HANBA_DP_AGENT_20_WIN_X86_64」にあるファイル「hdbsetup.exe」を右クリックし、「管理者として実行」を選択します。

インストーラーが立ち上がりますので、任意のインストールフォルダーを選択します。

エージェント名(サービス名の接尾語として利用、インストールするホストでユニークとなる文字列)、インストールするホストOSのユーザー・パスワードを入力し、DP Angentをインストールします。

1.3 DP Agentの設定
DP Agentをインストールしたら、次にDP Agentの設定を行います。設定方法はSAP Helpおよびこちらのガイドを参考に進めます。
1.3.1 DWCでDP Agentを登録
まず、DWCでDP Agentを登録します。DWCにログインし、左下の歯車アイコンをクリックして「Administration」画面に行きます。

「Data Provisioning」タブにて、「+ Create Agent Communication Credentials」を押下します。

任意の名前をつけます。

以下のような画面が表示されます。この画面を表示させたまま、DP Agentの設定を行います。
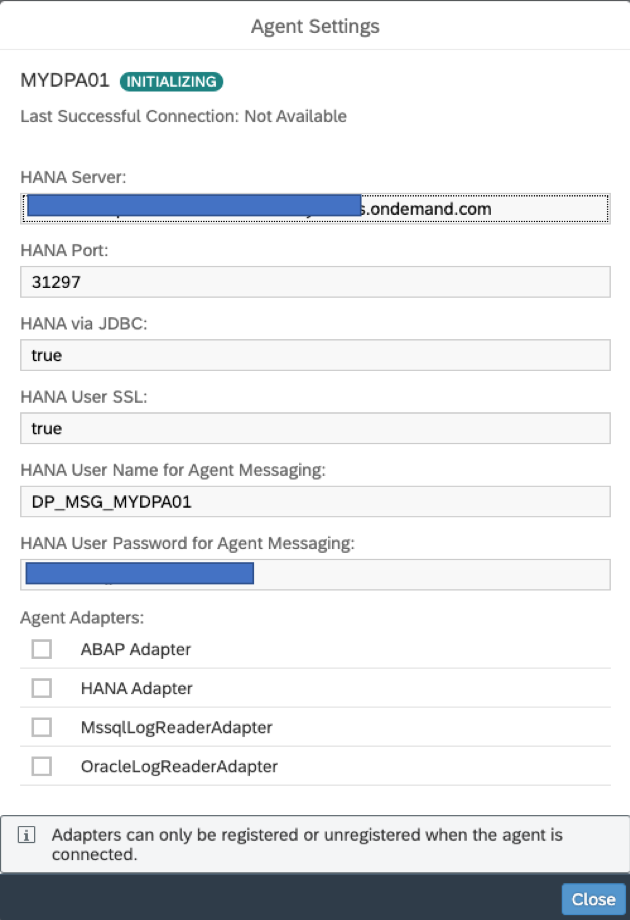
1.3.2 DP Agentの設定ファイルの編集
DP Agentのインストールフォルダーに行き、設定ファイル「dpagentconfig.ini」を開きます。

SAP Helpを参考に、以下の項目を編集します。ホスト名とポート番号は、先の1.3.1の「Agent Settings」に表示されています。

Proxyも必要に応じて設定します。Proxyの設定はこちらもご参照ください。
編集が完了したら保存します。
1.3.3 DP Agentの起動
DP Agentを起動するために、コマンドプロンプトを管理者として起動します。
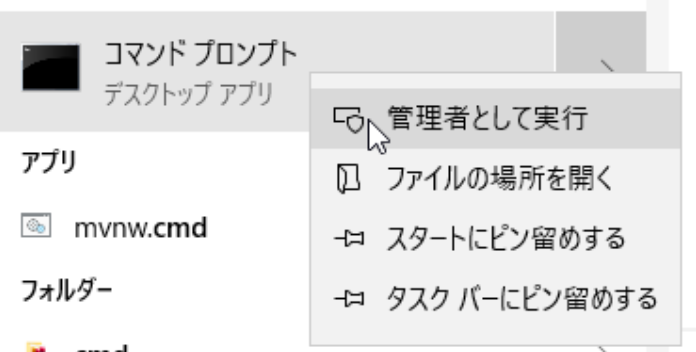
「<DP Agentインストールフォルダ>/bin」にに移動し、以下のコマンドを実行します。
agentcli.sh --configAgent (Linux)
agentcli.bat -configAgent (Windows)
「2. Start or Stop Agent」を選択し、「2. Stop Agent」を選択してDP Agentを停止します。その後、「1. Start Agent」を選択してDP Agentを起動します。「3. Ping Agent」でDP Agentが起動していることを確認したら「q. Quit」で終了します。

1.3.4 ユーザー・パスワードの設定
次に、以下のコマンドでユーザー・パスワードを設定します。ユーザー名・パスワードは先の1.3.1の「Agent Settings」に表示されています。
agentcli.sh --setSecureProperty (Linux)
agentcli.bat -setSecureProperty (Windows)「1. Set HANA XS Username」を選択してHANAユーザー名を入力します。次に、「2. Set HANA XS Password」を選択してパスワードを入力します。

1.3.5 DP Agentの再起動
1.3.3と同様にDP Agentを再起動します。
1.3.6 接続の確認
DWCに戻り、「Agent Settings」を閉じます。しばらく待ち、ステータスが「CONNECTED」に変更されることを確認します。(リフレッシュボタンを押す必要があります、また環境によるかもしれませんが数分程度時間がかかる場合もあります)

1.3.7 Adapterの有効化
ここで鉛筆アイコンをクリックして再度「Agent Settings」画面を開きます。「ABAP Adapter」と「HANA Adapter」にチェックをつけて閉じます。

以上でDP Agentの設定が完了しました。これでDWCとSAPアプリケーション(S/4HANAやBW/4HANA)、HANAが接続できる状態となりました。
ここから、S/4HANA、オンプレミスSAP HANA、SAP HANA Cloudに接続していきます。
2. S/4HANAとの接続
2.1 接続設定
接続設定は各スペース内で行います。
DWCの左の「Space Management」アイコンをクリックし、スペース管理画面にいきます。(スペースがまだ作成されていない場合は作成してください。)

スペースを選択します。

「接続」の「ローカル接続」にて「+」ボタンを押下して新たな接続設定を追加します。

利用可能な接続タイプが表示されますので、「SAP S/4HANA On-Premise」を選択します。

S/4HANAのホスト名、クライアント番号、インスタンス番号、ユーザー、パスワードを入力し、登録したDP Agentを選択します。入力が完了したら「次のステップ」を押下します。
本ブログではクラウドコネクターやRFCストリーミング読込は使用しませんが、必要に応じてこれらを設定の上使用するようにします。
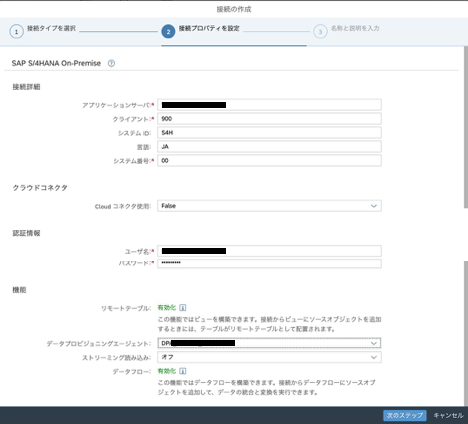
名前(ユーザー向けの名前と技術名称)を入力し、「接続を作成」を押下して接続設定を作成します。

2.2 確認
接続が作成されました。作成した接続を選択し、「Validate Connection」アイコンを押下します。

正常に接続ができたことを確認します。(この例ではCloud Connectorを設定していないため一部の機能(データフロー)が利用できない旨警告が出ますが、無視します)

これでDWCとS/4HANAの接続設定が完了しました。同様の手順でオンプレミスSAP HANAの接続も行います。
3. オンプレミスSAP HANAとの接続
3.1 接続設定
2.1と同様に新たに接続を作成し、接続タイプで「SAP HANA」を選択します。

SAP HANAのホスト名、SQLポート番号、ユーザー名、パスワードを入力します。ここではSSL EncryptionはDisable(False)とします。「Create Connection」を押下すると接続が作成されます。

3.2 確認
接続が作成されました。作成した接続を選択し、「Validate Connection」アイコンを押下します。

正常に接続ができたことを確認します。

これでDWCとオンプレミスSAP HANAの接続設定が完了しました。同様の手順でSAP HANA Cloudの接続も行います。
4. SAP HANA Cloudとの接続
4.1 接続設定
2.1と同様に新たに接続を作成し、接続タイプで「SAP HANA」を選択します。

SAP HANA Cloudのホスト名、ポート番号、ユーザー名、パスワードを入力し、「Create Connection」を押下して接続を作成します。

ここで、SAP HANA Cloudのホスト名とポート番号は、SAP Cloud Platform Cockpitにて、SAP HANA InstanceのEndpointで確認できます。

4.2 確認
接続が作成されました。作成した接続を選択し、「Validate Connection」アイコンを押下します。

正常に接続ができたことを確認します。

以上で、DWCにてDP Agentの設定を行い、SAP S/4HANAとオンプレミスの SAP HANA、SAP HANA Cloudとの接続設定までが完了しました。
DP Agentのインストール・設定さえしてしまえば簡単に様々なシステムと接続することが可能であることをご確認いただけたと思います。DWCを企業のデータのゲートウェイとして位置付ける、というDWCのコンセプトも容易に実現可能である、とイメージいただけたのではないでしょうか。
今回のブログではSAP S/4HANAとSAP HANAだけでしたが、現時点(2020年4月)でもOracle DBおよびMS SQLと同様に接続することが可能となっています。
これらを使用して実際にデータモデルを作成して可視化する、というのはまた別のブログでご紹介しようと思います。
- SAP Managed Tags:
- SAP Datasphere,
- SAP HANA,
- SAP HANA, platform edition,
- SAP S/4HANA
Labels:
You must be a registered user to add a comment. If you've already registered, sign in. Otherwise, register and sign in.
Labels in this area
-
ABAP CDS Views - CDC (Change Data Capture)
2 -
AI
1 -
Analyze Workload Data
1 -
BTP
1 -
Business and IT Integration
2 -
Business application stu
1 -
Business Technology Platform
1 -
Business Trends
1,658 -
Business Trends
103 -
CAP
1 -
cf
1 -
Cloud Foundry
1 -
Confluent
1 -
Customer COE Basics and Fundamentals
1 -
Customer COE Latest and Greatest
3 -
Customer Data Browser app
1 -
Data Analysis Tool
1 -
data migration
1 -
data transfer
1 -
Datasphere
2 -
Event Information
1,400 -
Event Information
69 -
Expert
1 -
Expert Insights
177 -
Expert Insights
326 -
General
1 -
Google cloud
1 -
Google Next'24
1 -
GraphQL
1 -
Kafka
1 -
Life at SAP
780 -
Life at SAP
13 -
Migrate your Data App
1 -
MTA
1 -
Network Performance Analysis
1 -
NodeJS
1 -
PDF
1 -
POC
1 -
Product Updates
4,575 -
Product Updates
374 -
Replication Flow
1 -
REST API
1 -
RisewithSAP
1 -
SAP BTP
1 -
SAP BTP Cloud Foundry
1 -
SAP Cloud ALM
1 -
SAP Cloud Application Programming Model
1 -
SAP Datasphere
2 -
SAP S4HANA Cloud
1 -
SAP S4HANA Migration Cockpit
1 -
Technology Updates
6,872 -
Technology Updates
458 -
Workload Fluctuations
1
Related Content
- Monitoring errors in SAP AIF monitor that has occurred outside of SAP ecosystem - Outbound scenario in Technology Q&A
- Machine Learning Algorithm Selection in Technology Blogs by Members
- SAP 分析云 2024.09 版功能更新 in Technology Blogs by SAP
- Master Data Replication From S/4HANA Core to S/4HANA Central RAR in Technology Q&A
- What’s New in SAP Analytics Cloud Q2 2024 in Technology Blogs by SAP
Top kudoed authors
| User | Count |
|---|---|
| 20 | |
| 8 | |
| 8 | |
| 6 | |
| 6 | |
| 6 | |
| 6 | |
| 6 | |
| 5 | |
| 5 |