
- SAP Community
- Products and Technology
- Enterprise Resource Planning
- ERP Blogs by Members
- SAP S/4HANA Migration Cockpit
Enterprise Resource Planning Blogs by Members
Gain new perspectives and knowledge about enterprise resource planning in blog posts from community members. Share your own comments and ERP insights today!
Turn on suggestions
Auto-suggest helps you quickly narrow down your search results by suggesting possible matches as you type.
Showing results for
cirlei_gv
Participant
Options
- Subscribe to RSS Feed
- Mark as New
- Mark as Read
- Bookmark
- Subscribe
- Printer Friendly Page
- Report Inappropriate Content
04-18-2020
10:12 PM
The SAP S/4HANA Migration Cockpit helps you to easily migrate data from an SAP or Non-SAP legacy system to an SAP S/4HANA system.
Follow these steps:
In this example, you will migrate the master data for two banks with branch name S/4HANA from the legacy system to the SAP S/4HANA Cloud system.
The same approach can be used to migrate master data or transactional data for other business objects.
You need the user roles CONFIG_EXPERT_DATA_MIG, SAP_BR_BPC_EXPERT in order to use this tool. The corresponding role for each migration object is also required. For example, role SAP_BR_CASH_MANAGER for the Bank Migration object is required.
The Migrate Your Data app helps you to migrate data from SAP or non-SAP systems into SAP S/4HANA through simple file upload.
Here you can access the predefined data migration objects for SAP Best Practices. The data migration objects will be proposed based on the pre-configured business processes that were selected when the system was configured.
To open the app, select the Migrate Your Data tile.
To start a new migration project, choose Create.
Here, you can specify the name of the project.
For this example:
The migration project is created.
Here, you can view all available data migration objects.
To migrate data for a specific object, you can select the object name. For this example, to migrate bank master data, select Bank.
Note: The warning message shows that the object will be copied to the customer namespace that runs in the background.
Choose OK.
To download the data template for the migration object, choose Download Template
The migration object template downloads to your local PC.
Note: The template file is an MS Excel XML file. You must add the extension .xml if it’s not already added. The migration tool only accepts MS Excel XML files as input. To make any changes you have to open the XML file with MS Excel.
An Excel file for the source data of the migration object opens.
The Field List spreadsheet displays the description and the metadata of the bank master data fields.
In the Bank Master spreadsheet, you can enter the source data for the BANK_MASTER migration object. The mandatory fields are marked with *.
To upload the source data, choose Upload File.
Choose File
To view the details of the uploaded source data file, you can choose the file name.
Here, you can view the details of the source data file.
Choose Back and Choose Activate.
Note: You could have multiple source data files. The activation determines which file to use for the migration.
To begin the data migration, choose Start Transfer.
The migration of data is a guided activity. The first step of the data migration is Validate Data. In this step, the system verifies the data in the source file
Here, you can view results of the data validation and the description of the errors.
In this example, it shows that the China country key for the record 50000002 is not valid.
To fix the error, choose Next.
In the second step, Convert Values, you can correct and confirm the mapping between the source file data values and the target system field values.
To check the value mappings for the country, select Mapping of Country key.
In this example, the target value CHI for country China, is incorrect. The value is truncated to "CHI" because SAP S/4HANA allows upto three characters for the Country field.
To correct the error, open the S/4HANA Target Value list.
To correct the country key for China, select CN.
In this example, the legacy value for US is automatically mapped.
To accept the mapping, choose Confirm Value.
Choose Save
To proceed to the Simulate Import step, choose Next.
You can view the results of the simulation in the Notifications from Simulation table. The error message does not appear anymore and a warning shows there were no updates during the simulation.
Choose Next.
In the final step Execute Import, the tool processes the source file data.
The processing is a success and the tool informs you to complete the migration.
To complete the migration, choose Finish.
The Status field indicates the status of the data migration.The green status icon indicates the migration is successful. To verify the results of the bank data migration, choose Back
To return to the launchpad, choose Home
To verify the results of the bank data migration, select the Manage Banks - Basic tile.
You can see the two banks created from the successful data migration activity.
Well done!
Follow these steps:
- Prepare your migration project
- Download the migration templates
- Prepare your data for migration
- Validate the data
- Simulate the data migration
- Migrate data into an SAP S/4HANA system
In this example, you will migrate the master data for two banks with branch name S/4HANA from the legacy system to the SAP S/4HANA Cloud system.
The same approach can be used to migrate master data or transactional data for other business objects.
You need the user roles CONFIG_EXPERT_DATA_MIG, SAP_BR_BPC_EXPERT in order to use this tool. The corresponding role for each migration object is also required. For example, role SAP_BR_CASH_MANAGER for the Bank Migration object is required.
The Migrate Your Data app helps you to migrate data from SAP or non-SAP systems into SAP S/4HANA through simple file upload.

Here you can access the predefined data migration objects for SAP Best Practices. The data migration objects will be proposed based on the pre-configured business processes that were selected when the system was configured.
To open the app, select the Migrate Your Data tile.

To start a new migration project, choose Create.

Here, you can specify the name of the project.
For this example:
- Select Transfer Data from File.
- Enter Project Bank Migration
- Choose Create.

The migration project is created.
Here, you can view all available data migration objects.

To migrate data for a specific object, you can select the object name. For this example, to migrate bank master data, select Bank.
Note: The warning message shows that the object will be copied to the customer namespace that runs in the background.

Choose OK.
To download the data template for the migration object, choose Download Template

The migration object template downloads to your local PC.
Note: The template file is an MS Excel XML file. You must add the extension .xml if it’s not already added. The migration tool only accepts MS Excel XML files as input. To make any changes you have to open the XML file with MS Excel.

An Excel file for the source data of the migration object opens.
The Field List spreadsheet displays the description and the metadata of the bank master data fields.

In the Bank Master spreadsheet, you can enter the source data for the BANK_MASTER migration object. The mandatory fields are marked with *.

To upload the source data, choose Upload File.

Choose File

To view the details of the uploaded source data file, you can choose the file name.

Here, you can view the details of the source data file.

Choose Back and Choose Activate.
Note: You could have multiple source data files. The activation determines which file to use for the migration.

To begin the data migration, choose Start Transfer.

The migration of data is a guided activity. The first step of the data migration is Validate Data. In this step, the system verifies the data in the source file

Here, you can view results of the data validation and the description of the errors.
In this example, it shows that the China country key for the record 50000002 is not valid.

To fix the error, choose Next.

In the second step, Convert Values, you can correct and confirm the mapping between the source file data values and the target system field values.

To check the value mappings for the country, select Mapping of Country key.

In this example, the target value CHI for country China, is incorrect. The value is truncated to "CHI" because SAP S/4HANA allows upto three characters for the Country field.
To correct the error, open the S/4HANA Target Value list.

To correct the country key for China, select CN.

In this example, the legacy value for US is automatically mapped.
To accept the mapping, choose Confirm Value.
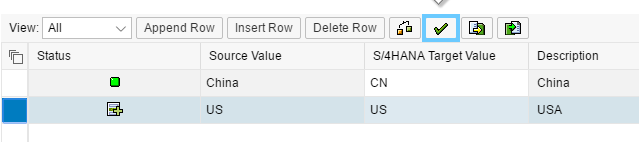
Choose Save

To proceed to the Simulate Import step, choose Next.

You can view the results of the simulation in the Notifications from Simulation table. The error message does not appear anymore and a warning shows there were no updates during the simulation.

Choose Next.
In the final step Execute Import, the tool processes the source file data.

The processing is a success and the tool informs you to complete the migration.

To complete the migration, choose Finish.

The Status field indicates the status of the data migration.The green status icon indicates the migration is successful. To verify the results of the bank data migration, choose Back

To return to the launchpad, choose Home

To verify the results of the bank data migration, select the Manage Banks - Basic tile.

You can see the two banks created from the successful data migration activity.

Well done!
- SAP Managed Tags:
- SAP S/4HANA migration cockpit,
- SAP S/4HANA Public Cloud
2 Comments
You must be a registered user to add a comment. If you've already registered, sign in. Otherwise, register and sign in.
Labels in this area
-
"mm02"
1 -
A_PurchaseOrderItem additional fields
1 -
ABAP
1 -
ABAP Extensibility
1 -
ACCOSTRATE
1 -
ACDOCP
1 -
Adding your country in SPRO - Project Administration
1 -
Advance Return Management
1 -
AI and RPA in SAP Upgrades
1 -
Approval Workflows
1 -
Ariba
1 -
ARM
1 -
ASN
1 -
Asset Management
1 -
Associations in CDS Views
1 -
auditlog
1 -
Authorization
1 -
Availability date
1 -
Azure Center for SAP Solutions
1 -
AzureSentinel
2 -
Bank
1 -
BAPI_SALESORDER_CREATEFROMDAT2
1 -
BRF+
1 -
BRFPLUS
1 -
Bundled Cloud Services
1 -
business participation
1 -
Business Processes
1 -
CAPM
1 -
Carbon
1 -
Cental Finance
1 -
CFIN
1 -
CFIN Document Splitting
1 -
Cloud ALM
1 -
Cloud Integration
1 -
condition contract management
1 -
Connection - The default connection string cannot be used.
1 -
Custom Table Creation
1 -
Customer Screen in Production Order
1 -
Data Quality Management
1 -
Date required
1 -
Decisions
1 -
desafios4hana
1 -
Developing with SAP Integration Suite
1 -
Direct Outbound Delivery
1 -
DMOVE2S4
1 -
EAM
1 -
EDI
3 -
EDI 850
1 -
EDI 856
1 -
edocument
1 -
EHS Product Structure
1 -
Emergency Access Management
1 -
Energy
1 -
EPC
1 -
Financial Operations
1 -
Find
1 -
FINSSKF
1 -
Fiori
1 -
Flexible Workflow
1 -
Gas
1 -
Gen AI enabled SAP Upgrades
1 -
General
1 -
generate_xlsx_file
1 -
Getting Started
1 -
HomogeneousDMO
1 -
IDOC
2 -
Integration
1 -
Learning Content
2 -
LogicApps
2 -
low touchproject
1 -
Maintenance
1 -
management
1 -
Material creation
1 -
Material Management
1 -
MD04
1 -
MD61
1 -
methodology
1 -
Microsoft
2 -
MicrosoftSentinel
2 -
Migration
1 -
mm purchasing
1 -
MRP
1 -
MS Teams
2 -
MT940
1 -
Newcomer
1 -
Notifications
1 -
Oil
1 -
open connectors
1 -
Order Change Log
1 -
ORDERS
2 -
OSS Note 390635
1 -
outbound delivery
1 -
outsourcing
1 -
PCE
1 -
Permit to Work
1 -
PIR Consumption Mode
1 -
PIR's
1 -
PIRs
1 -
PIRs Consumption
1 -
PIRs Reduction
1 -
Plan Independent Requirement
1 -
Premium Plus
1 -
pricing
1 -
Primavera P6
1 -
Process Excellence
1 -
Process Management
1 -
Process Order Change Log
1 -
Process purchase requisitions
1 -
Product Information
1 -
Production Order Change Log
1 -
purchase order
1 -
Purchase requisition
1 -
Purchasing Lead Time
1 -
Redwood for SAP Job execution Setup
1 -
RISE with SAP
1 -
RisewithSAP
1 -
Rizing
1 -
S4 Cost Center Planning
1 -
S4 HANA
1 -
S4HANA
3 -
Sales and Distribution
1 -
Sales Commission
1 -
sales order
1 -
SAP
2 -
SAP Best Practices
1 -
SAP Build
1 -
SAP Build apps
1 -
SAP Cloud ALM
1 -
SAP Data Quality Management
1 -
SAP Maintenance resource scheduling
2 -
SAP Note 390635
1 -
SAP S4HANA
2 -
SAP S4HANA Cloud private edition
1 -
SAP Upgrade Automation
1 -
SAP WCM
1 -
SAP Work Clearance Management
1 -
Schedule Agreement
1 -
SDM
1 -
security
2 -
Settlement Management
1 -
soar
2 -
Sourcing and Procurement
1 -
SSIS
1 -
SU01
1 -
SUM2.0SP17
1 -
SUMDMO
1 -
Teams
2 -
User Administration
1 -
User Participation
1 -
Utilities
1 -
va01
1 -
vendor
1 -
vl01n
1 -
vl02n
1 -
WCM
1 -
X12 850
1 -
xlsx_file_abap
1 -
YTD|MTD|QTD in CDs views using Date Function
1
- « Previous
- Next »
Related Content
- Work center hierarchy migration object does not exist in S/4HANA 2023 version in Enterprise Resource Planning Q&A
- The length of the field in the source, compare to the target structure, is different in Enterprise Resource Planning Q&A
- Migrating data from SAP ECC to SAP S4/HANA with the migration cockpit in Enterprise Resource Planning Blogs by Members
- How to set up the Data Migration Cockpit in Enterprise Resource Planning Blogs by Members
- migration jobs in S/4HANA Cloud troubleshooting in Enterprise Resource Planning Q&A
Top kudoed authors
| User | Count |
|---|---|
| 5 | |
| 2 | |
| 2 | |
| 2 | |
| 2 | |
| 2 | |
| 2 | |
| 1 | |
| 1 | |
| 1 |