
- SAP Community
- Products and Technology
- Enterprise Resource Planning
- ERP Blogs by Members
- SAP On Azure : High-Availability Setup of SAP Cont...
- Subscribe to RSS Feed
- Mark as New
- Mark as Read
- Bookmark
- Subscribe
- Printer Friendly Page
- Report Inappropriate Content
Introduction
This blog provides detailed procedure for highly available (HA) setup of SAP Content Server 7.53 and MaxDB in Windows environment in Microsoft Azure. It uses Windows Fail Safe Cluster (WFSC) solution and SIOS datakeeper for deploying shared disk for HA setup.
Purpose
By setting up HA solution, we can protect SAP Content server & MaxDB against Infrastructure & VM failure and removes Single Point of Failure (SPOF) for the environment. This blog can be used as reference for deployment of HA environment and not intended to cover other aspects of system design like infra, network, security, and performance.
System Design
Reference architecture for SAP Content Server & MaxDB in Microsoft Azure is following. Its connected with ECC OR S/4HANA environment in Azure.

Overall concept for this setup is that MaxDB which is using SIOS shared disk (using datakeeper) is part of WFSC Cluster and it can failover between primary and secondary VM. Virtual IP for connecting MaxDB is defined in Azure ILB and it will switch to the active node of the cluster resources.
SAP Content Server is running on both the VM in non-cluster drive and piggybacking on the MaxDB Virtual IP so that ECC connects to the appropriate content server.
Following are the details of the reference setup:
| Hostname | Description | OS Version | DB Version | SAP Version |
| azwincntsv1 | Content Server + MaxDB Primary | Windows 2016 | MaxDB 7.9 | Content Server 7.53 |
| azwincntsv2 | Content Server + MaxDB Secondary | Windows 2016 | MaxDB 7.9 | Content Server 7.53 |
| cs1-cont-sdb | Virtual hostname | - | - | - |
The setup can be extended for Disaster Recovery (DR) in paired Azure region by setting up third VM for SAP Content Server + MaxDB instance, replication of data & log disk using SIOS datakeeper(async) and including the VM in the WFSC.
References
SAP MaxDB, liveCache, and Content Server deployment on Azure VMs
SAP Note 2786364 - SAP Content Server and Cache Server 7.5 (and higher)
SAP Note 2319006 - Database service automatic startup fails on Windows Server
SAP Note 2255600 - MSCS: Installation of SAP Content Server Database in MSCS Environment
High Level Overview of Installation Steps
High level Installation process for HA SAP Content Server with MaxDB are following :
- Read the required Installation Guide, SAP Notes, SAP on Azure docs and download the installation media.
- Provision the VM and attach the Disks for DATA & LOG volumes
- Install the Content Server and MaxDB on both the VMs. Choose the local drive for content server and replicated drives for MaxDB installation.
- Deploy Internal Loadbalancer and define virtual IP.
- Setup the Windows Cluster for the VMs and attach the cloud witness
- Install SIOS Datakeeper and Configure Disk Replication
- Configure MaxDB Cluster Resources
- Configure Content Repositories in ECC OR S/4HANA for HA based Content Server.
Preparations
- Deploy 2 VM in an Availability Set and Choose Operating System as Windows Server.
- Include 2 data disk on each VM. Disk 1 will be used for Data Drive and Disk 2 will be used for Log.
- Join the VMs to the Domain.
- Define Page File in Temp Disk (D Drive).
- Necessary ports are open in Windows firewall.
Deployment
The following items are prefixed with either [A] - applicable to all nodes, [1] - only applicable to node 1 or [2] - only applicable to node 2.
[A] Install SAP Content Server and MaxDB
- Install SAP Content Server 7.53 by starting the latest version of SWPM

- Choose Content Server SID. Destination drive as local drive (like C:\)

In the Master Password screen, its recommended to have password which is upto 9 char in length.
In the user details screen, its recommended to create the user in domain.
- Choose the Content Server

- Choose the actual hostname and system number (default : 00)

- Click ‘Yes’ to configure HTTP port if HTTP port needs to be used.

- SAP Content Server installation is complete

- Check that Content Server is running.

- Define autostart parameter in Default profile so that content server is restarted after VM restart.
Autostart = 1
[A] Intall MaxDB
- Open SWPM and select to install SAP MaxDB Instance

- Choose the MaxDB SID and initial size of DB

- Choose the MaxDB Software location

- Choose the Installation Location. Make sure ‘Global Program Drive’ is local drive and ‘Global Data Drive’ and ‘Installation and Private Data Drive’ location are located in disk which is replicated between two nodes of cluster. In this case M & N drives are replicated between two nodes.
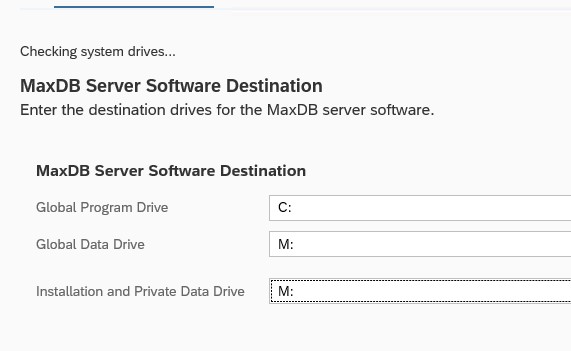
- Choose the DB user password. Make sure password is no more than 9 characters (as per SAP note 2319006)

- Choose the location of Log Volume. In this case N: drive (replicated drive) is chosen.

- Choose the location of Data Volume. In this case M: drive (replicated drive) is chosen.

- Max DB Installation is complete.
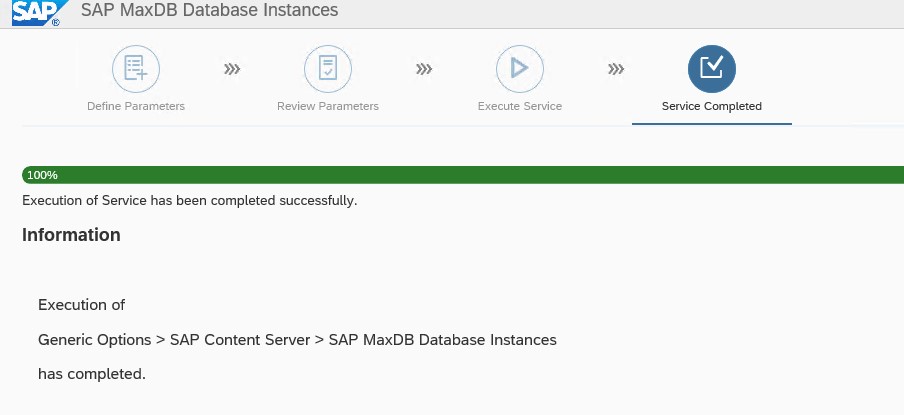
- Shutdown the MaxDB databases on both the nodes for Cluster configuration
c:\sapdb\programs\pgm>dbmcli -d SDB -u superdba,<password> db_offline
c:\sapdb\programs\pgm>dbmcli -d SDB -u superdba,<password> db_state
Deploy Azure Internal Load Balancer
We need define Virtual IP to connect (from ECC OR S/4 HANA) to highly available SAP content server and MaxDB in Internal load balancer(standard or Basic). We have used standard load balancer in this setup.
- Create the front-end IP

- Create the backend pools

- Create the Probe Port. Used probe port as 62300.

- Create Load balancing rules. Make sure Floating IP is enabled and Idle timeout is 30 minutes.
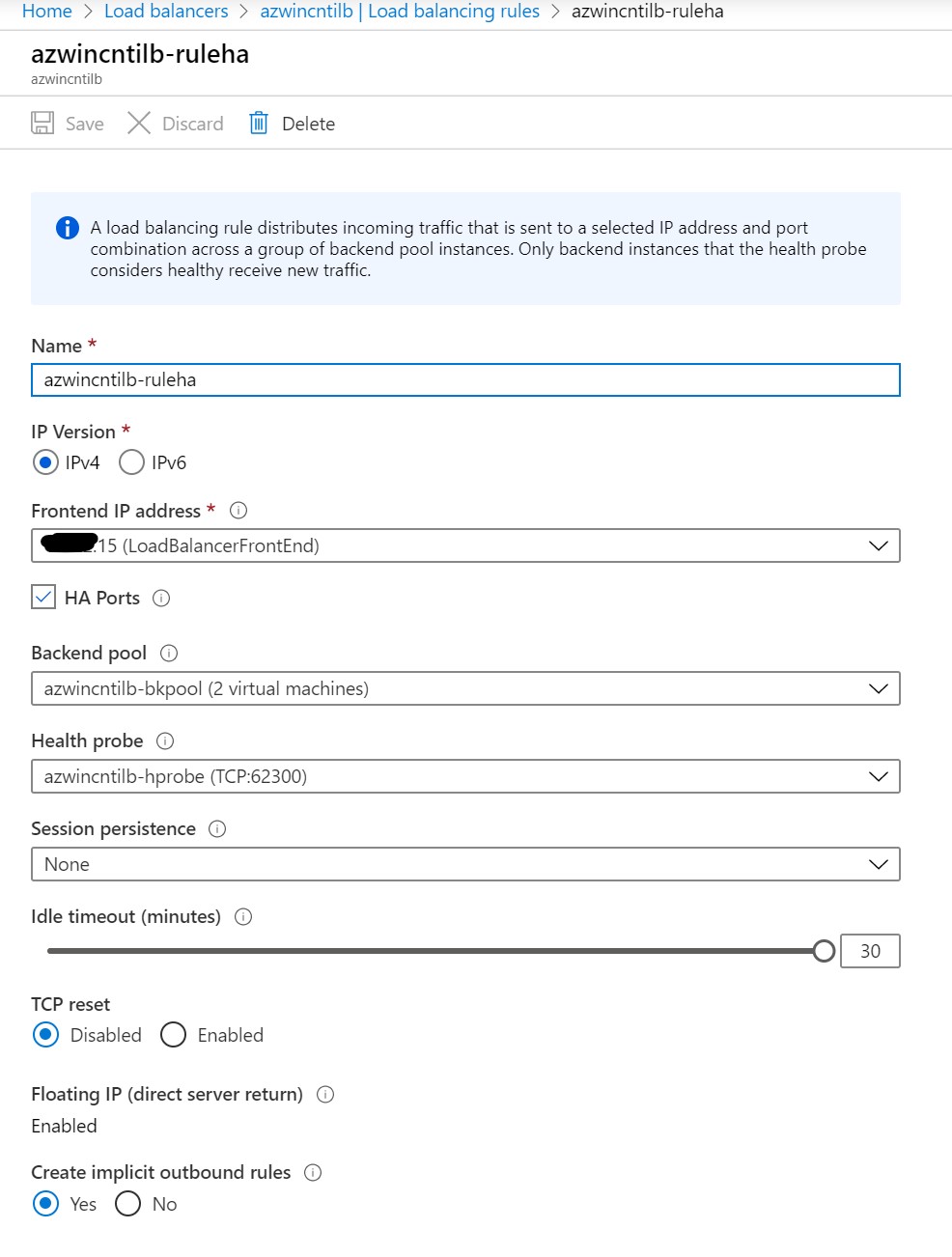
As we are using standard load balancer, HA port is selected in above screen. In case Basic load balancer is used, loadbalancing rule needs to be defined for all the ports used by SAP content server, MaxDB and Windows(5985, 445).
Windows Cluster Setup
- Create A record for Cluster IPs in AD/DNS.

- [A] In the Add Role and Features Wizard, add failover clustering to both cluster nodes.
- Set up the failover cluster by using Failover Cluster Manager. In Failover Cluster Manager, select Create Cluster, and then add only the name of the first cluster (node A). Do not add the second node yet; you add the second node in a later step.

- Enter the network name (virtual host name) of the cluster.
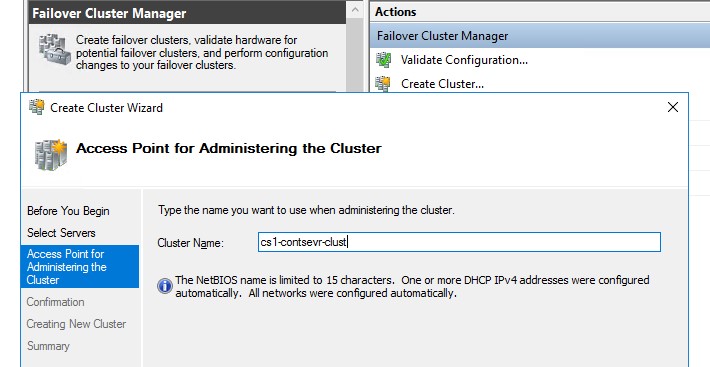

- Change the cluster IP and start the services.


- Add the second node in cluster.

- Uncheck ‘Add all eligible storage to the cluster’

- Both the Nodes are Up in the cluster.

- Configure the cloud share witness by selecting the option to add quorum to cluster.





- Change below parameters thresholds so they adapt failover detection to conditions in Azure.


We can see further details about these setting in the link.
Install and Configure SIOS Datakeeper
- [A] Add Microsoft .NET Framework 3.5

- [A] Use the dism.exe command-line tool. For this type of installation, you need to access the SxS directory on the Windows installation media. At an elevated command prompt, enter this command:
Dism /online /enable-feature /featurename:NetFx3 /All /Source:installation_media_drive:\sources\sxs /LimitAccess

- [A] Install SIOS Datakeeper cluster
- Create New Domain service user for SIOS and add it to the local Admin group
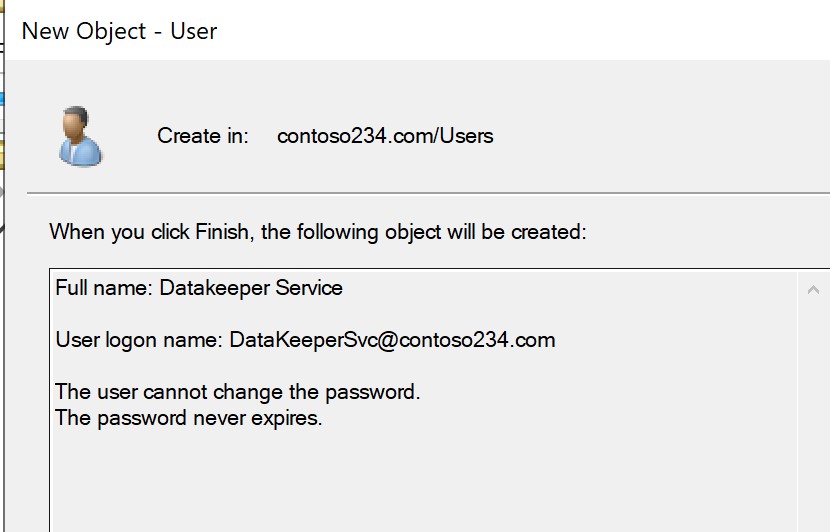
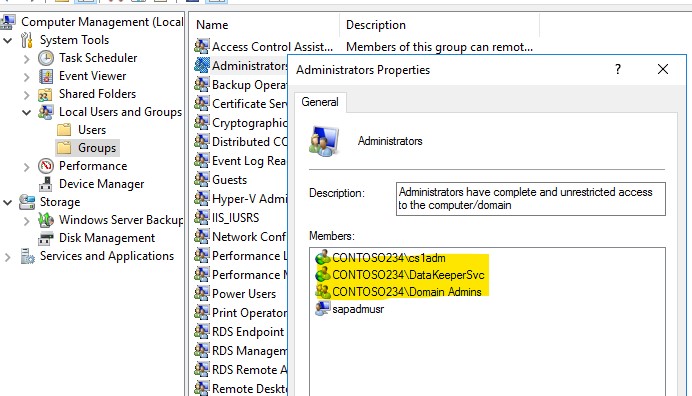
- Install SIOS DataKeeper




- Enter service user name & password


- Apply the SIOS Datakeeper license

- Create New Domain service user for SIOS and add it to the local Admin group
- [1] Configure SIOS Datakeeper
- Add the VMs to SIOS to configure the disk replication.



- Add second VM

- Create Replication Jobs to replicate drives (M & N) between 2 VMs



- Choose ‘Synchronous’ for HA setup. ‘Async’ option is suitable for DR setup.

- Select ‘Yes’ to add the volume to windows cluster.

- Similarly create another job for next drive (in this case N drive) replication
- Check that Disks are added to the cluster

- Add the VMs to SIOS to configure the disk replication.
Configure Cluster Resource for MaxDB
Below steps are referred from SAP Note 2255600 to configure the MaxDB cluster resources.
- Create a new folder M:\sapdb\SDB\db\nocluster and move the following original binary files from M:\sapdb\SDB\db\pgm.
dbmsrv.exe, serv.exe, service.exe, strt.exe, stop.exe
- Copy the *_clu.exe binaries from the M:\sapdb\SDB\db\cluster folder into the M:\sapdb\SDB\db\pgm folder, rename the files removing '_clu' extension.
- Installation of the MaxDB cluster management software
- Next the MaxDB cluster libraries and MaxDB cluster manager executable must be installed. Copy it from MaxDB cluster directory into Windows cluster system directory
Copy files from M:\sapdb\SDB\db\cluster to C:\Windows\Cluster. Also copy these files to Secondary VM location C:\Windows\Cluster.
- Run the following command
C:\Windows\Cluster>SAPDBMSCSMan.exe -C
- Create the MaxDB Cluster Resources and cluster group
C:\Windows\Cluster>SAPDBMSCSMan.exe -B "Cluster Network 1,xx.xx.xx.15,255.255.255.139,DataKeeper Volume M,7200"
Notes :
- IP will be the Loadbalancer frontend IP. In this case its mentioned as xx.xx.xx.15
- Network Mask can be found in IPCONFIG command. In this case its 255.255.255,139
- Cluster Network Name can be found in the below screen shot. In this case its ‘Cluster Network 1’.

- Disk Resource can be found in Storage View of the Cluster. Use only 1 of the Disk.

- Port Number can be found using the following command
C:\sapdb\programs\pgm>dbmcli inst_enum m:\sapdb\SDB\db
OK
VERSION = 7.9.08.40
INSTROOT = M:\sapdb\SDB\db
SYSTEM = NO
ISOLATED = YES
XServerState = Running
SSLPortNoOrService = 7202
NIPortNoOrService = 7201
PortNoOrService = 7200
XserverAutostart = yes
DataPath = M:\sapdb\SDB\data
Name = SDB
- The database resource must be added to the MaxDB group
C:\Windows\Cluster>SAPDBMSCSMan.exe -a SDB,MaxDB
- If there are further storages used by the database they should be added
C:\Windows\Cluster>SAPDBMSCSMan -m "DataKeeper Volume N,MaxDB"
- Set the resource dependency
Right click on the SDB resource, select properties.
Go to the Dependencies tabulator and make the resource SDB dependent on other resources in this group.
- Find the Probe Port Defined for the cluster
Get-ClusterResource "MaxDB IP-Address" | Get-ClusterParameter
It will show that Probe port is still ‘0’ (not configured)
- Update the probe port of the Cluster using the below script in Powershell.
Run the below script to update the Probe port. Adapt the parameter values if you have used different Names & ports.
$ProbePort = 62300 # ProbePort of the Azure internal load balancer
Clear-Host
$SAPClusterRoleName = "MaxDB"
$SAPIPresourceName = "MaxDB IP-Address"
$SAPIPResourceClusterParameters = Get-ClusterResource $SAPIPresourceName | Get-ClusterParameter
$IPAddress = ($SAPIPResourceClusterParameters | Where-Object {$_.Name -eq "Address" }).Value
$NetworkName = ($SAPIPResourceClusterParameters | Where-Object {$_.Name -eq "Network" }).Value
$SubnetMask = ($SAPIPResourceClusterParameters | Where-Object {$_.Name -eq "SubnetMask" }).Value
$OverrideAddressMatch = ($SAPIPResourceClusterParameters | Where-Object {$_.Name -eq "OverrideAddressMatch" }).Value
$EnableDhcp = ($SAPIPResourceClusterParameters | Where-Object {$_.Name -eq "EnableDhcp" }).Value
$OldProbePort = ($SAPIPResourceClusterParameters | Where-Object {$_.Name -eq "ProbePort" }).Value
$var = Get-ClusterResource | Where-Object { $_.name -eq $SAPIPresourceName }
Write-Host "Current configuration parameters for SAP IP cluster resource '$SAPIPresourceName' are:" -ForegroundColor Cyan
Get-ClusterResource -Name $SAPIPresourceName | Get-ClusterParameter
Write-Host
Write-Host "Current probe port property of the SAP cluster resource '$SAPIPresourceName' is '$OldProbePort'." -ForegroundColor Cyan
Write-Host
Write-Host "Setting the new probe port property of the SAP cluster resource '$SAPIPresourceName' to '$ProbePort' ..." -ForegroundColor Cyan
Write-Host
$var | Set-ClusterParameter -Multiple @{"Address"=$IPAddress;"ProbePort"=$ProbePort;"Subnetmask"=$SubnetMask;"Network"=$NetworkName;"OverrideAddressMatch"=$OverrideAddressMatch;"EnableDhcp"=$EnableDhcp}
Write-Host
$ActivateChanges = Read-Host "Do you want to take restart SAP cluster role '$SAPClusterRoleName', to activate the changes (yes/no)?"
if($ActivateChanges -eq "yes"){
Write-Host
Write-Host "Activating changes..." -ForegroundColor Cyan
Write-Host
write-host "Taking SAP cluster IP resource '$SAPIPresourceName' offline ..." -ForegroundColor Cyan
Stop-ClusterResource -Name $SAPIPresourceName
sleep 5
Write-Host "Starting SAP cluster role '$SAPClusterRoleName' ..." -ForegroundColor Cyan
Start-ClusterGroup -Name $SAPClusterRoleName
Write-Host "New ProbePort parameter is active." -ForegroundColor Green
Write-Host
Write-Host "New configuration parameters for SAP IP cluster resource '$SAPIPresourceName':" -ForegroundColor Cyan
Write-Host
Get-ClusterResource -Name $SAPIPresourceName | Get-ClusterParameter
}else
{
Write-Host "Changes are not activated."
}
- Check the Probe Port Defined for the cluster
Get-ClusterResource "MaxDB IP-Address" | Get-ClusterParameter
It will show that Probe port 62300 (OR the configured probe port)
Configuration of Content Server
- Access the Web Admin UI of Content Server on both the nodes
https://azwincntsv1:1091/sap/admin/public/default.html
https://azwincntsv2:1091/sap/admin/public/default.html
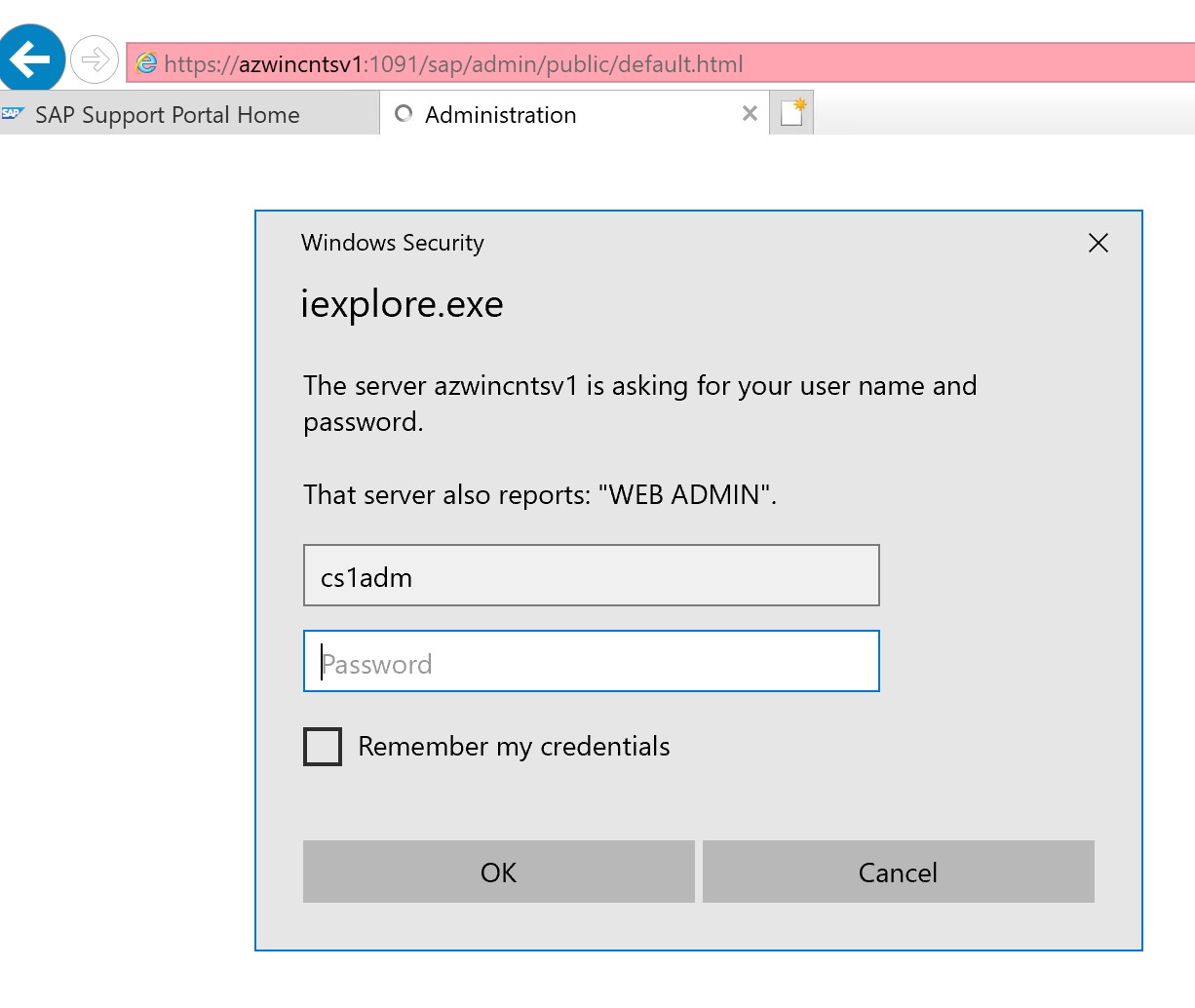

- Recreate the PSE with virtual host name and export it on both the VMs.

- Upload the certificates from both the content server node to ECC system in the highlighted sections.

- Create/Modify Content Server Repository in ECC server. Go to transaction code OAC0. Add the HTTP server, HTTP Script, Port Number, SSL Port Number.

- Click on CSADMIN button and add the setting for the repository.
- To Create Repository in MaxDB, use the following parameter settings.

- Create and activate certificate.

- To Create Repository in MaxDB, use the following parameter settings.
This completes the content server configuration.
Cluster Testing
- Failover MaxDB cluster from Node1 to Node2 and make sure all resources are started in node2.

- Check the connection to Content server repository in ECC to content server & DB.

- Perform Failback from Node2 to Node1 and Repeat the checks.
Summary
This completes the HA setup of SAP Content Server 7.53 & MaxDB 7.9 in Windows Cluster using SIOS datakeeper. Similarly, we can setup DR environment in paired Azure region with SIOS Datakeeper replication(in async mode).
- SAP Managed Tags:
- NW ABAP Data Archiving,
- PLM Document Management System (DMS),
- Basis Technology
You must be a registered user to add a comment. If you've already registered, sign in. Otherwise, register and sign in.
-
"mm02"
1 -
A_PurchaseOrderItem additional fields
1 -
ABAP
1 -
ABAP Extensibility
1 -
ACCOSTRATE
1 -
ACDOCP
1 -
Adding your country in SPRO - Project Administration
1 -
Advance Return Management
1 -
AI and RPA in SAP Upgrades
1 -
Approval Workflows
1 -
ARM
1 -
ASN
1 -
Asset Management
1 -
Associations in CDS Views
1 -
auditlog
1 -
Authorization
1 -
Availability date
1 -
Azure Center for SAP Solutions
1 -
AzureSentinel
2 -
Bank
1 -
BAPI_SALESORDER_CREATEFROMDAT2
1 -
BRF+
1 -
BRFPLUS
1 -
Bundled Cloud Services
1 -
business participation
1 -
Business Processes
1 -
CAPM
1 -
Carbon
1 -
Cental Finance
1 -
CFIN
1 -
CFIN Document Splitting
1 -
Cloud ALM
1 -
Cloud Integration
1 -
condition contract management
1 -
Connection - The default connection string cannot be used.
1 -
Custom Table Creation
1 -
Customer Screen in Production Order
1 -
Data Quality Management
1 -
Date required
1 -
Decisions
1 -
desafios4hana
1 -
Developing with SAP Integration Suite
1 -
Direct Outbound Delivery
1 -
DMOVE2S4
1 -
EAM
1 -
EDI
2 -
EDI 850
1 -
EDI 856
1 -
edocument
1 -
EHS Product Structure
1 -
Emergency Access Management
1 -
Energy
1 -
EPC
1 -
Financial Operations
1 -
Find
1 -
FINSSKF
1 -
Fiori
1 -
Flexible Workflow
1 -
Gas
1 -
Gen AI enabled SAP Upgrades
1 -
General
1 -
generate_xlsx_file
1 -
Getting Started
1 -
HomogeneousDMO
1 -
IDOC
2 -
Integration
1 -
learning content
2 -
LogicApps
2 -
low touchproject
1 -
Maintenance
1 -
management
1 -
Material creation
1 -
Material Management
1 -
MD04
1 -
MD61
1 -
methodology
1 -
Microsoft
2 -
MicrosoftSentinel
2 -
Migration
1 -
MRP
1 -
MS Teams
2 -
MT940
1 -
Newcomer
1 -
Notifications
1 -
Oil
1 -
open connectors
1 -
Order Change Log
1 -
ORDERS
2 -
OSS Note 390635
1 -
outbound delivery
1 -
outsourcing
1 -
PCE
1 -
Permit to Work
1 -
PIR Consumption Mode
1 -
PIR's
1 -
PIRs
1 -
PIRs Consumption
1 -
PIRs Reduction
1 -
Plan Independent Requirement
1 -
Premium Plus
1 -
pricing
1 -
Primavera P6
1 -
Process Excellence
1 -
Process Management
1 -
Process Order Change Log
1 -
Process purchase requisitions
1 -
Product Information
1 -
Production Order Change Log
1 -
Purchase requisition
1 -
Purchasing Lead Time
1 -
Redwood for SAP Job execution Setup
1 -
RISE with SAP
1 -
RisewithSAP
1 -
Rizing
1 -
S4 Cost Center Planning
1 -
S4 HANA
1 -
S4HANA
3 -
Sales and Distribution
1 -
Sales Commission
1 -
sales order
1 -
SAP
2 -
SAP Best Practices
1 -
SAP Build
1 -
SAP Build apps
1 -
SAP Cloud ALM
1 -
SAP Data Quality Management
1 -
SAP Maintenance resource scheduling
2 -
SAP Note 390635
1 -
SAP S4HANA
2 -
SAP S4HANA Cloud private edition
1 -
SAP Upgrade Automation
1 -
SAP WCM
1 -
SAP Work Clearance Management
1 -
Schedule Agreement
1 -
SDM
1 -
security
2 -
Settlement Management
1 -
soar
2 -
SSIS
1 -
SU01
1 -
SUM2.0SP17
1 -
SUMDMO
1 -
Teams
2 -
User Administration
1 -
User Participation
1 -
Utilities
1 -
va01
1 -
vendor
1 -
vl01n
1 -
vl02n
1 -
WCM
1 -
X12 850
1 -
xlsx_file_abap
1 -
YTD|MTD|QTD in CDs views using Date Function
1
- « Previous
- Next »
- SLD, License and Extension Manager Error Installing SAP Business One SP2402 SQL Version in Enterprise Resource Planning Q&A
- Quick way to Setup for SAP CAPM Local Development Environment on Windows in Enterprise Resource Planning Blogs by Members
- RISE with SAP: Navigating Vulnerability and Patch Management in SAP Enterprise Cloud Services – Part 1 in Enterprise Resource Planning Blogs by SAP
- Asset Management in SAP S/4HANA Cloud, Private Edition 2023 in Enterprise Resource Planning Blogs by SAP
- Deciphering Seamless SAML Single Sign-On: A Comprehensive Guide to Multi-Identity Provider Integration with SAP IAS as Your Proxy for S/4 HANA and Beyond (Part 1) in Enterprise Resource Planning Blogs by Members
| User | Count |
|---|---|
| 3 | |
| 2 | |
| 2 | |
| 2 | |
| 2 | |
| 2 | |
| 2 | |
| 2 | |
| 2 | |
| 1 |